So konfigurieren Sie die PHP-Laufumgebung in IIS unter Windows 10 (detaillierte Schritte)
- 王林nach vorne
- 2019-10-17 13:20:1213538Durchsuche
In diesem Artikel erfahren Sie, wie Sie IIS für die Ausführung von PHP konfigurieren und wie Sie IIS für die Ausführung von PHP unter Windows 10 konfigurieren. Ich hoffe, dass er für alle hilfreich ist!
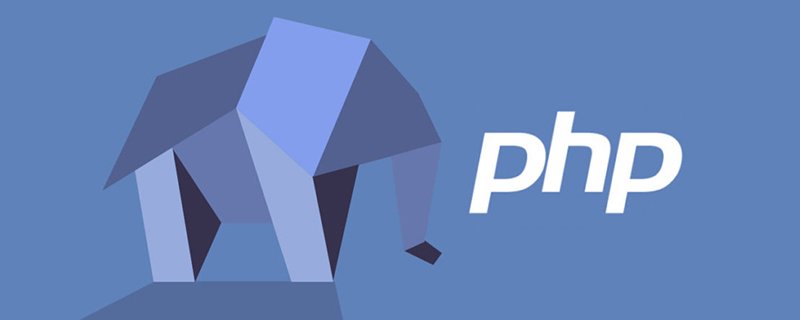
1: IIS-Server installieren
1. Öffnen Sie die Systemsteuerung>>Programme und Funktionen > ;> Schalten Sie die Windows-Funktionen ein oder aus, suchen Sie nach InternetInformationsdienste, denken Sie daran, CGI auszuwählen
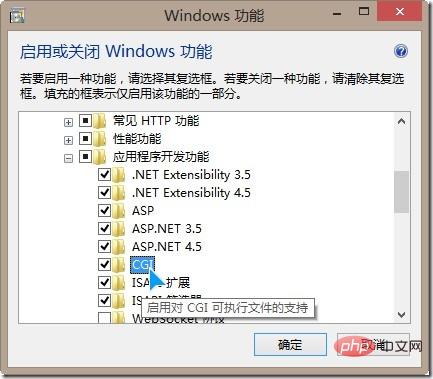
2 Wenn die Installation abgeschlossen ist, öffnen Sie localhost im Browser und prüfen Sie, ob die IIS-Willkommensseite angezeigt werden kann:
Zweitens: Laden Sie PHP herunter, installieren und konfigurieren Sie es Umgebung
1. Laden Sie PHP herunter, offizielle Website-Adresse: http://windows.php.net/download/,
2. Entpacken Sie das heruntergeladene Zip-Paket auf das Laufwerk D. Nach der Dekomprimierung ist es E:php; Klicken Sie darauf und wählen Sie dann ganz rechts „Modulzuordnung hinzufügen“ aus.
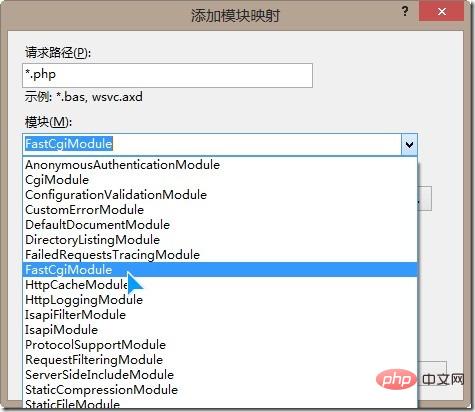 5 Suchen Sie in der Spalte „Ausführbare Datei“. PHP-Installationsverzeichnis E:php, in der unteren rechten Ecke. Ändern Sie den Dateityp in „exe“ und Sie werden sehen, dass die Datei „php-cgi.exe“ erscheint
5 Suchen Sie in der Spalte „Ausführbare Datei“. PHP-Installationsverzeichnis E:php, in der unteren rechten Ecke. Ändern Sie den Dateityp in „exe“ und Sie werden sehen, dass die Datei „php-cgi.exe“ erscheint
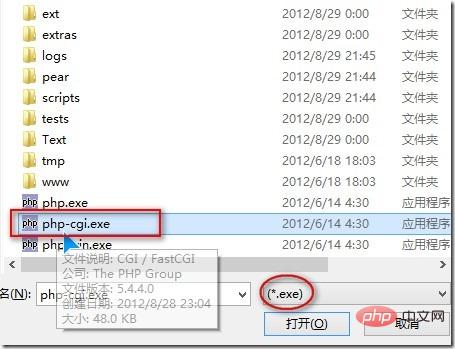
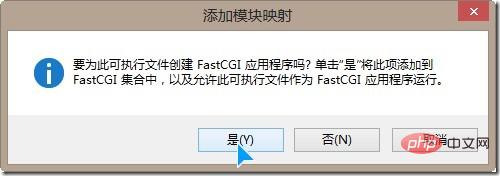
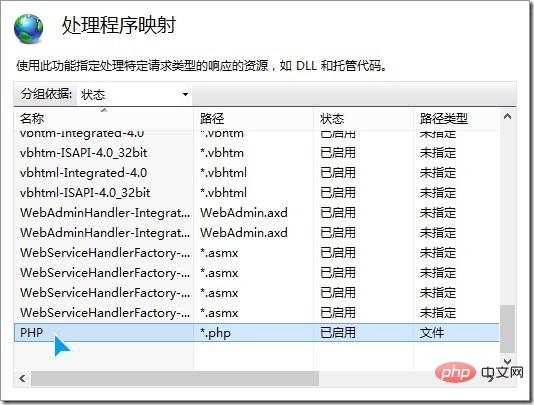 6. Anschließend können Sie der Website Standarddokumente hinzufügen: default.php und index.php.
6. Anschließend können Sie der Website Standarddokumente hinzufügen: default.php und index.php.
)
7. Geben Sie das Verzeichnis E:php ein und benennen Sie die Datei php.ini-development in php um. ini und auf den Desktop kopieren;
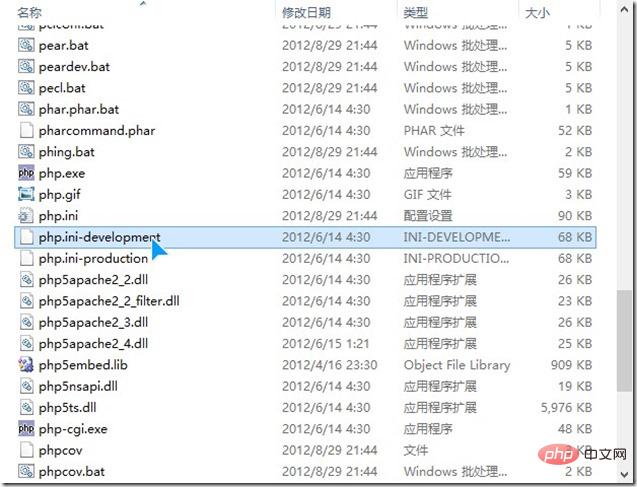 8. Als nächstes müssen Sie die php.ini-Datei auf dem Desktop ändern,
8. Als nächstes müssen Sie die php.ini-Datei auf dem Desktop ändern,
Nach dem Öffnen der php.ini Datei, verwenden Sie die Tastenkombination Strg+F. Suchen Sie date.timezone und ändern Sie es in date.timezone="Asia/Shanghai", um die aktuelle Zeitzone zu ändern
Aktivieren Sie die benötigten Erweiterungsoptionen, d. h. löschen Sie das Semikolon "; " vor der entsprechenden DLL-Anweisungextension=php_mbstring.dllextension_dir = „E:phpext“extension=php_mysql.dll
Suchen Sie extension_dir= erneut und ändern Sie es in
extension=php_pdo_mysql.dll
, speichern Sie es nach der Änderung und Überprüfung und schneiden Sie dann die php.ini-Datei auf dem Desktop in das C:Windows-Verzeichnis ( Warum kopieren Sie die Datei nicht einfach hierher, um sie überhaupt zu ändern), da Windows 8 mit Berechtigungsproblemen verbunden ist, also kopieren Sie sie zuerst zur Änderung auf den Desktop, natürlich können Sie sie zur Änderung auch in anderen Verzeichnissen ablegen)
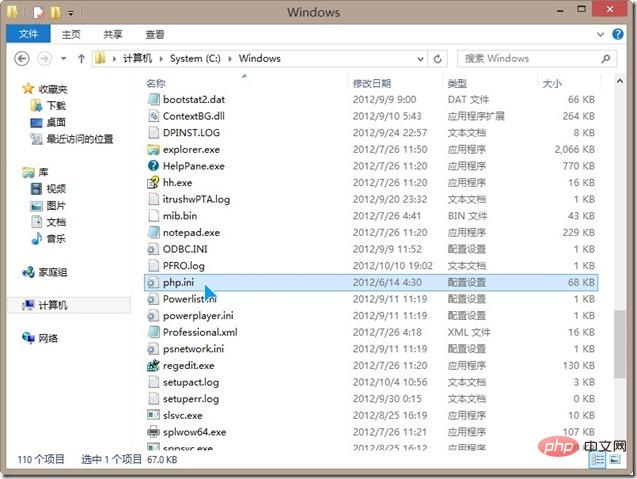 9.php-Umgebung ist konfiguriert, wir werden es testen. Erstellen Sie eine neue index.php-Datei im erstellten Website-Verzeichnis (beachten Sie, dass es index.php ist, nicht index.php). .txt) mit dem Inhalt „“ und öffnen Sie dann „localhost“ im Browser. Eine Oberfläche ähnlich der folgenden wird angezeigt
9.php-Umgebung ist konfiguriert, wir werden es testen. Erstellen Sie eine neue index.php-Datei im erstellten Website-Verzeichnis (beachten Sie, dass es index.php ist, nicht index.php). .txt) mit dem Inhalt „“ und öffnen Sie dann „localhost“ im Browser. Eine Oberfläche ähnlich der folgenden wird angezeigt
)
PS: Ich möchte übrigens das von mir selbst geschriebene Open-Source-PHP-Backend-Framework LotusAdmin empfehlen. Ps2: Für die PHP-Website-Entwicklung ist die MySQL-Datenbank unverzichtbar Konfigurations- und Installationsdiagramm finden Sie unter (http://www.jb51.net/article/23876.htm). Kostenlose Empfehlung: IIS-Installation
Das obige ist der detaillierte Inhalt vonSo konfigurieren Sie die PHP-Laufumgebung in IIS unter Windows 10 (detaillierte Schritte). Für weitere Informationen folgen Sie bitte anderen verwandten Artikeln auf der PHP chinesischen Website!


)
)
)