Heim >Web-Frontend >PS-Tutorial >So entfernen Sie Text mit ps
So entfernen Sie Text mit ps
- 藏色散人Original
- 2019-09-17 15:56:239433Durchsuche
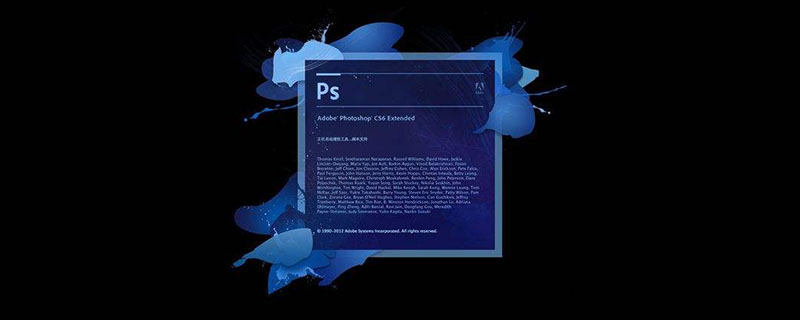
Wie entferne ich Text mit ps?
1. Verwenden Sie das Imitationsstempel-Werkzeug, um Text zu entfernen
Dies ist eine häufigere Methode. Der konkrete Vorgang besteht darin, das Klonstempel-Werkzeug auszuwählen, die Alt-Taste gedrückt zu halten, auf ein ähnliches Farb- oder Musterbeispiel im textfreien Bereich zu klicken und dann die Maus im Textbereich zu ziehen, um es so zu kopieren, dass es den Text abdeckt.
Hinweis: Der Stichprobenpunkt ist der Ausgangspunkt der Replikation. Die Wahl unterschiedlicher Pinseldurchmesser wirkt sich auf den Malbereich aus, während sich unterschiedliche Pinselhärten auf den Kantenüberblendungseffekt des Malbereichs auswirken.
2. Verwenden Sie das Patch-Tool, um Text zu entfernen
Wenn die Hintergrundfarbe oder das Muster des Bildes relativ konsistent ist, ist es bequemer, das Patch-Tool zu verwenden.
Der konkrete Vorgang besteht darin, das Patch-Tool auszuwählen, das Patch-Element als „Quelle“ in der öffentlichen Leiste auszuwählen und die Option „Transparent“ zu deaktivieren. Wählen Sie dann mit dem Patch-Werkzeug den Text aus, ziehen Sie ihn an eine Stelle mit einer ähnlichen Farbe oder einem ähnlichen Muster im textfreien Bereich und lassen Sie die Maustaste los, um den Kopiervorgang abzuschließen.
Das Patch-Tool hat die Funktion, Farben automatisch anzupassen, und der kopierte Effekt wird stärker in die umgebenden Farben integriert, was beim Imitationsstempel-Tool nicht verfügbar ist.
3. Verwenden Sie das Reparaturpinsel-Werkzeug, um Text zu entfernen.
Die Vorgehensweise ähnelt der des Klonstempel-Werkzeugs. Halten Sie die Alt-Taste gedrückt, klicken Sie im textfreien Bereich auf ein ähnliches Farb- oder Mustermuster und ziehen Sie dann die Maus im Textbereich, um es so zu kopieren, dass es den Text abdeckt. Genau wie das Reparaturwerkzeug verfügt auch das Heilungspinsel-Werkzeug über die Funktion, automatisch Farben anzupassen, die bei Bedarf ausgewählt werden können.
4. Ersetzen Sie den Text durch einen Teil des Bildschirms
Rahmen Sie in manchen Fällen eine ähnliche Grafik (oder ein ähnliches Muster) ohne Textbereich ein und drücken Sie Strg+J, um es zu kopieren hinein Es geht schneller, eine neue Ebene zu erstellen und sie mit dem Transformationswerkzeug zu verformen und den Text direkt abzudecken.
5. Verwenden Sie den Filter „Fluchtpunkt“, um Bilder mit starkem Perspektiveffekt zu verarbeiten.
Bei einigen Bildern mit starkem Perspektiveffekt (z. B. dem Boden) ist dies möglich Verwenden Sie den Filter „Fluchtpunkt“.
Die Bedienmethode in der Legende besteht darin, den zu verarbeitenden Textbereich auszuwählen (um zu verhindern, dass Teile außerhalb der Auswahl abgedeckt werden) und den Menübefehl „Filter → Fluchtpunkt“ auszuführen, um die Bearbeitungsoberfläche für den Fluchtpunktfilter aufzurufen .
Dann: (1) Wählen Sie das Werkzeug „Panel erstellen“ in der linken Symbolleiste aus, beginnend am Schnittpunkt der Bodenfliesennähte, und klicken Sie nacheinander auf vier Punkte entlang der Nähte, um ein Rechteck mit perspektivischem Effekt zu bilden. Ziehen Sie dann die Ränder, um sie nach rechts und unten zu erweitern, sodass das Bedienfeld den Text vollständig abdeckt. (2) Wählen Sie das Stempelwerkzeug in der linken Symbolleiste aus, halten Sie die Alt-Taste gedrückt und klicken Sie, um den Quellbildpunkt auszuwählen. Nachdem das grüne Kreuz rot wird, ziehen Sie im Textbereich, um den Kopiervorgang abzuschließen.
6. Verwenden Sie das Auswahlwerkzeug geschickt, um Text zu entfernen.
Für einige Symbole, deren Hintergrundfarbe eine vertikale lineare Verlaufsfarbe ist, gibt es eine praktische Möglichkeit, Text zu entfernen.
Die Methode besteht darin, mit dem rechteckigen Auswahlwerkzeug eine Auswahl im Bereich ohne Text zu treffen. Die Auswahl sollte nicht zu breit sein und die Höhe sollte höher als der Text sein. Halten Sie dann die Tasten Strg + Alt gedrückt und drücken Sie kontinuierlich die Richtungstasten (→ oder ←), bis der Text vollständig bedeckt ist.
Das obige ist der detaillierte Inhalt vonSo entfernen Sie Text mit ps. Für weitere Informationen folgen Sie bitte anderen verwandten Artikeln auf der PHP chinesischen Website!

