Heim >Themen >Pagodentafel >So fügen Sie eine Website zum Pagoda-Windows-Panel hinzu
So fügen Sie eine Website zum Pagoda-Windows-Panel hinzu
- 藏色散人nach vorne
- 2019-09-09 13:29:299722Durchsuche
Pagoda Panel ist eine benutzerfreundliche, leistungsstarke und lebenslang kostenlose Serververwaltungssoftware, die Linux- und Windows-Systeme unterstützt. Unten führt Sie die Spalte Tutorial zur Pagoda-Nutzung in die grundlegenden Vorgänge beim Hinzufügen einer Website zum Pagoda-Windows-Bedienfeld ein.

1 Melden Sie sich beim Pagoda Web Panel an (PS: Wenn Sie Ihren Benutzernamen oder Ihr Passwort vergessen haben, lesen Sie bitte Was tun, wenn Sie Ihren Benutzernamen vergessen haben?) Klicken Sie auf der Hintergrund-Homepage auf der Website auf die Link-Schaltfläche [Hinzufügen]. Konkret wie in der folgenden Abbildung dargestellt:
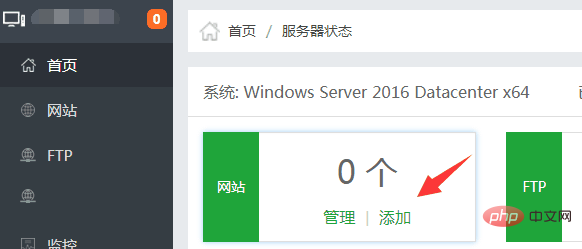
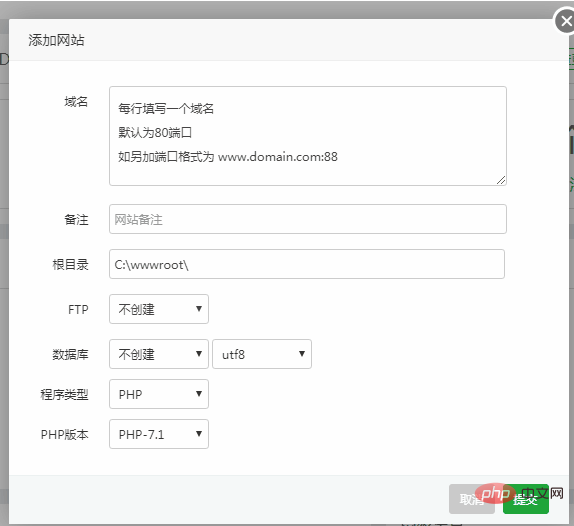
3. Nachdem Sie die relevanten Informationen eingegeben haben, klicken Sie auf die Schaltfläche [Senden] und warten Sie einen Moment, um die Site erfolgreich einzurichten. Anschließend erhalten Sie die detaillierten Informationen zu FTP und Datenbank. Boke112 Navigation empfiehlt jedem, diese Informationen zur späteren Verwendung aufzuzeichnen. 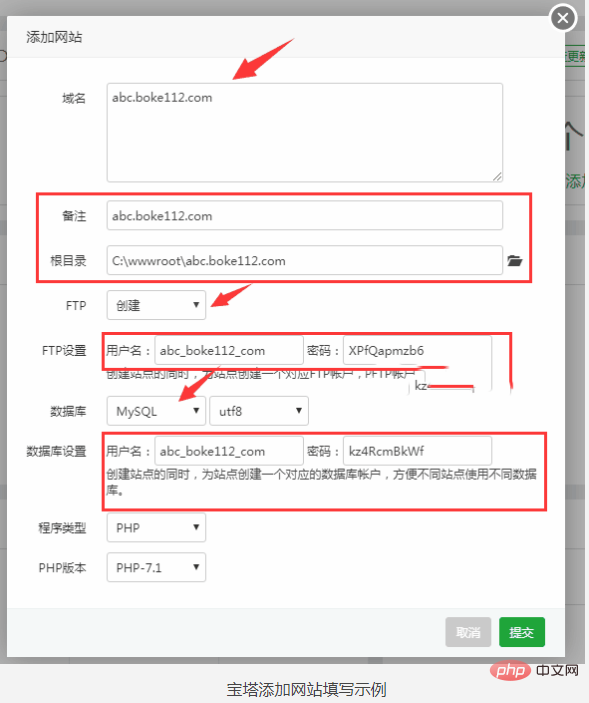
An dieser Stelle haben wir die Grundfunktionen einer Website mithilfe des Pagoda-Windows-Panels hinzugefügt. 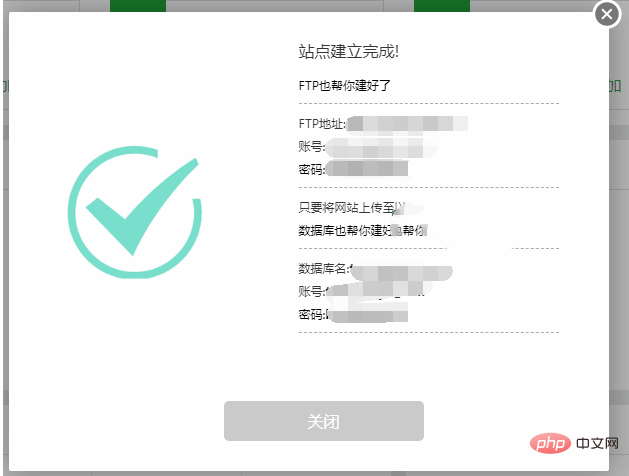
Das obige ist der detaillierte Inhalt vonSo fügen Sie eine Website zum Pagoda-Windows-Panel hinzu. Für weitere Informationen folgen Sie bitte anderen verwandten Artikeln auf der PHP chinesischen Website!

