Heim >Web-Frontend >PS-Tutorial >Tutorial zum Ausschneiden von Bildern und Ändern des Hintergrunds in PS
Tutorial zum Ausschneiden von Bildern und Ändern des Hintergrunds in PS
- 藏色散人Original
- 2019-09-03 09:26:3013287Durchsuche

Tutorial zum Ausschneiden von Bildern und Ändern des Hintergrunds in PS
1: Bereiten Sie ein Bild zum Ändern vor Doppelklicken Sie auf den Hintergrund. Die Ebene im kleinen roten Kästchen in der unteren rechten Ecke wird entsperrt. Klicken Sie auf das Stiftwerkzeug im kleinen roten Feld im linken Werkzeugfeld.

2: Die Ebene im kleinen roten Kästchen in der unteren rechten Ecke wurde entsperrt. Verwenden Sie das Stiftwerkzeug, um der Kante des kleinen Mädchens zu folgen (erforderliches Muster) und Beginnen Sie mit dem Verfolgen des Pfads. Verwenden Sie die Strg- und Alt-Steuerungstasten, um die Position, Richtung und den Bogen des Pfads zu steuern und redundante Pfadknoten zu löschen. Wie im roten Kreis dargestellt.
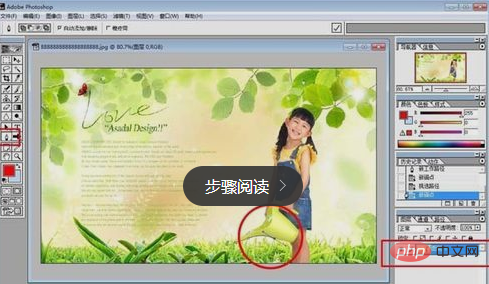
3: Folgen Sie mit dem Stiftwerkzeug der Kante des kleinen Mädchens (erforderliches Muster), bis der erste und der letzte Pfadknoten verbunden sind (geschlossener Pfad), klicken Sie auf den Pfad Option in der unteren rechten Ecke Klicken Sie im kleinen roten Feld auf „Pfad als Auswahl laden“. Stellen Sie sicher, dass das gesamte kleine Mädchen in die Auswahl geladen wurde.
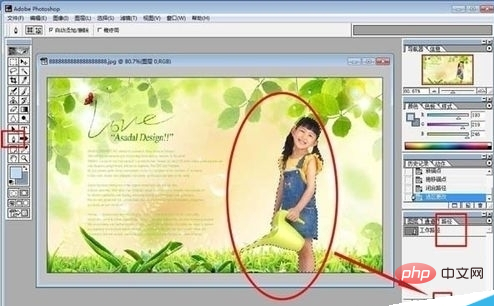
4: Klicken Sie im Dropdown-Feld „Auswählen“ im roten Feld in der Menüleiste oben auf die Option „Auswahl umkehren“. Klicken Sie erneut auf die ENTF-Taste auf der Tastatur, um die Auswahl zu löschen. Stellen Sie sicher, dass das unerwünschte Hintergrundmuster gelöscht wurde.

5: Vergessen Sie zu diesem Zeitpunkt nicht die kleinen Details im kleinen roten Kreis im Bild, die noch nicht gelöscht wurden. Klicken Sie dann auf das Stiftwerkzeug Klicken Sie im linken Werkzeugfeld und klicken Sie entlang des kleinen roten Kreises. Verfolgen Sie die kleinen Details im Kreis, schließen Sie den Pfad, klicken Sie im kleinen roten Feld unter der Pfadoption in der unteren rechten Ecke auf „Pfad als Auswahl laden“ und klicken Sie dann auf „LÖSCHEN“. Taste auf der Tastatur, um die Auswahl zu löschen.
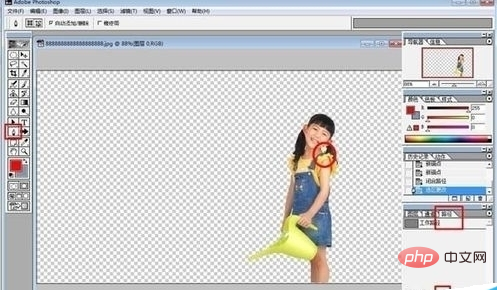
6: Nun ist das (erforderliche Muster) kleines Mädchen vollständig ausgeschnitten. Öffnen Sie das ausgewählte Hintergrundbild und klicken Sie auf die Hintergrundbildebene in der unteren rechten Ecke entsperren Sie es. Klicken Sie dann im roten Feld auf der linken Werkzeugleiste auf das Verschieben-Werkzeug.

7: Ziehen Sie das Hintergrundbild auf die Ebene des kleinen Mädchens. Ziehen Sie in der Ebenenoption im roten Feld in der unteren rechten Ecke das Hintergrundbild auf die Ebene des kleinen Mädchens . unter. Passen Sie es an den entsprechenden Zustand an, ändern Sie den Hintergrund und führen Sie die Ebenen zusammen. Das Bild ist fertig.


Das obige ist der detaillierte Inhalt vonTutorial zum Ausschneiden von Bildern und Ändern des Hintergrunds in PS. Für weitere Informationen folgen Sie bitte anderen verwandten Artikeln auf der PHP chinesischen Website!

