Heim >Backend-Entwicklung >PHP-Problem >Ausführliche Erläuterung der Installation von CentOS 7 mithilfe einer virtuellen Maschine und des Aufbaus einer LAMP-Serverumgebung
Ausführliche Erläuterung der Installation von CentOS 7 mithilfe einer virtuellen Maschine und des Aufbaus einer LAMP-Serverumgebung
- 王林nach vorne
- 2019-08-23 14:48:023945Durchsuche
Wenn Sie eine Wamp- oder Wnmp-Umgebung verwenden, erstellen Sie diese oft aus Bequemlichkeitsgründen direkt auf dem Windows-System. Bequemer ist es, direkt die integrierte Umgebung PHPStudy zu verwenden, was unkompliziert ist. Für Anfänger können Sie dies auf diese Weise tun, aber für einige Studenten, die sich schon lange mit PHP beschäftigen, ist es eigentlich keine Herausforderung. Wenn Sie Linux nicht lernen, wird es außerdem leichter vergessen. Apropos Lampe oder LNMP: Einige Studenten sagten, ich könne die Ein-Klick-Installation tatsächlich verwenden. Es gibt jetzt ein Ein-Klick-Installationspaket,
Adresse: https: //lnmp.org/ , folgen Sie einfach den Installationsschritten auf dieser Website.
Aber ich möchte immer noch die Installation von LAMP oder LNMP unter CentOS7.0 erleben und habe mich kürzlich damit beschäftigt. Je nach persönlichen Vorlieben können Sie bei Bedarf auch lernen.
Installation von CentOS7
1) Erstellen Sie eine virtuelle Maschine über VMware (dieser Schritt wird nicht erklärt)
Nach dem erfolgreichen Booten des Systems Folgendes Es erscheint die Schnittstelle
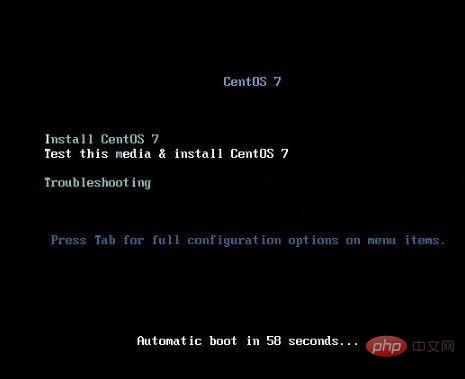
Schnittstellenbeschreibung:
CentOS 7 installieren CentOS 7 installieren
Dieses Medium testen und CentOS 7 installieren Testen Sie die Installationsdatei und installieren Sie CentOS 7
Fehlerbehebung Beheben Sie den Fehler
Wählen Sie hier das erste Element aus, installieren Sie CentOS 7, drücken Sie die Eingabetaste, rufen Sie die folgende Schnittstelle auf
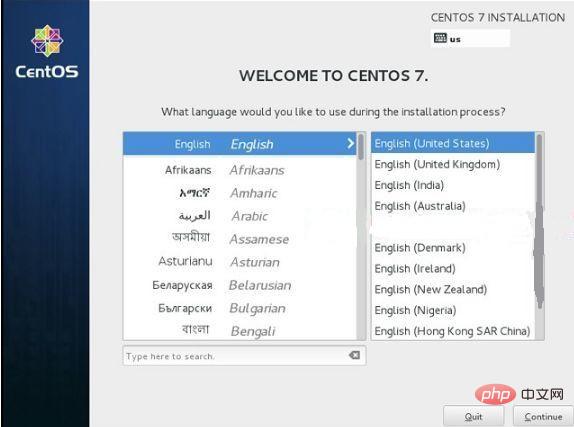
Auswählen Sprache: Chinesisch-vereinfachtes Chinesisch (China) #Für den offiziellen Produktionsserver wird empfohlen, die englische Version zu installieren
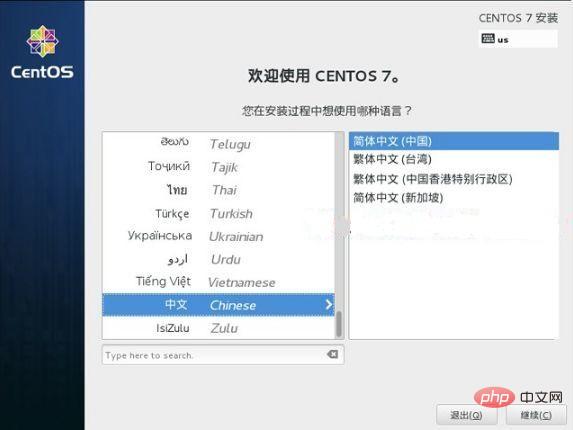
Weiter
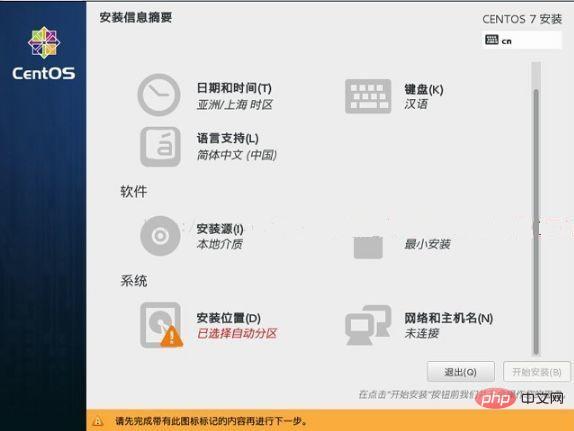
Systeminstallationsort auswählen, Festplattenpartitionsschnittstelle aufrufen
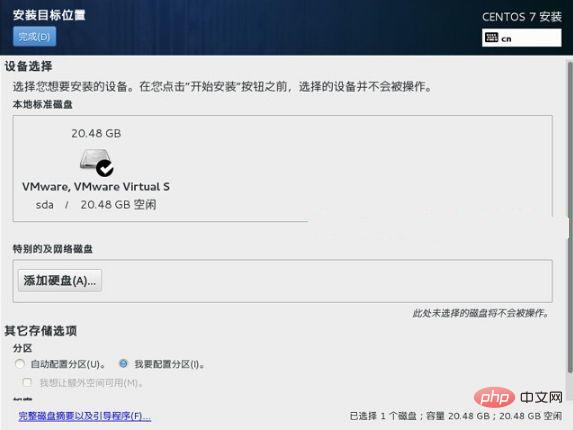
Auswählen – Andere Speicheroptionen – Partition – Ich möchte die Partition konfigurieren, klicken Sie auf „Fertig stellen“. " in der oberen linken Ecke und geben Sie die folgende Schnittstelle ein
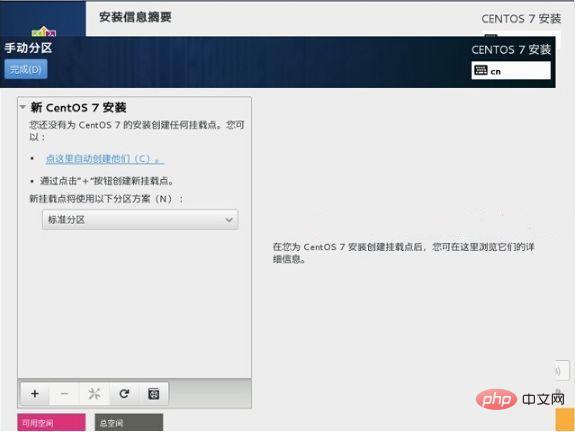
Planen Sie vor der Partitionierung
Swap #Swap-Partition, im Allgemeinen auf das Zweifache des Speichers eingestellt
/ # Gesamter verbleibender Speicherplatz
Hinweis: Es wird empfohlen, den Produktionsserver in eine separate Partition zu unterteilen. Die Datenpartition speichert Daten.
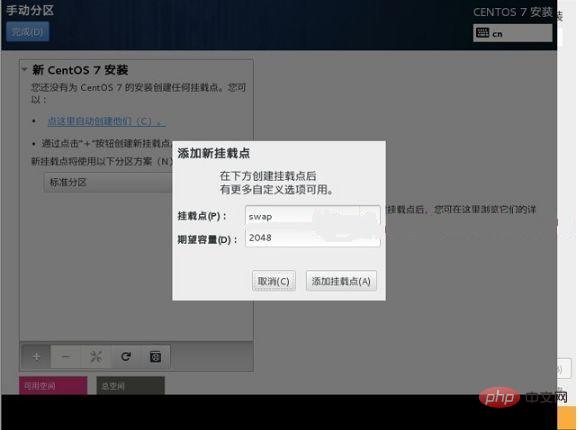
Klicken Sie unten links auf das „+“-Zeichen Ecke
Montagepunkt: Swap
Erwartete Kapazität: 2048
Fügen Sie einen Montagepunkt hinzu, wie im Bild unten gezeigt
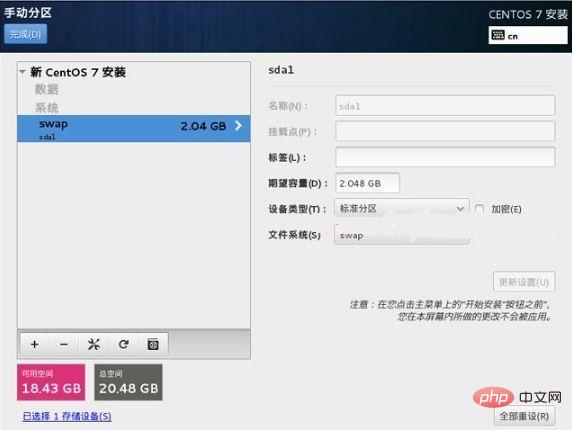
Klicken Sie oben links auf „Fertig“, um die folgende Oberfläche aufzurufen
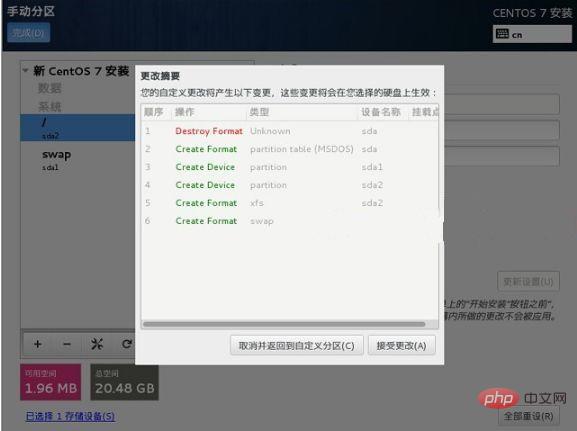
Akzeptieren Sie die Änderungen und rufen Sie die folgende Oberfläche auf
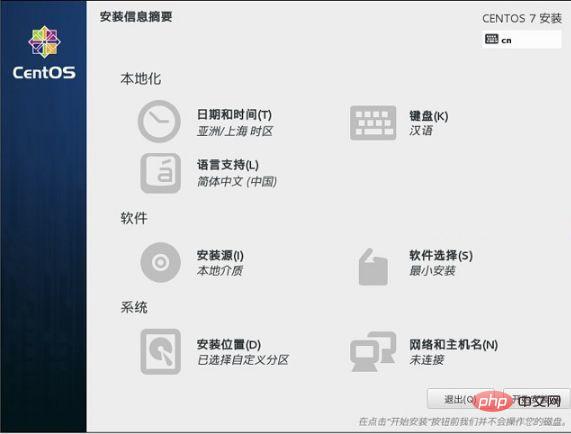
Starten Sie die Installation #Hinweis „Software“ – „Softwareauswahl“, die Standardeinstellung ist die minimale Installation, d. h. es wird keine Desktop-Umgebung installiert, Sie können es selbst festlegen.
Es wird empfohlen, die Minimalinstallation zu wählen. Nach Abschluss der Minimalinstallation startet der Computer im Befehlszeilenmodus
Setzen Sie das Netzwerk ein
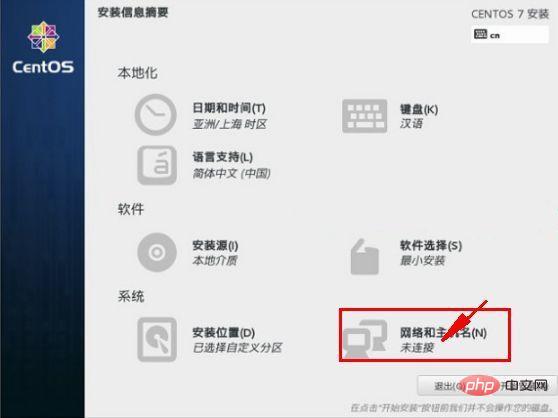
Klicken Sie auf „Netzwerk öffnen“. Beachten Sie, dass Sie zunächst das Netzwerk der virtuellen Maschine in den Bridge-Modus versetzen müssen.
Geben Sie die folgende Schnittstelle ein
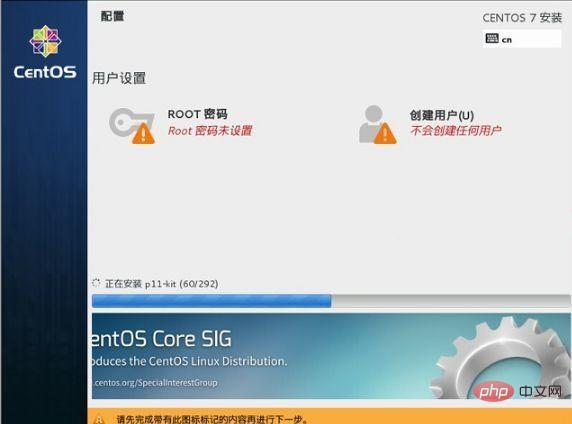
Wählen Sie - Benutzereinstellungen - ROOT-Passwort und rufen Sie die folgende Schnittstelle auf
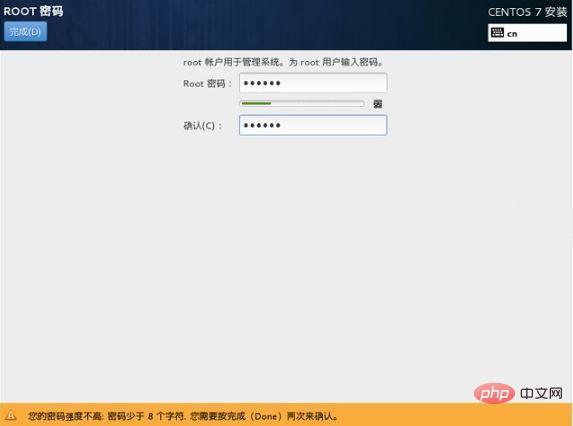
Root-Passwort festlegen
Wenn das Passwort weniger als 8 Zeichen lang ist, werden Sie aufgefordert, zur Bestätigung zweimal auf „Fertig“ zu drücken, und die Installation wird fortgesetzt
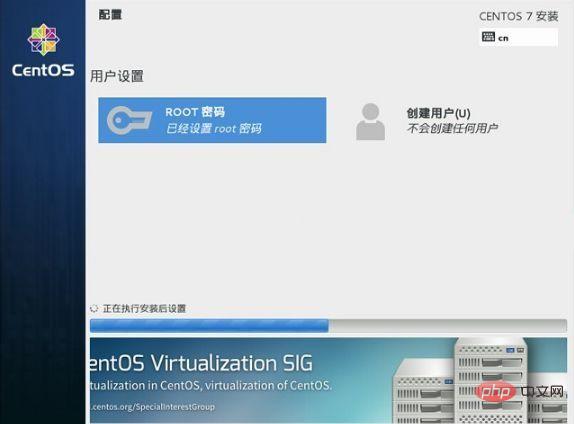
Installation abgeschlossen. Danach gelangen Sie in die folgende Oberfläche
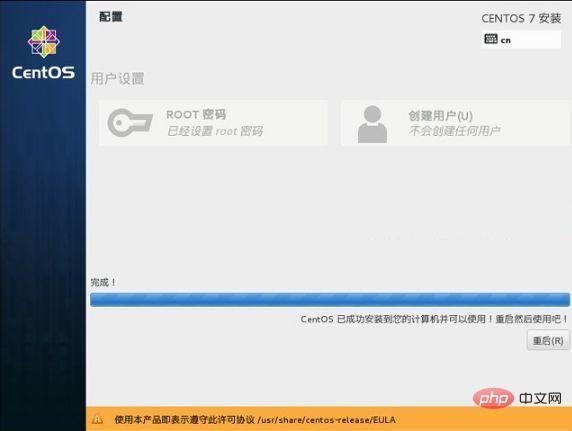
Klicken Sie auf „Neustart“
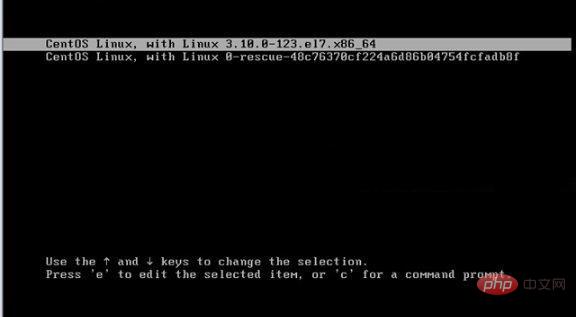
Das System startet neu
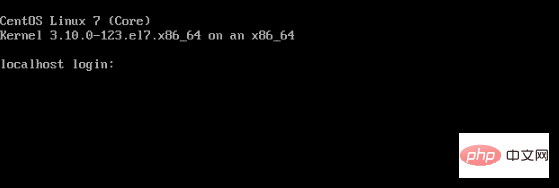
Geben Sie den Benutzernamen ein Schnittstelle
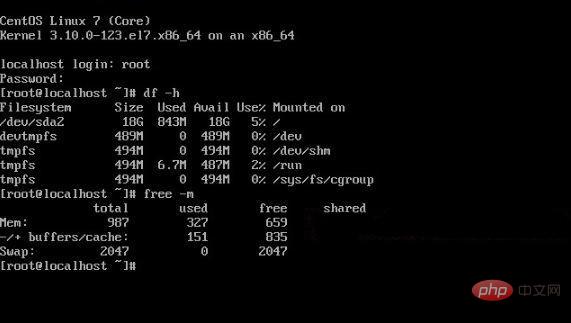
Geben Sie root als Kontonummer ein und drücken Sie die Eingabetaste.
Geben Sie das oben festgelegte Root-Passwort ein und drücken Sie die Eingabetaste.
Systemanmeldung erfolgreich.
Remote-Anmeldung, hier verwende ich das Xsell-Tool
und gebe den Befehl ifconfig ein. Die folgenden Informationen werden angezeigt. Das rote Feld ist die IP-Adresse, an der Sie sich remote anmelden möchten
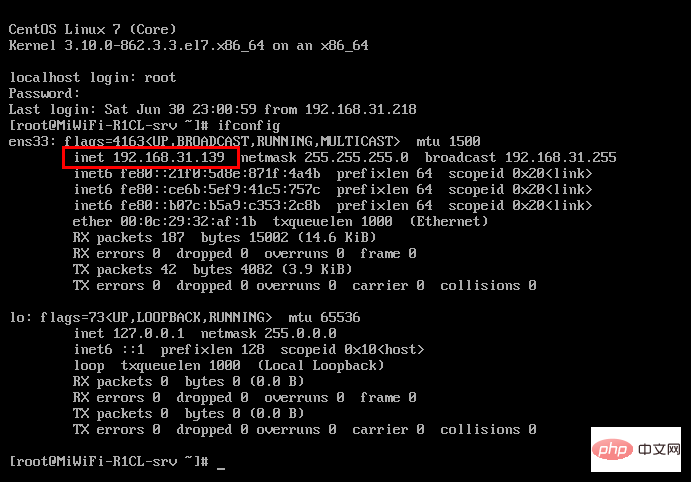
Öffnen Sie das Xsell-Tool, öffnen Sie eine neue Verbindung, geben Sie die Hostadresse ein
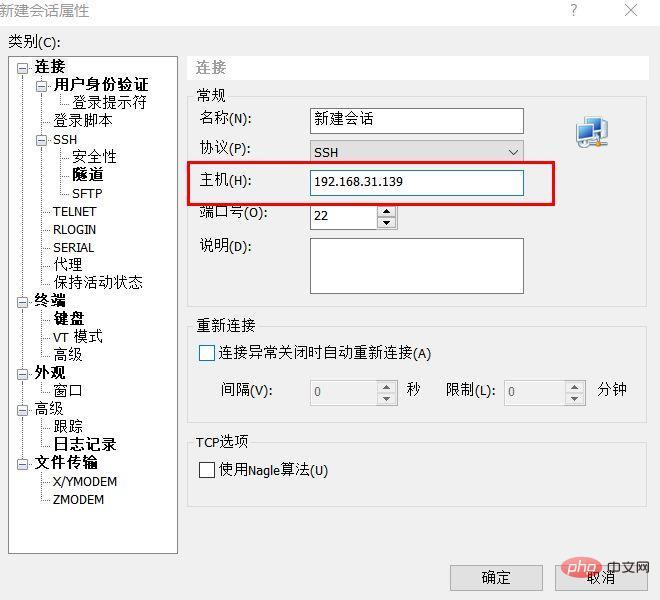
Geben Sie den Benutzernamen ein
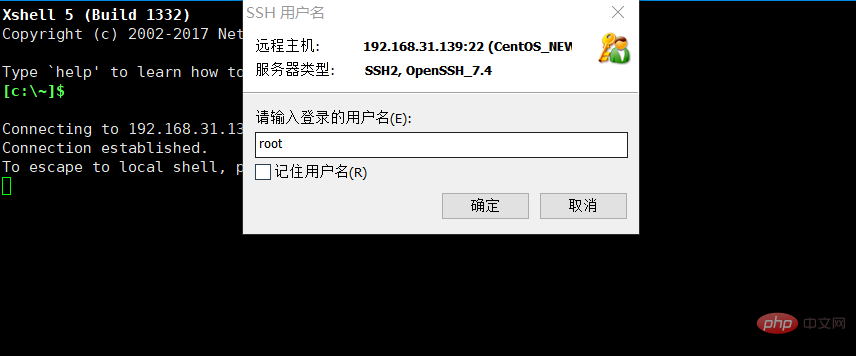 Geben Sie das Passwort ein
Geben Sie das Passwort ein
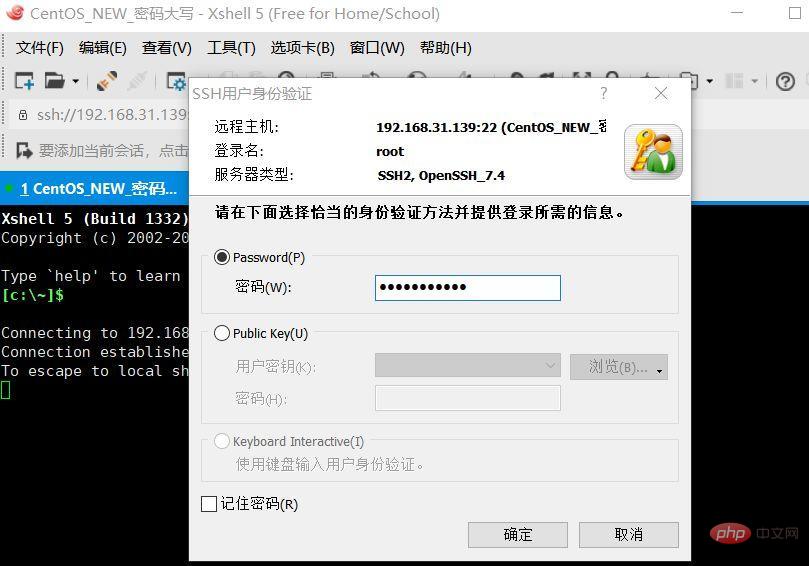
Remote-Login ist jetzt verfügbar
Als nächstes installieren Sie Apache, PHP, MySQL. Ich habe Lamp hier installiert.
1), Apache installieren
Der Paketname der Apache-Software lautet httpd. Um die Apache-Software zu installieren, verwenden Sie daher The Folgender Befehl:
[root@localhost ~]# yum install httpd
Wenn die Eingabeaufforderung erscheint, drücken Sie y + Enter und alles ist in Ordnung
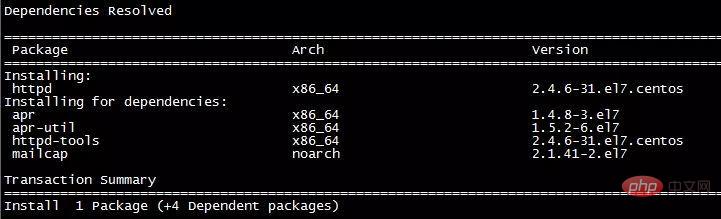
Wie im Bild oben gezeigt, ist die installierte Apache-Softwareversion Version 2.4. Laut der offiziellen Dokumentation von Red Hat ist die auf RHEL 7 (oder CentOS 7) verfügbare Apache-Version Version 2.4.
Nach Abschluss der Installation existiert Apache in Form eines httpd-Dienstes. Um Apache zu starten und so einzustellen, dass es beim Booten startet, verwenden Sie daher den folgenden Befehl:
[root@localhost ~]# systemctl start httpd.service[root@localhost ~]# systemctl enable httpd.service
Überprüfen Sie dann den httpd-Dienststatus:
[root@localhost ~]# systemctl status httpd.service
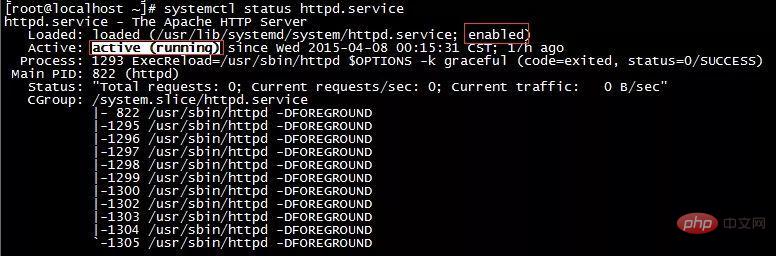
wie gezeigt In der obigen Anzeige bedeutet „aktiviert“, dass der httpd-Dienst so eingestellt wurde, dass er beim Booten startet, und „aktiv (läuft)“ bedeutet, dass der httpd-Dienst ausgeführt wird.
In diesem Fall wurde das HTTP-Protokoll gestartet. Da das HTTP-Protokoll den TCP-Port 80 verwendet, muss die Firewall den TCP-Port 80 öffnen:
[root@localhost ~]# firewall-cmd --zone=public --add-port=80/tcp --permanent
Starten Sie die Firewall neu, damit die Änderungen übernommen werden Sofort wirksam:
[root@localhost ~]# firewall-cmd --reload
Verwenden Sie den folgenden Befehl, um zu überprüfen, ob die Konfiguration erfolgreich war:
[root@localhost ~]# firewall-cmd --list-all
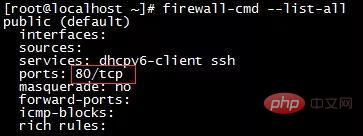
Wie in der Abbildung oben gezeigt, wurde der TCP-Port 80 verwendet geöffnet.
然后这个时候,就可以在物理机上使用浏览器来访问刚刚搭建的web服务器了。不过,因为这个时候还未创建任何页面,所以它显示的是Apache软件自带的测试页面:
通过命令ip addr查询当前系统的ip地址,得到ip地址后再物理机浏览器地址栏输入该ip地址
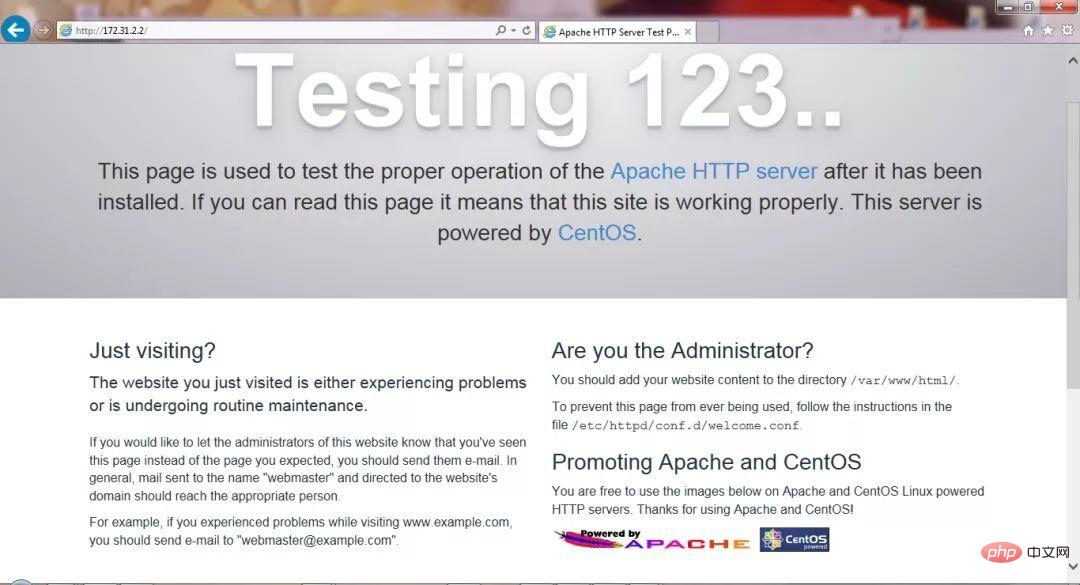
2)安装PHP
使用以下命令安装PHP软件:
[root@localhost ~]# yum install php
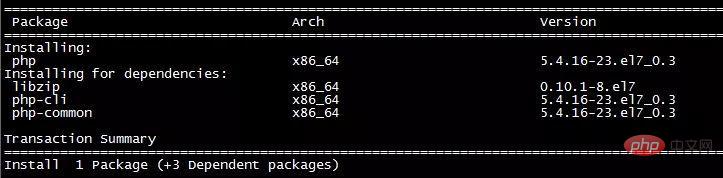
从上图可以看到,安装的PHP版本为5.4版。这个是centOS7自带的版本,这里我把它升级到5.6版本,你们也可以升级为PHP7版本的。
进入终端后查看php版本
php -v
PHP 5.4.16 (cli) (built: Apr 12 2018 19:02:01) Copyright (c) 1997-2013 The PHP GroupZend Engine v2.4.0, Copyright (c) 1998-2013 Zend Technologies
执行下面的命令升级软件仓库
rpm -Uvh https://mirror.webtatic.com/yum/el7/epel-release.rpmrpm -Uvh https://mirror.webtatic.com/yum/el7/webtatic-release.rpm
执行下面的命令删除php
yum remove php-common
然后像安装那样问你是否继续的,输入yes即可
安装php 5.6版本(php56w-devel这个不是必需的)
yum install -y php56w php56w-opcache php56w-xml php56w-mcrypt php56w-gd php56w-devel php56w-mysql php56w-intl php56w-mbstring
重启httpd
service httpd restart
查看最新的版本
php -v
现在应该是5.6了!
安装mysql
新开的云服务器,需要检测系统是否自带安装mysql
# yum list installed | grep mysql
如果发现有系统自带mysql,果断这么干
# yum -y remove mysql-libs.x86_64
随便在你存放文件的目录下执行,这里解释一下,由于这个mysql的yum源服务器在国外,所以下载速度会比较慢,还好mysql5.6只有79M大,而mysql5.7就有182M了,所以这是我不想安装mysql5.7的原因
# wget http://repo.mysql.com/mysql-community-release-el6-5.noarch.rpm
接着执行这句,解释一下,这个rpm还不是mysql的安装文件,只是两个yum源文件,执行后,在/etc/yum.repos.d/ 这个目录下多出mysql-community-source.repo和mysql-community.repo
# rpm -ivh mysql-community-release-el6-5.noarch.rpm
这个时候,可以用yum repolist mysql这个命令查看一下是否已经有mysql可安装文件
#yum repolist all | grep mysql
安装mysql 服务器命令(一路yes):
# yum install mysql-community-server
安装成功后
# service mysqld start
由于mysql刚刚安装完的时候,mysql的root用户的密码默认是空的,所以我们需要及时用mysql的root用户登录(第一次回车键,不用输入密码),并修改密码
# mysql -u root# use mysql;# update user set password=PASSWORD("这里输入root用户密码") where User='root';# flush privileges;查看mysql是否自启动,并且设置开启自启动命令
# chkconfig --list | grep mysqld# chkconfig mysqld on
mysql安全设置(系统会一路问你几个问题,看不懂复制之后翻译,基本上一路yes):
# mysql_secure_installation
以下是讲解授权远程登录,以Navicat工具为主
[root@MiWiFi-R1CL-srv ~]# mysql -u root -pEnter password: ERROR 1045 (28000): Access denied for user 'root'@'localhost' (using password: YES)[root@MiWiFi-R1CL-srv ~]# mysql -u root -pEnter password: Welcome to the MySQL monitor. Commands end with ; or \g.Your MySQL connection id is 3Server version: 5.6.40 MySQL Community Server (GPL)Copyright (c) 2000, 2018, Oracle and/or its affiliates. All rights reserved.Oracle is a registered trademark of Oracle Corporation and/or itsaffiliates. Other names may be trademarks of their respectiveowners.Type 'help;' or '\h' for help. Type '\c' to clear the current input statement.
使用mysql数据库(真正的数据库,而非数据库软件),将所有数据库的所有表(.)的所有权限(all privileges),授予通过任何ip(%)访问的root用户,密码为123456,最后刷新(flush privileges)即可。
开放防火墙端口:
通过vim修改/etc/sysconfig/iptables,添加一行(这里是为了简单添加一行,更多防火墙知识请自行学习):
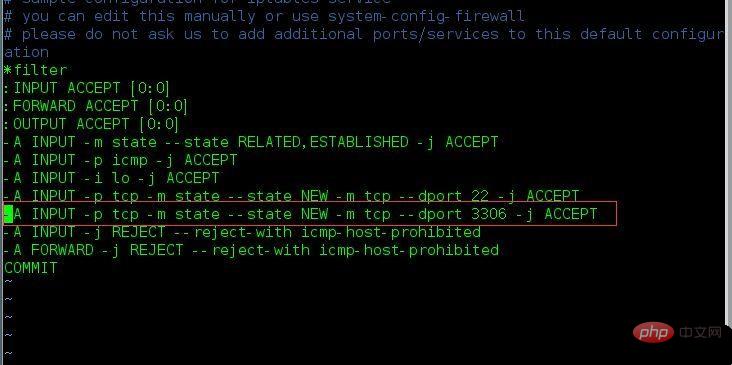
重启防火墙:

在windows下,我用 navicat测试:
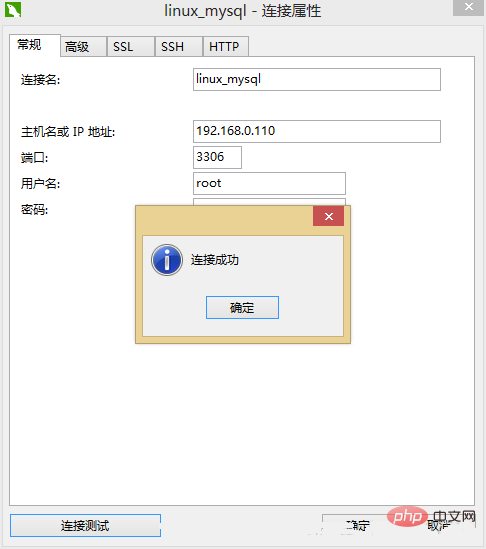
远程连接成功。以上就是LAMP服务配置的详细信息。
更多相关资料请访问PHP中文网:linux视频教程
Das obige ist der detaillierte Inhalt vonAusführliche Erläuterung der Installation von CentOS 7 mithilfe einer virtuellen Maschine und des Aufbaus einer LAMP-Serverumgebung. Für weitere Informationen folgen Sie bitte anderen verwandten Artikeln auf der PHP chinesischen Website!

