Heim >Web-Frontend >PS-Tutorial >So schneiden Sie Bilder mit dem Stiftwerkzeug in PS CS3 aus
So schneiden Sie Bilder mit dem Stiftwerkzeug in PS CS3 aus
- 藏色散人Original
- 2019-08-23 09:35:425240Durchsuche

Wie schneide ich Bilder mit dem PS CS3-Stiftwerkzeug aus?
Öffnen Sie die Benutzeroberfläche der Photoshop-Software (Hinweis: Die vom Editor verwendete Version ist CS3) und doppelklicken Sie auf die linke Schaltfläche im grauen Bereich der Benutzeroberfläche, um das Material für den Ausschnitt zu laden Verwenden Sie nun das „Stift“-Werkzeug, um das Porzellan im Bild vom Hintergrund zu isolieren.
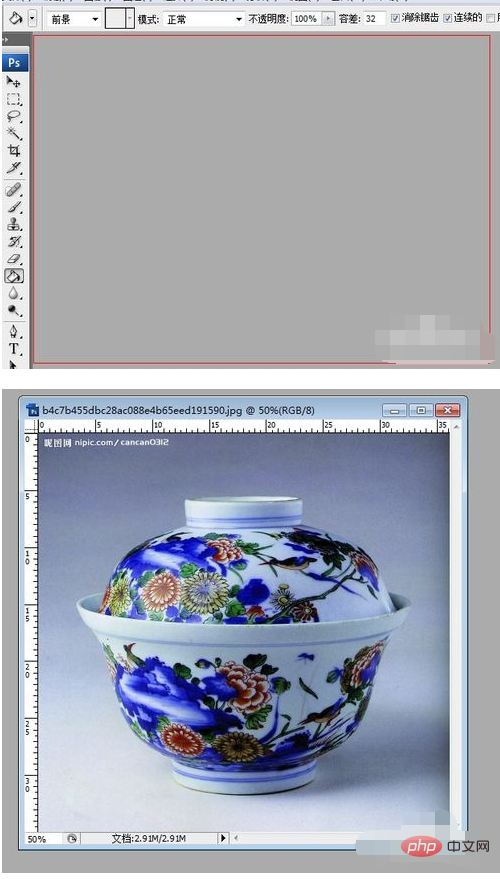
Wählen Sie das Zoom-Werkzeug in der linken Menüleiste, um das Materialbild auf die entsprechende Größe zu vergrößern (damit Sie die Umrisse leichter erkennen können)
Tipp: Halten Sie die ALT-Taste gedrückt. Sie können zwischen „Vergrößern“ und „Verkleinern“ wechseln.
Wählen Sie das Werkzeug „Stift“ und zeichnen Sie Punkte auf dem Material nach. Verwenden Sie zu Beginn einfach den „Stift“. Zeichnen Sie mit dem Werkzeug grob den Umriss entlang der Kante des Porzellans nach (mit der Maus einmal auf das Bild klicken und dann mit etwas Abstand erneut klicken, bis der gesamte Umriss des Porzellans nachgezeichnet ist). Wenn wir mit dem Zeichnen eines Kreises fertig sind, klicken Sie auf den ersten Punkt, um den mit dem „Stift“-Werkzeug gezeichneten Pfad zu schließen.
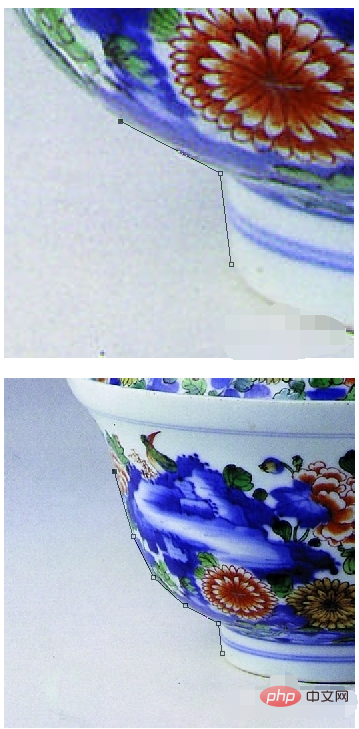

Zu diesem Zeitpunkt werden Sie feststellen, dass die Punkte, die wir gerade gezeichnet haben, verschwunden sind und der gezeichnete Pfad ein Polygon ist. Machen Sie sich keine Sorgen, wir werden als nächstes langsam Anpassungen vornehmen. Bewegen Sie die Maus über den gerade gezeichneten Pfad, halten Sie die Strg-Taste gedrückt und klicken Sie mit der linken Maustaste. Zu diesem Zeitpunkt werden Sie feststellen, dass die verschwundenen Punkte wieder auftauchen.

Nun beginnen wir von der Unterseite des Porzellans und drehen den Pfad langsam in eine Kurve, sodass er mit dem Rand des Porzellans übereinstimmt.
Bewegen Sie die Maus über den Pfad. Sie werden feststellen, dass der Mauszeiger auf dem Bildschirm ein zusätzliches „+“ hat (was anzeigt, dass wir einen Punkt auf dem Pfad hinzufügen können). Klicken Sie auf die linke Schaltfläche und fügen Sie einen Punkt hinzu , und halten Sie dann die Strg-Taste gedrückt, bewegen Sie dann die Maus zu dem gerade hinzugefügten Punkt, halten Sie die linke Taste gedrückt, ziehen Sie die Maus (der Pfad verwandelt sich zu diesem Zeitpunkt in eine Kurve) und verschieben Sie sie an die entsprechende Position, sodass die Der Pfad passt zum Rand des Porzellans.
Hinweis:
1. Wo Sie Punkte hinzufügen und wie Sie ziehen, hängt von Ihrem eigenen Gefühl ab, und versuchen Sie es weiter, bis es passt.
2. Strg+Z kann einen Vorgang rückgängig machen
3. Wenn Sie feststellen, dass die Position des zuvor gezeichneten Punkts ungeeignet ist, können Sie die Maus an den Punkt bewegen und auf die linke Taste klicken um es zu löschen
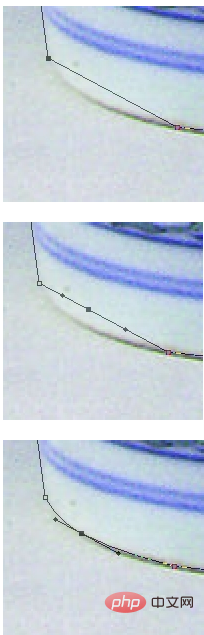
Wiederholen Sie entlang des Pfads Schritt 5, d. h. fügen Sie weiterhin Punkte hinzu, löschen Sie Punkte und passen Sie den Pfad an, bis der gesamte Pfad perfekt an die Kante von passt das Porzellan

Nach Abschluss der Anpassung klicken Sie mit der rechten Maustaste, wählen Sie „Auswahl erstellen“ und drücken Sie dann die Tastenkombination Strg+J (Sie können den Auswahlteil kopieren der ausgewählten Ebene auf eine neue Ebene) und schon sind Sie fertig.

Das obige ist der detaillierte Inhalt vonSo schneiden Sie Bilder mit dem Stiftwerkzeug in PS CS3 aus. Für weitere Informationen folgen Sie bitte anderen verwandten Artikeln auf der PHP chinesischen Website!

