So formatieren Sie die Tabelle
- angryTomOriginal
- 2019-08-21 16:36:5326669Durchsuche

Der Satz von Tabellen, insbesondere Systemtabellen, ist eine relativ komplexe Aufgabe in der Satztechnik. Sie müssen während des Betriebs über Fachkenntnisse verfügen, um die entladene Form schön und auffällig zu gestalten. Im Folgenden führen wir Sie in die Grundkenntnisse des Tabellenlayouts ein.
Empfohlene Tutorials: Tutorial zur Wortverwendung
1. Tabellensortierung in Word
Wenn wir Word zum Erstellen von Tabellen verwenden, müssen wir manchmal den Inhalt der Tabelle sortieren. Wenn wir beispielsweise Tabellen wie Notentabellen erstellen, müssen wir die Noten sortieren . Die Sortierfunktion ist verfügbar
Öffnen Sie die Tabellensymbolleiste, wählen Sie die Leiste „Layout“ und klicken Sie dann rechts auf „Sortieren“, um die Seite mit den Sortiereinstellungen aufzurufen
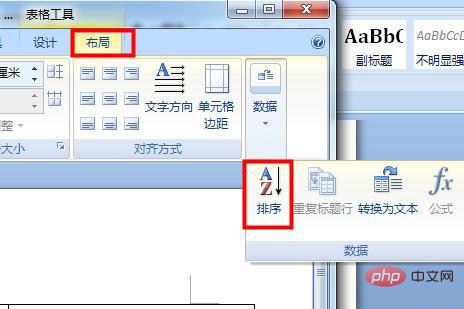
Wählen Sie in der Sortieroberfläche die Spalte aus, die wir sortieren möchten, legen Sie fest, ob sie in aufsteigender oder absteigender Reihenfolge sortiert werden soll, und klicken Sie auf OK, um den Inhalt der Spalte zu sortieren.
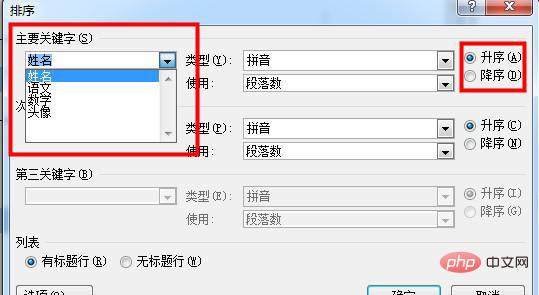
Wenn die Tabelle komplexer ist und mehr Schlüsselwörter zur Unterscheidung des zu sortierenden Inhalts benötigt werden, können Sie zur Unterscheidung „sekundäre Schlüsselwörter“ und „tertiäre Schlüsselwörter“ verwenden
2. Überprüfen Sie die Anzahl der Zeilen und Spalten der von uns erstellten Tabelle
Sobald weitere Tabellen vorhanden sind, wissen Sie nicht, wie viele Zeilen und Spalten vorhanden sind . Ich möchte die Gesamtzahl der Zeilen vereinheitlichen, aber das Zählen der Zeilen nacheinander ist zu langsam. Was soll ich tun?
Es ist eigentlich ganz einfach, das Word-Dokument zu öffnen, die Tabelle auszuwählen, die wir berechnen möchten (denken Sie daran, alle auszuwählen), dann mit der rechten Maustaste zu klicken und die Option „Tabelleneigenschaften“ im Kontextmenü zu finden um das Dialogfeld mit den Tabelleneigenschaften aufzurufen
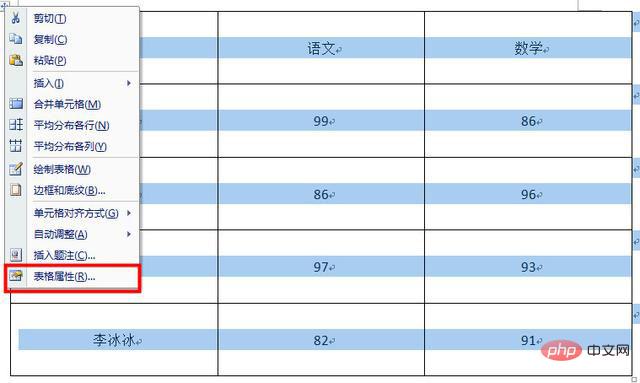
Klicken Sie in der Menüleiste im Dialogfeld mit den Tabelleneigenschaften auf „Zeilen“ und „Spalten“, und Sie können deutlich sehen, wie viele Zeilen vorhanden sind und Spalten hat unsere Tabelle
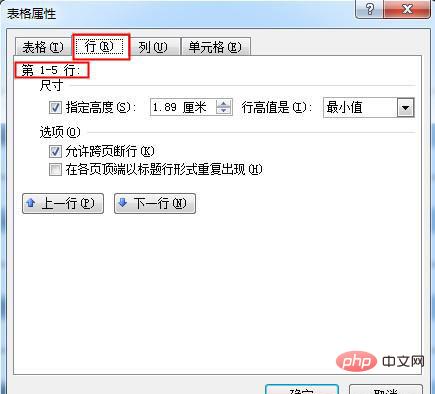
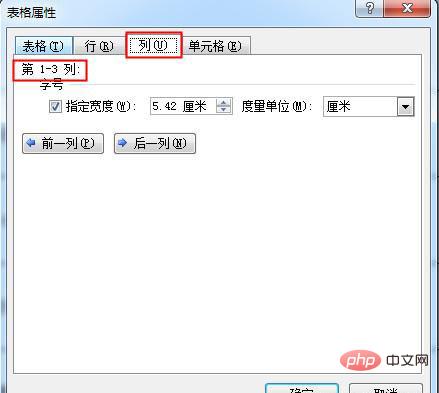
3. Bilder ohne Verformung in Tabellen einfügen
Wann Beim Erstellen von Dokumenten fügen Sie häufig Bilder in Tabellen ein. Nach dem Einfügen des Bildes wird die Tabelle jedoch häufig vollständig verformt. Solange die adaptive Inhaltsfunktion der Tabelle deaktiviert ist, wird das Bild aufgrund dessen nicht verformt die Größe des Bildes
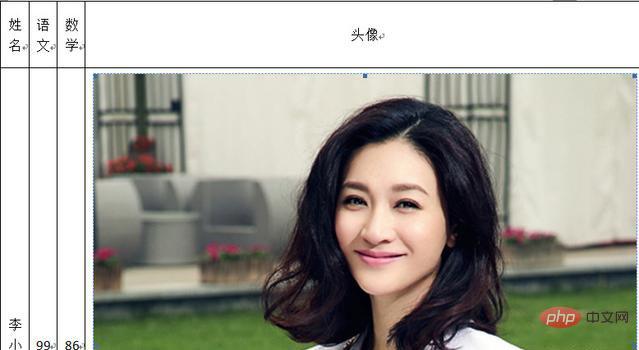
Lesen Sie den zweiten Tipp, um das Dialogfeld mit den Tabelleneigenschaften zu öffnen. Wählen Sie unter „Tabelle“ „Optionen“ aus und klicken Sie darauf. Öffnen Sie das Dialogfeld „Tabellenoptionen“ und deaktivieren Sie das Kontrollkästchen vor „Größe automatisch an Inhalt anpassen“. Auf diese Weise wird die Tabelle durch die eingefügten Bilder nicht verformt
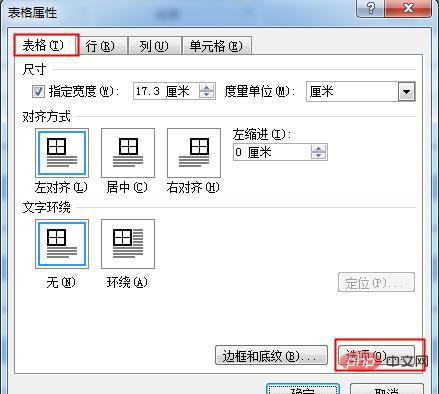
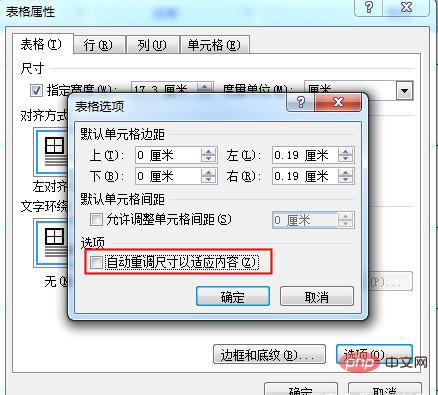
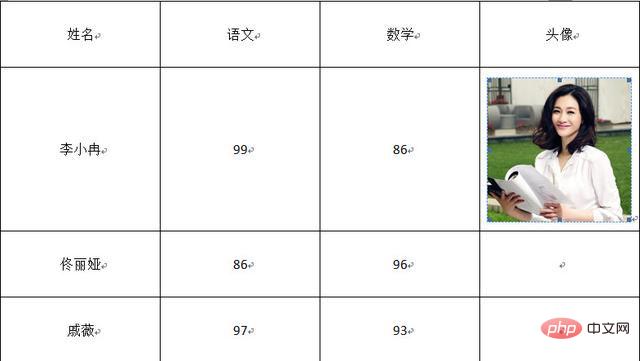
4. Tabellenkopf wiederholen
Wenn unsere Tabelle sehr lang ist und zwei Seiten umfassen muss, ist dies nicht der Fall Wenn es sich nur um eine oder zwei Seiten handelt, ist es für uns schwierig, die einzelnen Spalten zu identifizieren. Oft müssen Sie zum Anfang der Tabelle zurückkehren zu sehen, was es darstellt. Das ist sehr mühsam.
Zu diesem Zeitpunkt müssen wir für jede Seite der seitenübergreifenden Tabelle eine Kopfzeile festlegen, um den Tabelleninhalt intuitiver zu gestalten.
Wählen Sie die Kopfzeile und in der Layout-Symbolleiste des Tabellendesigns aus , wählen Sie „Titelzeile wiederholen“ aus. Sobald die Tabelle die Seite überschreitet, wird die Kopfzeile automatisch zur Tabelle auf der nächsten Seite hinzugefügt.
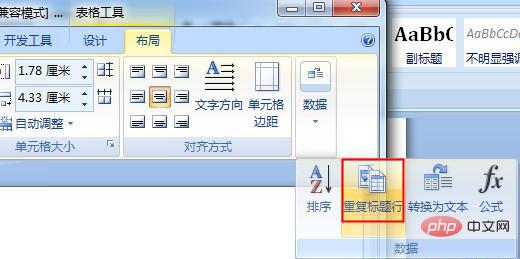
Bei Bedarf Drucken Sie eine so lange Tabelle aus. Der Titel der Tabelle ist ebenfalls sehr wichtig und muss auf jeder Seite erscheinen.
Der Titel kann ebenso wie die Tabellenüberschrift so eingestellt werden, dass er auf jeder Seite wiederholt wird. Sie müssen nur den Titel in Word einfügen und alle Wortränder entfernen, damit der Titel nicht so aussieht, als ob er vorhanden wäre Fügen Sie dann den Titel zusammen mit der Tabellenüberschrift ein und klicken Sie auf „Titelzeile duplizieren“
Das obige ist der detaillierte Inhalt vonSo formatieren Sie die Tabelle. Für weitere Informationen folgen Sie bitte anderen verwandten Artikeln auf der PHP chinesischen Website!

