Heim >Web-Frontend >PS-Tutorial >So nehmen Sie Bilder heraus, nachdem Sie sie in PS ausgeschnitten haben
So nehmen Sie Bilder heraus, nachdem Sie sie in PS ausgeschnitten haben
- 藏色散人Original
- 2019-08-19 09:49:1629309Durchsuche
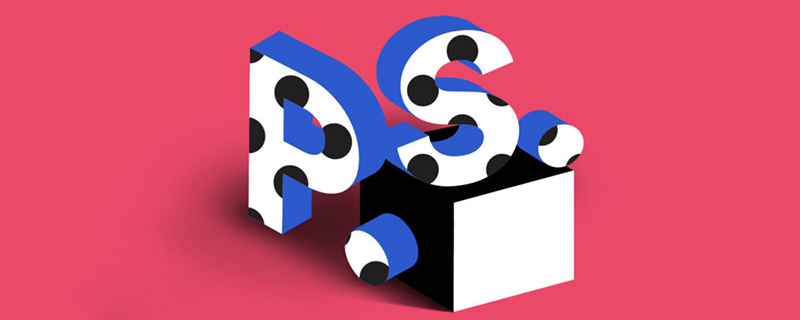
Wie nehme ich das Bild heraus, nachdem ich es ausgeschnitten habe?
1 Öffnen Sie ps und klicken Sie unter „Datei“ auf „Öffnen“.
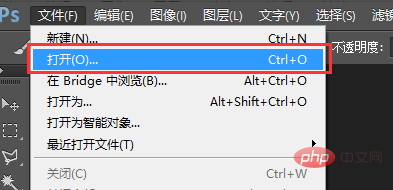
2 Suchen Sie das Bild, das Sie öffnen möchten, und klicken Sie auf „Öffnen“.
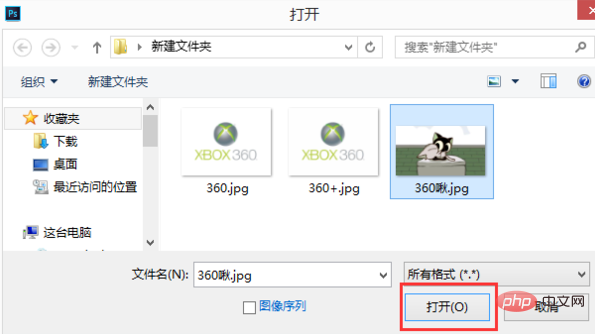
3 Suchen Sie das „Schnellauswahl-Werkzeug“ in der Symbolleiste (Sie können auch andere Werkzeuge auswählen), um das Bild auszuschneiden.
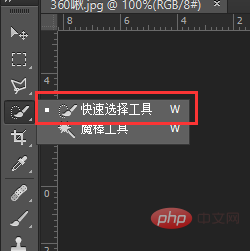
4 Wählen Sie den Ausschnittbereich aus.
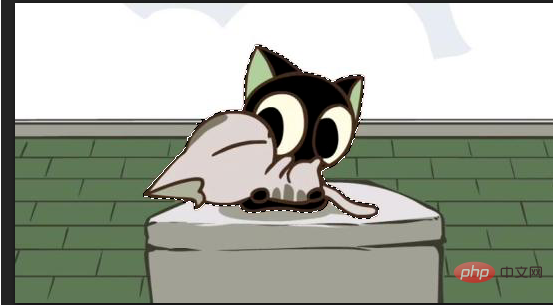
5 Klicken Sie in der oberen Symbolleiste unter „Auswählen“ auf „Auswahl umkehren“.
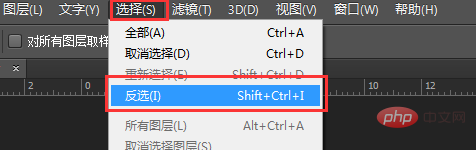
6 Denken Sie dann daran, das kleine Schloss in der unteren rechten Ecke zu öffnen, denn wenn es sich um einen Hintergrund handelt, können Sie den ausgeschnittenen Teil nicht löschen und transparent machen.
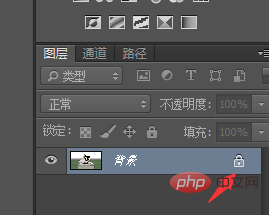
7 Klicken Sie auf das kleine Schloss, um es in eine Ebene umzuwandeln, sodass Sie den invertierten Teil löschen können.
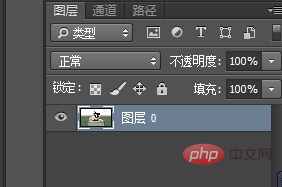
8 Drücken Sie zum Löschen die Taste „Löschen“. Der gelöschte Teil wird transparent.
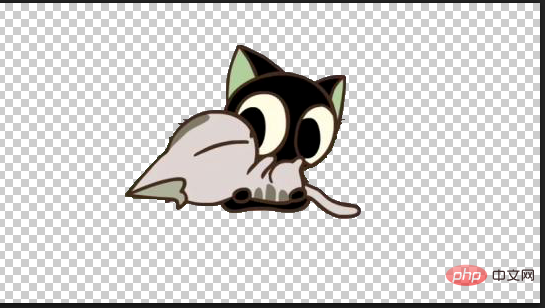
9 Klicken Sie dann unter „Datei“ auf „Speichern“.
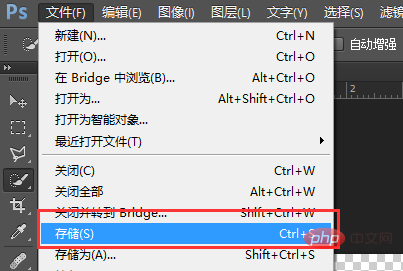
10 Wählen Sie den Ort aus, an dem Sie es speichern möchten. Denken Sie daran, PNG als Format auszuwählen.
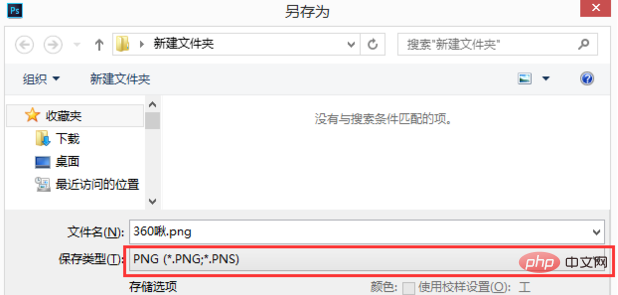
11 Dann erscheint die PNG-Option, klicken Sie einfach auf OK.
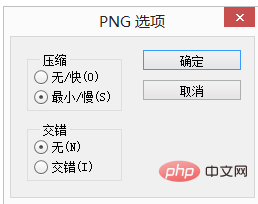
12 Das so ausgeschnittene Bild wird separat gespeichert.
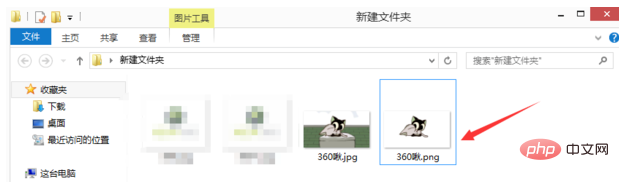
Das obige ist der detaillierte Inhalt vonSo nehmen Sie Bilder heraus, nachdem Sie sie in PS ausgeschnitten haben. Für weitere Informationen folgen Sie bitte anderen verwandten Artikeln auf der PHP chinesischen Website!

