Heim >Entwicklungswerkzeuge >Notizblock >So verwenden Sie den Notizblock für Neulinge
So verwenden Sie den Notizblock für Neulinge
- 爱喝马黛茶的安东尼Original
- 2019-08-16 14:34:147357Durchsuche

Ein paar Tipps für Neulinge mit Notepad++:
1 Software wird immer vorne auf dem Bildschirm platziert
Manchmal müssen wir Notepad++ vorne auf dem Bildschirm platzieren, wenn wir es ausführen. In diesem Fall müssen wir nur auf die Symbolleiste klicken :
Ansicht – immer im Vordergrund;
Zu diesem Zeitpunkt befindet sich Notepad++ immer im Vordergrund.
Hinweis: Bei einigen Versionen muss möglicherweise ein Plugin installiert werden, um diese Funktion nutzen zu können.
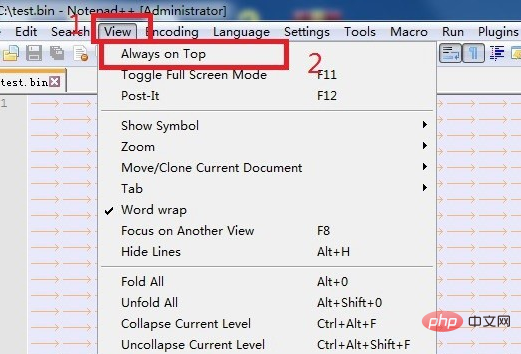
2. Anzeige des Zeichenkonvertierungsfelds
Was noch rücksichtsvoller ist, ist, dass Notepad++ auch Konvertierungstabellen für ASCII-Codes und Hexadezimalcodes bereitstellt dec, klicken Sie einfach auf:
Bearbeiten – Zeichenfeld;
Das Formular wird auf der rechten Seite der Benutzeroberfläche angezeigt.
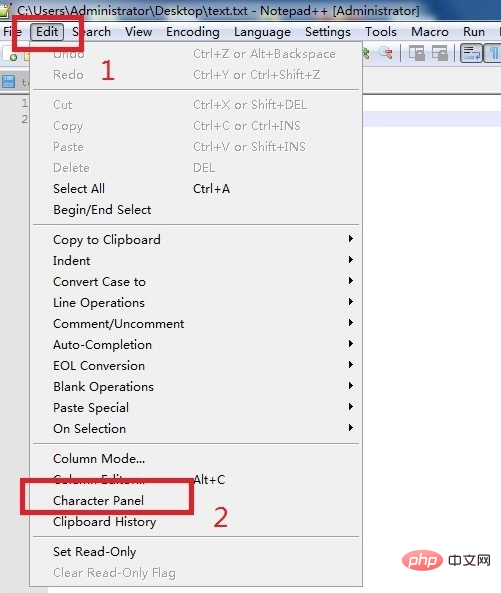
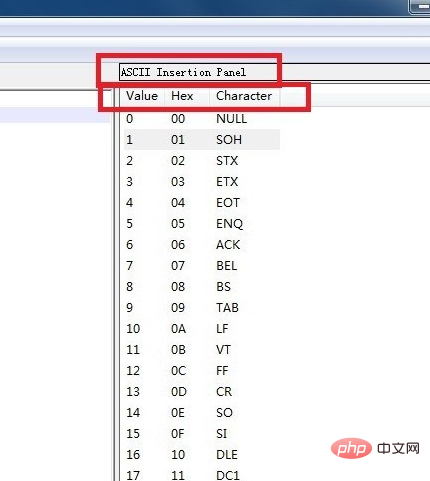
Verwandte Empfehlungen: „Notepad++-Grafik-Tutorial“
Drei, offen der Textinhalt ist schreibgeschützt (geschützt)
Um zu verhindern, dass andere unser Programm ändern, können wir manchmal Berechtigungen für die Software festlegen, um es schreibgeschützt zu machen Klicken Sie dieses Mal auf:
Programmseitensymbol – schreibgeschützt im Rechtsklick-Menü
Hinweis: Die Programmseite ist blau, bevor das Programm schreibgeschützt ist;
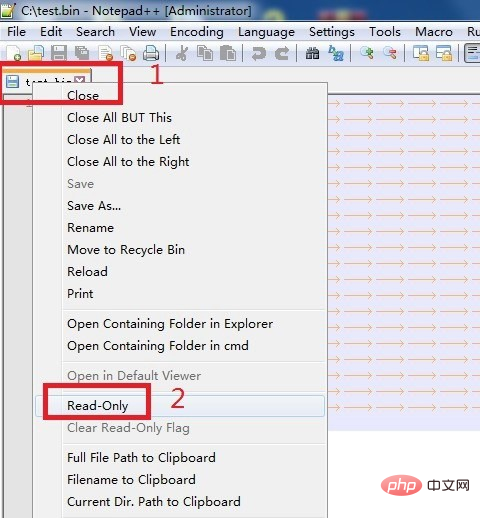
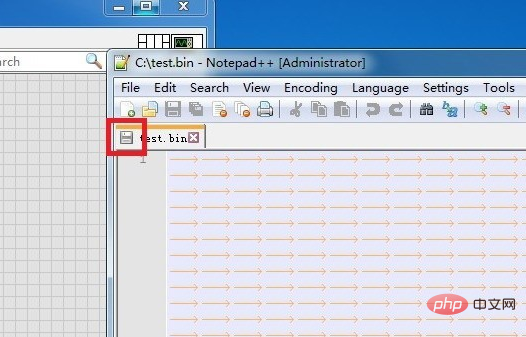
4. So durchsuchen Sie mehrere Textdateien
Wenn wir mehrere Textdateien in Notepad++ öffnen, wird standardmäßig nur eine einzelne angezeigt Text. Zu diesem Zeitpunkt klicken wir auf das Textsymbol: zu einer anderen Ansicht wechseln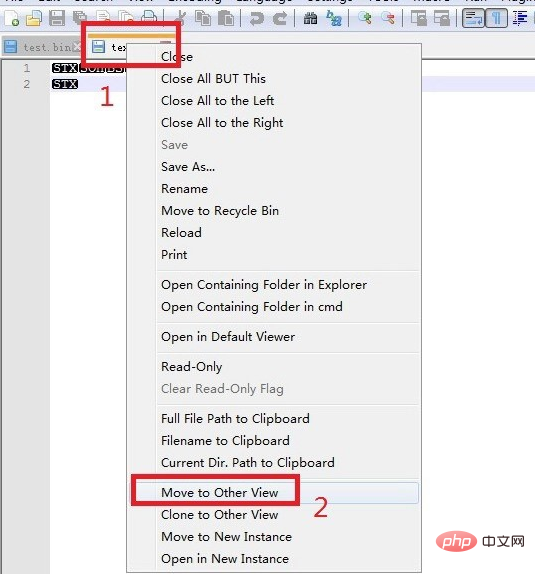
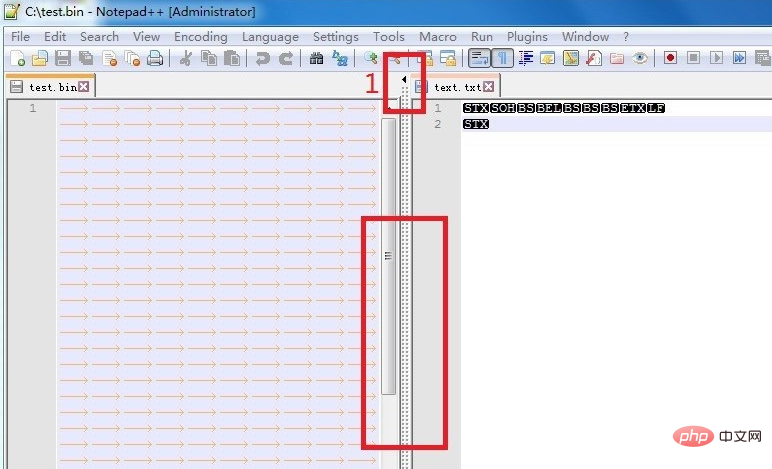 Wenn wir natürlich auf das rechte Symbol in der Zerlegungsleiste klicken, können wir den Text sehen auf der linken Seite deckt den Text auf der rechten Seite vollständig ab;
Wenn wir natürlich auf das rechte Symbol in der Zerlegungsleiste klicken, können wir den Text sehen auf der linken Seite deckt den Text auf der rechten Seite vollständig ab;
Hinweis: Der Trennbalken zwischen den beiden Texten kann direkt gezogen und verschoben werden
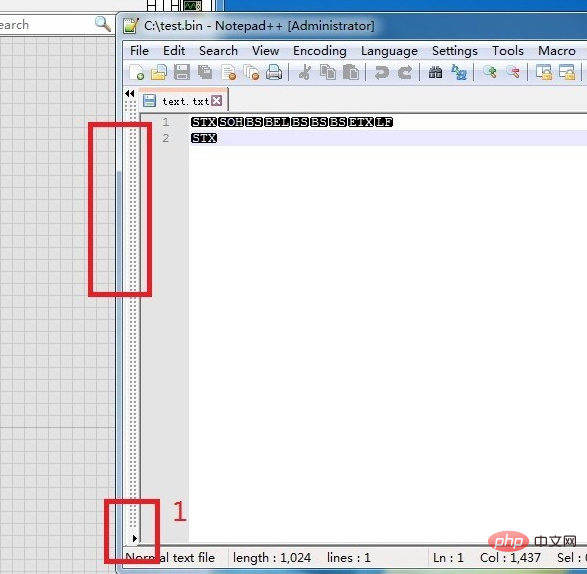
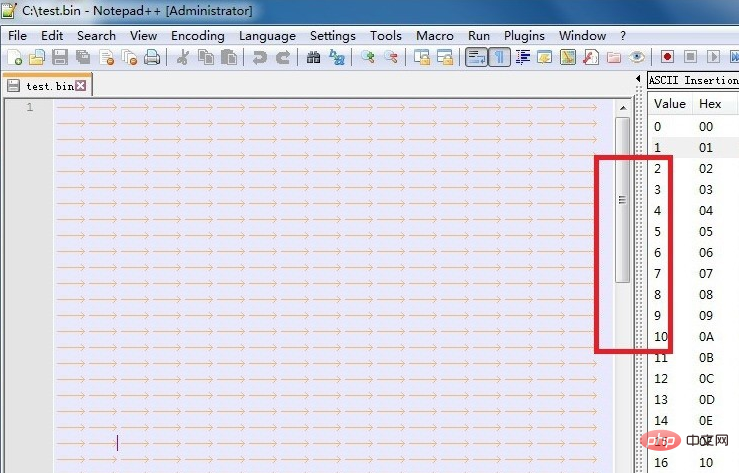
Die oben genannten Einstellungen für die mehrseitige Anzeige können nicht nur über das Symbol der Textseite, sondern auch über die Optionen in eingestellt werden die Symbolleiste. 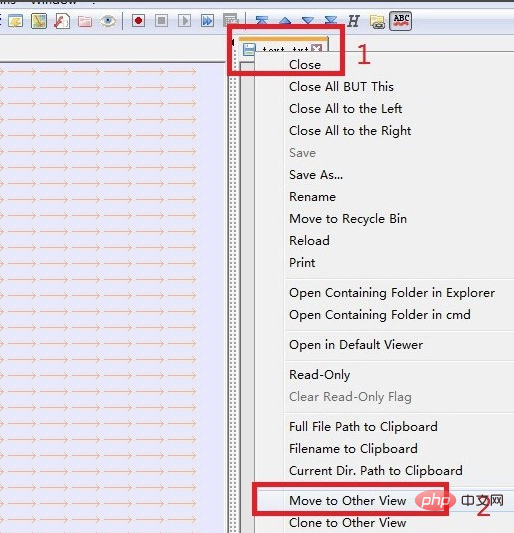
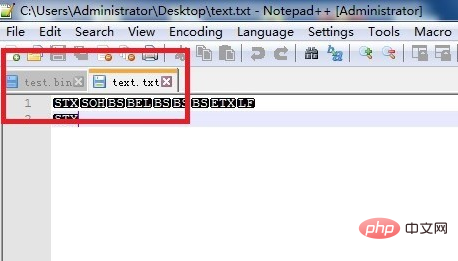 Ansicht – aktuelles Dokument verschieben/klonen – in andere Ansicht verschieben
Ansicht – aktuelles Dokument verschieben/klonen – in andere Ansicht verschieben
Das obige ist der detaillierte Inhalt vonSo verwenden Sie den Notizblock für Neulinge. Für weitere Informationen folgen Sie bitte anderen verwandten Artikeln auf der PHP chinesischen Website!

