So richten Sie das Excel-Dropdown-Menü ein
- angryTomOriginal
- 2019-08-16 10:53:0672281Durchsuche

In diesem Kapitel werden die spezifischen Schritte zum Erstellen eines Tabellen-Dropdown-Menüs in Excel erläutert. Wenn Sie interessiert sind, lesen Sie bitte den folgenden Abschnitt, um mehr zu erfahren.
Empfohlene Tutorials: Excel-Grafik-Tutorial
Ich werde als Beispiel Männer und Frauen eingeben, ein Excel öffnen, Wir möchten in der Spalte „Geschlecht“ ein Dropdown-Menü mit den Inhalten „Männlich“ und „Weiblich“ festlegen
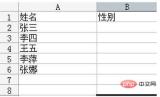
Wählen Sie die Zelle „Geschlecht“ gegenüber dem Namen aus;

Öffnen Sie „Daten“ – „Gültigkeit“;

Öffnen Sie im neuen Dialogfeld die Registerkarte „Einstellungen“. „Sequenz“ in „Zulassen“, geben Sie „Männlich, Weiblich“ in „Quelle“ ein, beachten Sie hier, dass die Kommas zwischen „Männlich, Weiblich“ englische Kommas sind. Aktivieren Sie dann „Stellenangebote ignorieren“ und „Dropdown-Pfeil bereitstellen“. Klicken Sie auf OK;

Nach der Bestätigung sehen Sie, dass unter der Spalte „Geschlecht“ das Dropdown-Menü „Männlich, Weiblich“ erscheint;

Das obige ist der detaillierte Inhalt vonSo richten Sie das Excel-Dropdown-Menü ein. Für weitere Informationen folgen Sie bitte anderen verwandten Artikeln auf der PHP chinesischen Website!

