Heim >Web-Frontend >PS-Tutorial >So füllen Sie den PS-Strohhalm nach dem Saugen
So füllen Sie den PS-Strohhalm nach dem Saugen
- 藏色散人Original
- 2019-08-16 09:55:5134395Durchsuche

Wie füllt man den PS-Strohhalm nach dem Saugen?
1. Öffnen Sie ein Bild, das in Photoshop ausgefüllt werden soll.
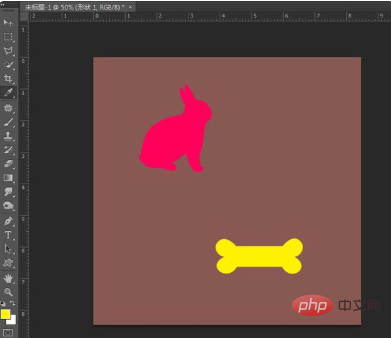
2. Nehmen Sie mit der Pipette die gelbe Farbe des „Kreismusters“ und füllen Sie es mit dem „Hasenmuster“. Drücken Sie die Pipettenverknüpfung „I“, um die gelbe Farbe aufzunehmen. Der vom Rahmen im Bild ausgewählte Farbwähler ändert sich in die aktuell ausgewählte Farbe.

3. Klicken Sie im Werkzeugfeld auf der linken Seite der Benutzeroberfläche auf das „Schnellauswahl-Werkzeug“.
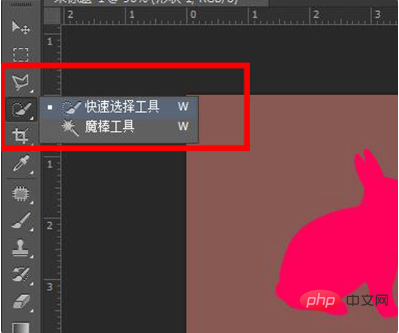
4. Wählen Sie dann mit dem „Schnellauswahl-Tool“ die Form aus, die gefüllt werden soll. Das Bild zeigt den ausgewählten Zustand.
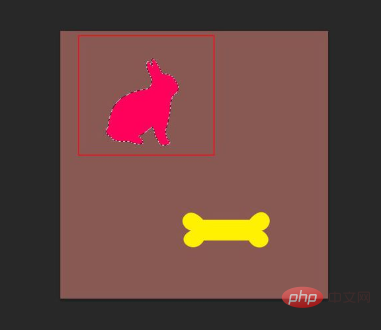
5. Drücken Sie zu diesem Zeitpunkt „Alt + Entf“, um das aktuell ausgewählte Muster zu füllen.
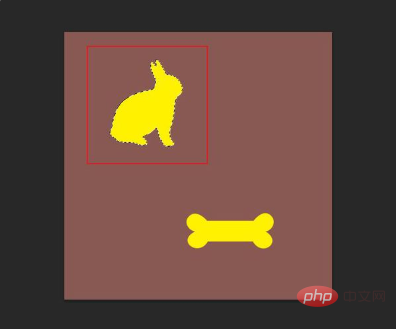
Zusammenfassung: Wenn Sie einen bestimmten Bereich einer Grafik füllen möchten, müssen Sie zunächst mit dem Auswahlwerkzeug die Grafik auswählen und diese dann füllen.
Das obige ist der detaillierte Inhalt vonSo füllen Sie den PS-Strohhalm nach dem Saugen. Für weitere Informationen folgen Sie bitte anderen verwandten Artikeln auf der PHP chinesischen Website!

