Heim >Betrieb und Instandhaltung >Apache >So installieren Sie Apache Tomcat unter Linux
So installieren Sie Apache Tomcat unter Linux
- 藏色散人Original
- 2019-08-09 11:16:503121Durchsuche

Apache Tomcat, auch bekannt als Tomcat-Server, ist ein Open-Source-Java-Servlet-Cotainer und bietet eine reine JAVA-http-Webserverumgebung zum Ausführen von Java-Code. Es ist sehr bekannt und wird weltweit häufig für den Betrieb von Java-basierten Websites verwendet. Die Apache Tomcat-Software unterstützt eine große Anzahl geschäftskritischer Webanwendungen in einer Vielzahl von Branchen und Organisationen.
Apache Tomcat kann in verschiedenen Betriebssystemen wie Linux, Unix, Windows usw. verwendet werden. Apache Tomcat hat kürzlich das Ende der Lebensdauer der Tomcat-Version 8.0.x angekündigt, obwohl dies keine Auswirkungen auf die Version 8.5.x haben wird.
Wie installiere ich Apache Tomcat unter Linux?
In diesem Tutorial besprechen wir die Apache Tomcat-Installation von v8.5, da es sich um die neueste stabile Version handelt (v9 ist ebenfalls verfügbar, die sich zum Zeitpunkt des Schreibens noch in der BETA-Phase befindet und nicht haben derzeit eine stabile Version).
Anforderungen
Um Tomcat 8.5 zu installieren, benötigen wir JAVA 7 oder höher. Zuerst müssen wir JAVA auf unserem System installieren und einrichten. Sie können JAVA mit dem folgenden Befehl installieren:
CentOS/RHEL $ sudo yum install java-1.8.0 Ubuntu/Debian $ sudo apt-get install openjdk-8*
Apache Tomcat-Installation
Für die Apache Tomcat-Installation laden wir das archivierte Paket mit dem folgenden Befehl von der offiziellen Website herunter:
$ wget http://redrockdigimark.com/apachemirror/tomcat/tomcat-8/v8.5.23/bin/apache-tomcat-8.5.23.tar.gz
Sobald der Download der Datei abgeschlossen ist, entpacken Sie das Paket im Verzeichnis /opt (wir können auch einige andere Verzeichnisse/Daten usw. verwenden). Führen Sie den folgenden Befehl im Terminal aus, um die Datei zu extrahieren:
$ tar -xvzf pache-tomcat-8.5.23.tar.gz -C /opt $ mv /opt/apache-tomcat-8.5.23/ /opt/tomcat
Jetzt ist Apache Tomcat bereit, aber bevor wir das tun, müssen wir Zertifikate zuweisen, um auf die Seiten „Manager“ und „GUI“ von Tomcat zuzugreifen Standardmäßig sind kein Benutzername und kein Passwort festgelegt. Um die Anmeldeinformationen zu überprüfen, verwenden wir die Datei „/opt/tomcat/conf/tomcat-users.xml“,
$ vim /opt/tomcat/conf/tomcat-users.xml
und nehmen die folgenden Einträge in der Datei vor,
<role rolename=”manager-gui” /> <user username=”manager” password=”Password@123″ roles=”manager-gui” /> <role rolename=”admin-gui” /> <user username=”admin” password=”Password@123″ roles=”admin-gui” />
Stellen Sie sicher, dass Sie befinden sich im Tag „Machen Sie diese Einträge vor Tomcat-Benutzern“, d. h. machen Sie die obigen Einträge vor den unten genannten Zeilen,
<tomcat-users xmlns=”http://tomcat.apache.org/xml” xmlns:xsi=”http://www.w3.org/2001/XMLSchema-instance” xsi:schemaLocation=”http://tomcat.apache.org/xml tomcat-users.xsd” version=”1.0″>
Sobald Sie fertig sind, speichern Sie die Datei und beenden Sie den Vorgang.
Wir müssen eine weitere Änderung vornehmen, obwohl dies völlig optional ist und vollständig davon abhängt, wie Sie auf die Managerseite zugreifen. Wir können nur über den Browser auf dem lokalen Host auf die Verwaltungsseite zugreifen, aber wir müssen auf anderen Remote-Computern darauf zugreifen. Wir müssen „context.html“ ändern, damit der Manager die Zeilen kommentieren kann, die die Remote-Anmeldung deaktivieren,
$ vi /opt/tomcat/webapps/manager/META-INF/context.xml <Context antiResourceLocking=”false” privileged=”true” > <!– <Valve className=”org.apache.catalina.valves.RemoteAddrValve” allow=”127\.\d+\.\d+\.\d+|::1|0:0:0:0:0:0:0:1″ /> –> </Context>
Dasselbe gilt für die Host-Manager-Kontextdatei,
$ vi /opt/tomcat/webapps/host-manager/META-INF/context.xml <Context antiResourceLocking=”false” privileged=”true” > <!– <Valve className=”org.apache.catalina.valves.RemoteAddrValve” allow=”127\.\d+\.\d+\.\d+|::1|0:0:0:0:0:0:0:1″ /> –> </Context>
Wir sind jetzt bereit, den Tomcat-Server zu starten, gehen zum Ordner /opt/tomcat/bin und führen das Skript mit dem Namen „startup.sh“ aus ",
$ cd /opt/tomcat/bin $ sh startup.sh
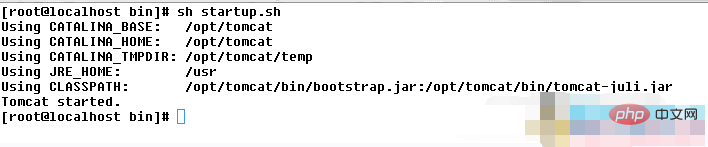
Apache Tomcat startet mit der folgenden Ausgabe:
Öffnen Sie nun den Webbrowser Ihrer Wahl und greifen Sie wie folgt auf die Apache Tomcat-Benutzeroberfläche zu URL,
http://192.168.1.100:8080
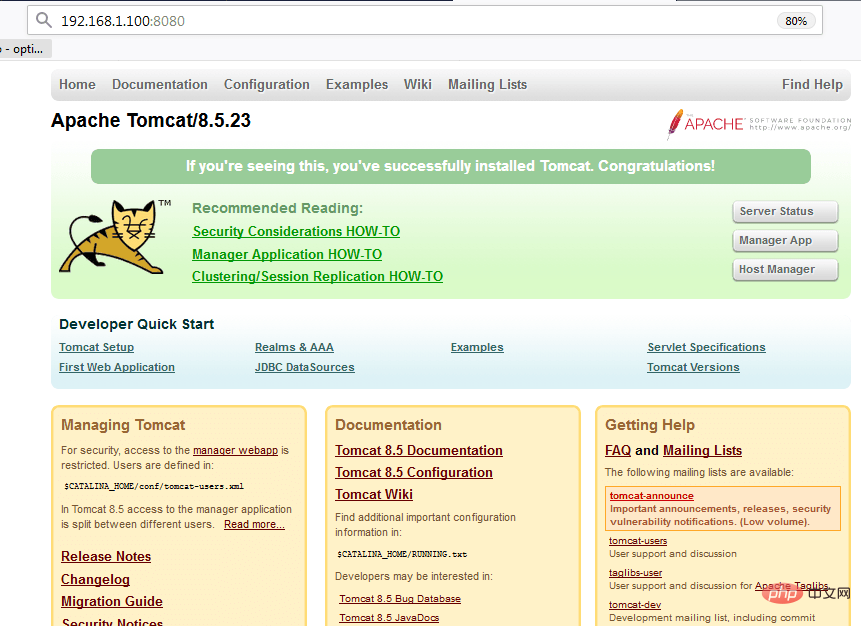
Hier ist 192.168.1.100 die IP-Adresse des Apache Tomcat-Servers. Wir werden nun zur folgenden Seite weitergeleitet:
Auf dieser Seite können wir auf die Seiten „Manager“ und „Host-Manager“ zugreifen, indem wir auf die entsprechenden Registerkarten klicken. Nachdem wir auf eine beliebige Registerkarte geklickt haben, werden wir aufgefordert, uns zu authentifizieren, um auf die Seite zugreifen zu können. Wir müssen die zuvor eingerichteten Anmeldeinformationen eingeben, um auf die Seite zuzugreifen.
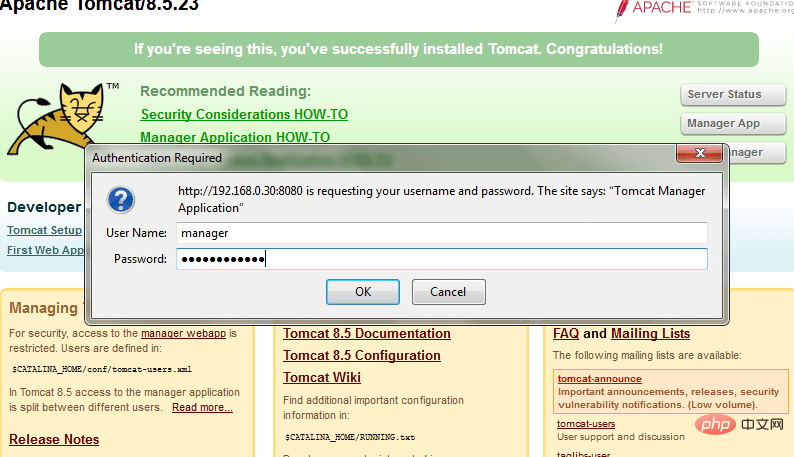
Weitere Informationen zu Apache finden Sie in der Spalte Apache-Nutzungs-Tutorial!
Das obige ist der detaillierte Inhalt vonSo installieren Sie Apache Tomcat unter Linux. Für weitere Informationen folgen Sie bitte anderen verwandten Artikeln auf der PHP chinesischen Website!

