Heim >CMS-Tutorial >WordDrücken Sie >So verwenden Sie das WordPress-Theme (grafisches Tutorial)
So verwenden Sie das WordPress-Theme (grafisches Tutorial)
- 藏色散人Original
- 2019-08-01 09:17:0211253Durchsuche

So verwenden Sie das WordPress-Theme (Bild- und Text-Tutorial)
Eines der weltberühmten WordPress-Themes ist dass es viele Themen enthält. Zu den Vorlagen gehören Blog-Themen, CMS-Themen, Taobao-Themen, Online-Shop-Themen, Unternehmensthemen, Bildthemen usw. Die kostenlos geteilten Themen reichen für die meisten von uns Bloggern und Webmastern aus. Deshalb erklären wir Ihnen heute kurz die Installation und Verwendung von WordPress-Themes.
Verwandte Empfehlungen: „Empfohlene mehrere WordPress-Unternehmensthemen [kostenloser Download] “
Es gibt im Allgemeinen drei gängige Methoden zur Installation von WordPress-Themes:
Die erste Methode: Online suchen und installieren (aber nicht alle Themes können durchsucht werden)
Besuchen Sie das Backend->Darstellung->Theme->Hinzufügen, geben Sie das Theme-Schlüsselwort ein, Suchen Suchen Sie nach dem Namen des entsprechenden Themas und klicken Sie, wenn Sie ihn gefunden haben, unten rechts in der Miniaturansicht des Themas auf [Installieren].
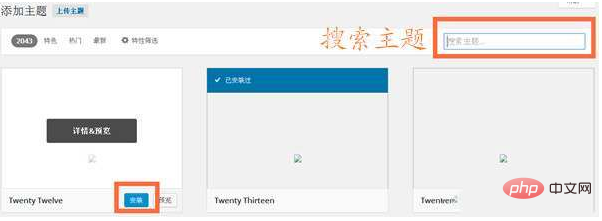
PS: Bei den hier gesuchten Themen handelt es sich grundsätzlich um ausländische Themen, und im Inland produzierte Themen werden grundsätzlich nicht an die WordPress-Themenbibliothek übermittelt, sodass es für uns schwierig ist, das Thema zu finden, das wir wollen befindet sich hier, daher kann diese Methode ignoriert werden.
Zweitens: Theme-Dateiinstallation online hochladen (die gebräuchlichste Methode)
Die meisten Blogger und Webmaster verwenden diese Methode, die darin besteht, jetzt WordPress-Themes im Internet zu finden und dann das Theme-Installationspaket herunterzuladen auf Ihren lokalen Computer, dann melden Sie sich beim WordPress-Backend an –>Darstellung –>Theme –>Hinzufügen –>Theme hochladen –> Klicken Sie auf [Datei auswählen], um das gerade heruntergeladene Theme-Installationspaket auszuwählen (mit Take the Unite-Thema, das ich als Beispiel erstellt habe) –>Klicken Sie auf [Jetzt installieren].
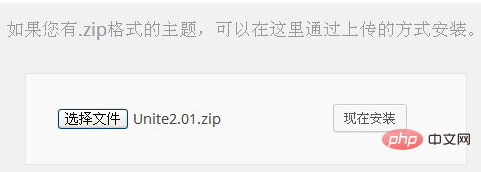
Wenn das Bild unten erscheint, bedeutet dies, dass wir das Unite-Design erfolgreich installiert haben. Anschließend können Sie auf [Aktivieren] klicken, um das WordPress-Design anzuwenden.
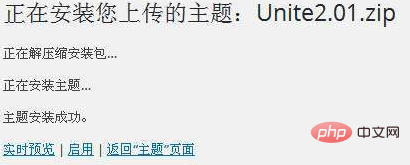
Dritte Methode: Theme-Dateien per FTP hochladen (keine Themes im .zip-Format)
Tatsächlich können die meisten WordPress-Themes über die zweite Methode verwendet werden Installieren Sie, aber einige wenige Themes sind keine Installationspakete im ZIP-Format und können daher nicht über die zweite Methode installiert werden. Zu diesem Zeitpunkt können wir die gesamte Installationspaketdatei (die durch Dekomprimieren des Theme-Installationspakets erhaltene Datei) über FTP in das Verzeichnis /wp-content/theme im Stammverzeichnis der Website hochladen und uns dann beim WordPress-Backend anmelden ->Darstellung->Thema und suchen Sie einfach auf [Aktivieren] bei dem Thema, das Sie gerade hochgeladen haben.
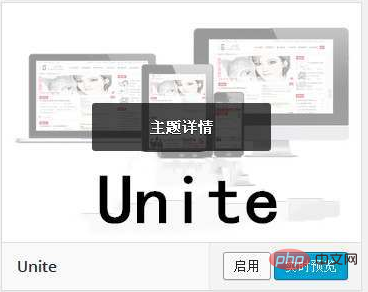
Die von uns installierten Themes finden Sie im Hintergrund -> Aussehen -> Theme. Wenn Ihnen das Theme gefällt, aktivieren Sie einfach das entsprechende Theme direkt.
Jedes WordPress-Theme muss nach der Aktivierung eingerichtet werden (mit Ausnahme einiger weniger, die keine Optionen für die Einstellung des Theme-Hintergrunds haben). Dieses Mal aktivieren wir das Unite-Theme, das wir gerade hochgeladen haben, um den Effekt zu sehen. Nachdem Sie erfolgreich auf Unite-Theme [Aktivieren] geklickt haben, gelangen Sie automatisch zur Seite mit den Optionseinstellungen des Themas, wie in der Abbildung unten dargestellt.
+
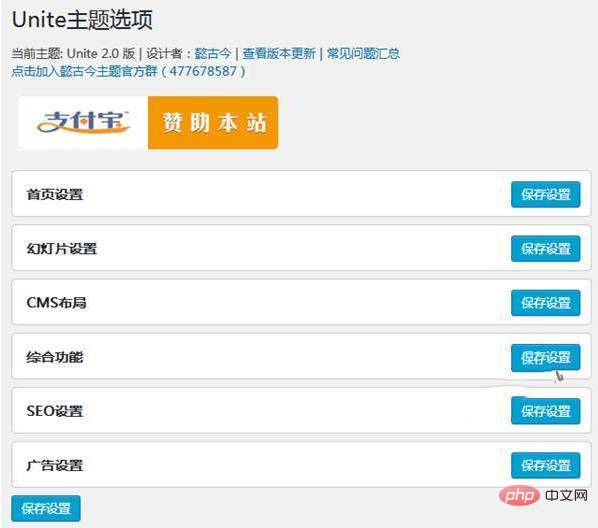
Da es das erste Mal ist, dass wir dieses Thema verwenden, werden wir die Optionen nacheinander entsprechend dem Thema ausfüllen Speichern Sie es. Sie können dieses Thema nach der Einrichtung normal verwenden.
PS: Die Einstellungen jedes Themes sind unterschiedlich, daher werde ich sie hier nicht einzeln demonstrieren. Es wird empfohlen, dass Sie vor der Verwendung eines bestimmten Themes die Nutzungsanweisungen des Themes lesen und es installieren Zum Testen ist es besser, es lokal in den Hostbereich hochzuladen, nachdem es normal ist.
Weitere technische Artikel zu WordPress finden Sie in der Spalte WordPress-Tutorial!
Das obige ist der detaillierte Inhalt vonSo verwenden Sie das WordPress-Theme (grafisches Tutorial). Für weitere Informationen folgen Sie bitte anderen verwandten Artikeln auf der PHP chinesischen Website!

