Heim >häufiges Problem >So installieren Sie einen Mac auf einer virtuellen Maschine
So installieren Sie einen Mac auf einer virtuellen Maschine
- 爱喝马黛茶的安东尼Original
- 2019-07-29 16:11:007840Durchsuche

1. Installationsvorbereitung
1.Windows7/10.
2.VMware-Workstation Pro12
3. MAC-System-Image (diesmal wird 10.11 verwendet)
4.Unlocker208 (um das Problem zu lösen, dass VM ursprünglich keinen Mac unterstützt)
2. Installation der VMware-Software
Öffnen Sie das heruntergeladene VMware Workstation Pro-Installationspaket und klicken Sie kontinuierlich auf „Weiter“.
Beeilen Sie sich nach der Installation der VM nicht, sie auszuführen. Als nächstes müssen Sie unlocker208 verwenden, um VMware zu knacken, damit es Mac OS installieren kann. Öffnen Sie den Ordner unlocker208 und suchen Sie die Datei win-installNaNd. Klicken Sie mit der rechten Maustaste und wählen Sie „Als Administrator ausführen“.
Öffnen Sie nun die VMware-Software und Sie können den Client sehen Betrieb Apple Mac OS 🎜>1. Öffnen Sie die VMware-Software, erstellen Sie eine neue virtuelle Maschine und befolgen Sie die Anweisungen Schritt für Schritt. 🎜>
Der Speicherort muss auf Englisch eingestellt werden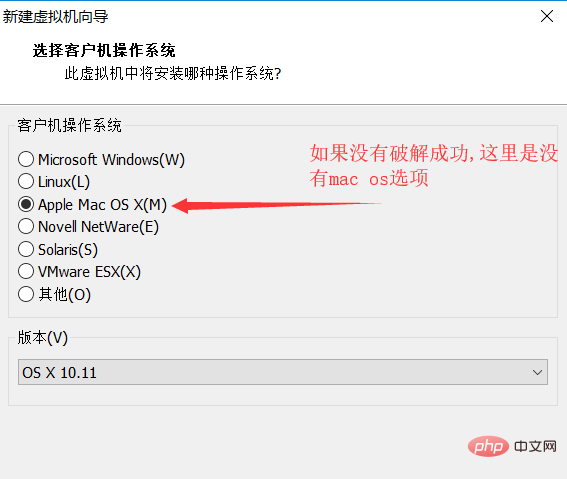
Suchen Sie das Bild und klicken Sie auf OK 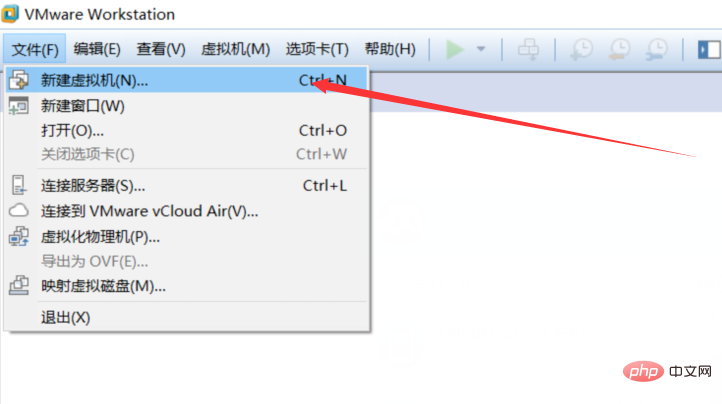
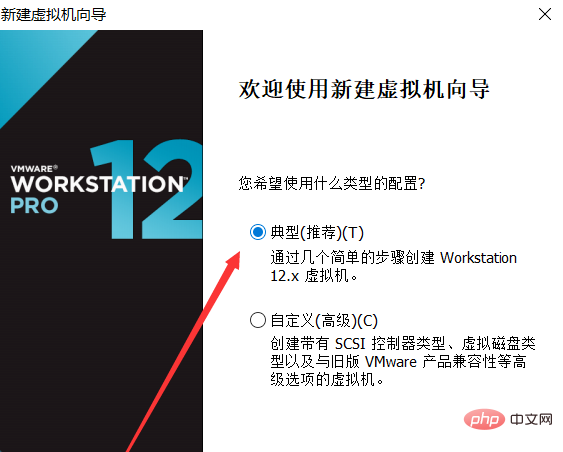
FAQ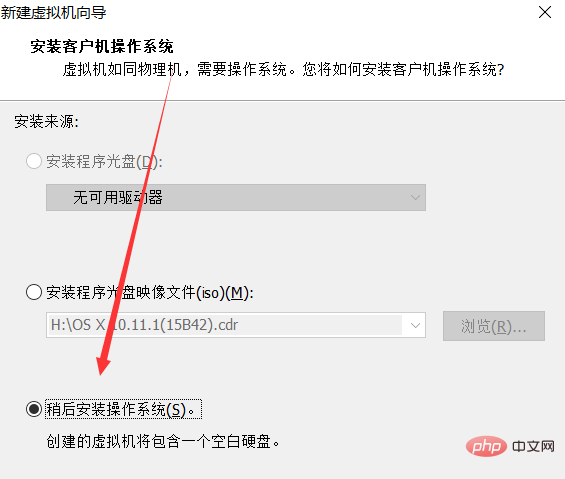 》
》
Dann wird ein Fehler gemeldet. Öffnen Sie den Ordner, in dem sich das System befindet, und suchen Sie die Datei mit der Endung . vmx, klicken Sie mit der rechten Maustaste und wählen Sie „Mit Notepad öffnen“. 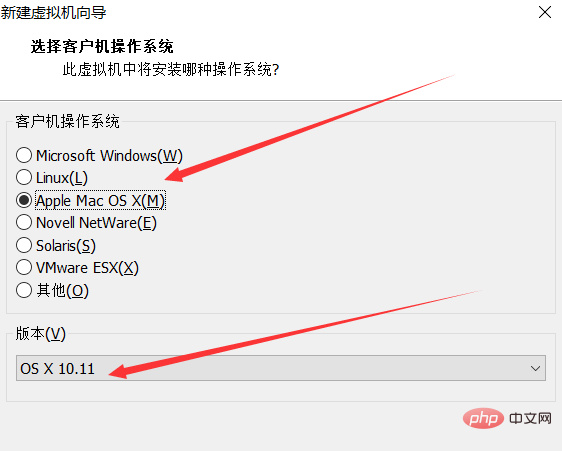
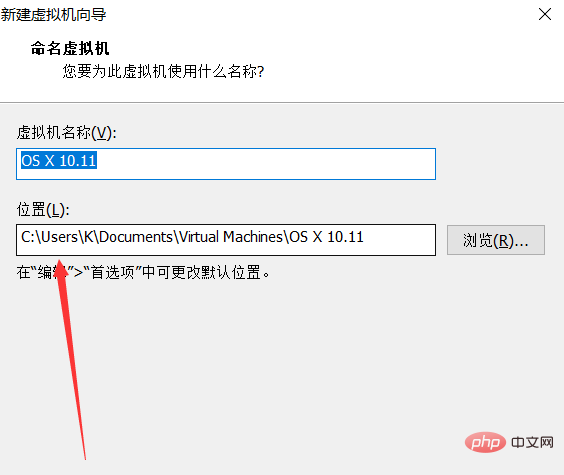
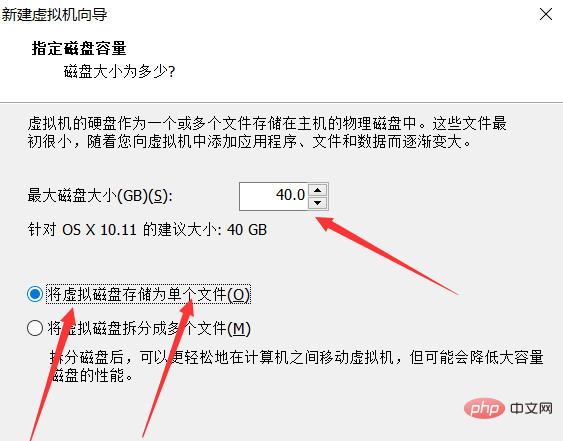
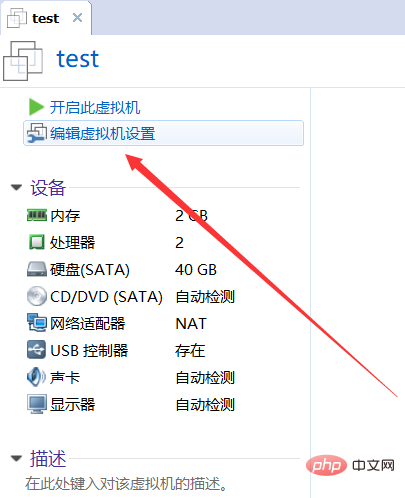
Das obige ist der detaillierte Inhalt vonSo installieren Sie einen Mac auf einer virtuellen Maschine. Für weitere Informationen folgen Sie bitte anderen verwandten Artikeln auf der PHP chinesischen Website!



