So drucken Sie Etiketten stapelweise in Excel
- 尚Original
- 2019-07-27 09:33:3626604Durchsuche

Die Methode zum Stapeldrucken von Excel-Tabellendaten als Etiketten ist wie folgt:
Drucken Sie die Daten in den folgenden beiden Excel-Tabellen als Beschriftungen:
1. Entwerfen Sie zunächst die Asset-Label-Vorlage, wie unten gezeigt:
2. Asset-Tags stellen eine Verbindung zur Datenbank her. Klicken Sie auf das Datenbankeinstellungsbild in der Menüleiste, wie im Bild gezeigt:
3. Das folgende Dialogfeld wird angezeigt. Wählen Sie Weiter:

4. Überprüfen Sie den entsprechenden Datenbanktyp, hier als Beispiel Excel, klicken Sie auf Weiter:
5. Klicken Sie auf „Durchsuchen“, um die Daten zu finden Quelle, auch Das heißt, wählen Sie die Excel-Daten aus, die Sie drucken möchten, öffnen Sie sie und klicken Sie dann auf „Verbindung testen“, um zu überprüfen, ob die Verbindung erfolgreich ist. Klicken Sie auf „Weiter“:
6. Wählen Sie die Tabellen für den Fabrikbereich A und B aus, fügen Sie sie rechts hinzu und klicken Sie auf „Weiter“:
7. Klicken Sie an dieser Stelle auf „Fertig stellen“
8. Zu diesem Zeitpunkt können Sie das Tabellenverzeichnis auf der linken Seite öffnen und auf die Registerkarte „Durchsuchen“ klicken um den Dateninhalt zu durchsuchen. Klicken Sie auf OK, um die Etikettendesign-Oberfläche aufzurufen: 
9. Wählen Sie „Barcode“ und „Text“ aus der Symbolleiste und platzieren Sie sie an den entsprechenden Positionen des Etiketts Vorlage und bearbeiten Sie sie:
10 Doppelklicken Sie auf das Feld „Barcode“ oder das Feld „Text“, und das Bearbeitungsdialogfeld wird angezeigt, wie in der Abbildung gezeigt Abbildung unten. Wählen Sie „Datenbankfeld“ und „Domäne verwenden“ aus dem Dropdown-Feld „Quelle“, um den zu druckenden Bereich anzugeben. Hier wird die Anlagennummer als Beispiel verwendet. Die Beispieldaten können mit einer beliebigen Anlagennummer in der Datenquelle gefüllt werden oder Sie können sie ignorieren.
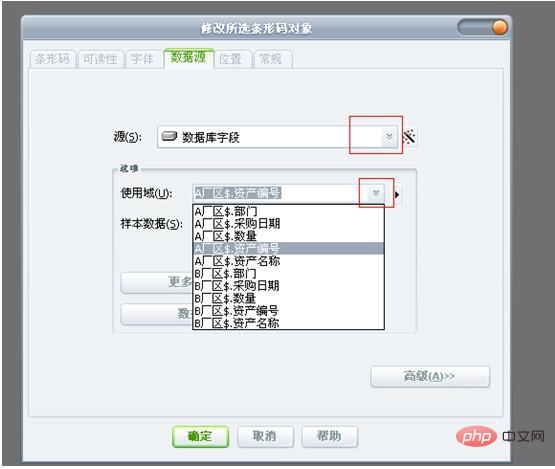
11. Klicken Sie nun auf OK. Nun wurde ein Barcode-Etikett erstellt, das mit der Excel-Datentabelle verbunden ist.
12. Zu den Etikettendruckeinstellungen:
Im Druckdialogfeld müssen die Anzahl der Kopien desselben Etiketts und die Anzahl der Serienetiketten angegeben werden in den Optionseinstellungen festgelegt werden, aktivieren Sie „Nach Datenquelle festlegen“.
13. Wenn Sie nur einen Teil der Daten in der Datentabelle drucken müssen, können Sie die zu druckenden Daten unter Drucken---Datensatz auswählen manuell auswählen.
Empfohlen: Excel-Grundlagen-Tutorial
Das obige ist der detaillierte Inhalt vonSo drucken Sie Etiketten stapelweise in Excel. Für weitere Informationen folgen Sie bitte anderen verwandten Artikeln auf der PHP chinesischen Website!













