So erstellen Sie eine Zusammenfassung der Anwesenheitsstatistiktabelle in Excel
- 爱喝马黛茶的安东尼Original
- 2019-07-26 15:31:0725646Durchsuche

Produktionsschritte:
Lassen Sie zunächst, wie unten gezeigt, die ersten drei Zeilen leer. Geben Sie einen Namen in A4 ein und fügen Sie einen Rand von A4 bis H4 hinzu.
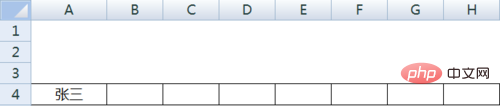
Wählen Sie A1:H1 und wählen Sie [Zellen zusammenführen].
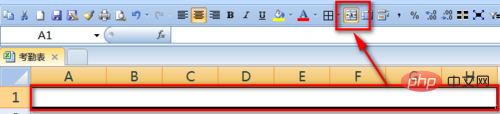
Doppelklicken Sie auf die verbundene Zelle und geben Sie die Formel ein: =TEXT(NOW(),"yyyy Jahr mm monatliche Anwesenheitsliste")
Hinweis: Um zu verhindern, dass sich die Funktion im Juni automatisch ändert, können Sie sie in einen Zahlenwert einfügen und am Ende des Monats speichern.

Geben Sie 1 in B3 ein und geben Sie das Datum rechts ein. In diesem Beispiel geben Sie 7 Tage ein, also den 1. bis 7. des Monats.
Hinweis: Die tatsächliche Situation kann bis 31 ausgefüllt und anhand von IF beurteilt werden. Wenn die maximale Anzahl an Tagen in diesem Monat überschritten wird, ist sie leer.

Geben Sie den ersten Tag des Monats in B2 ein und füllen Sie ihn rechts aus.
Hinweis: Dies kann auch mit der Zeitformel erfolgen. Wenn Monat und Jahr über Dropdown-Menüs generiert werden, können sowohl hier als auch der Tabellenkopf automatisch mithilfe von Formeln generiert werden und ändern sich nicht mit der Zeit.

Wählen Sie das gerade eingegebene Datum aus, klicken Sie mit der rechten Maustaste und wählen Sie [Zellen formatieren]. Geben Sie Folgendes ein:
aaaa in [Anpassen] und klicken Sie auf die Schaltfläche [OK].
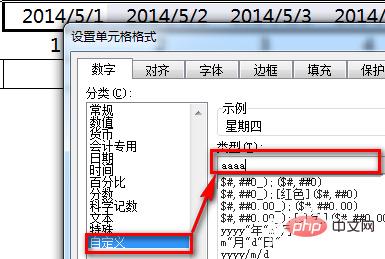
Auf diese Weise wird das gerade eingegebene Datum im Anzeigestil „Wochentag“ angezeigt.
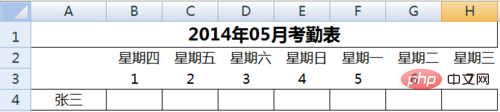
Geben Sie die Anwesenheitsnote in eine nicht verwendete leere Spalte ein, geben Sie dann [Option] in das Namensfeld ein und drücken Sie die Eingabetaste. Dies definiert den Namen einer „Option“.
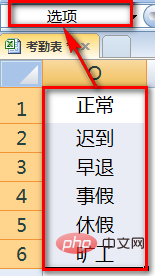
Verwandte Empfehlungen: „Excel-Grundlagen-Tutorial“
Wählen Sie das Leerzeichen rechts neben dem Namen aus und wählen Sie [Daten] -[Daten] Wirksamkeit].
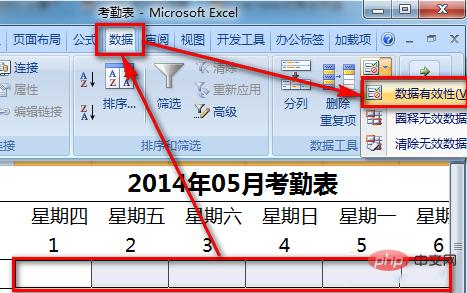
Wählen Sie „Sequenz“ in [Zulassen], geben Sie Folgendes ein: = Option in Quelle und aktivieren Sie [Dropdown-Pfeil bereitstellen].
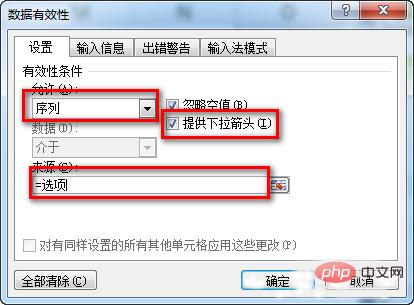
Auf diese Weise wird in den Spalten B bis H ein Dropdown-Menü generiert, das den Anwesenheitsstatus der Mitarbeiter markieren kann.
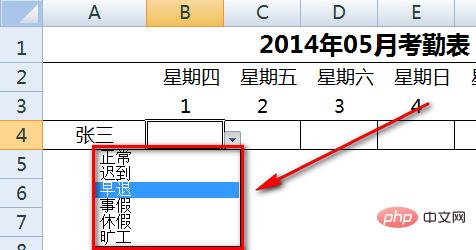
Wählen Sie Dropdown-Menüs an verschiedenen Tagen basierend auf der tatsächlichen Anwesenheit der Mitarbeiter. Der fertige Effekt ist wie folgt:
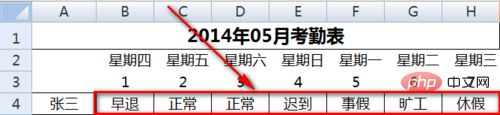
Abschließend besteht der erste Schritt darin, Statistiken über die Anwesenheit für den Monat zu erstellen.
Stellen Sie das Statistikformat auf der rechten Seite des Aufnahmebereichs ein, wie unten gezeigt. Darunter muss I4:N4 Formelstatistiken eingeben.
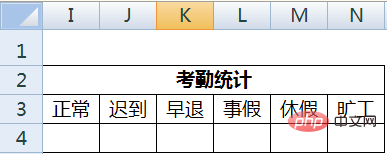
Doppelklicken Sie auf Zelle I4 und geben Sie die Formel ein: =COUNTIF($B4:$H4,I$3)
Hinweis: Der ursprüngliche Bereich und die ursprüngliche Tabelle In der Formel sind Kopfverweise von besonderer Bedeutung.
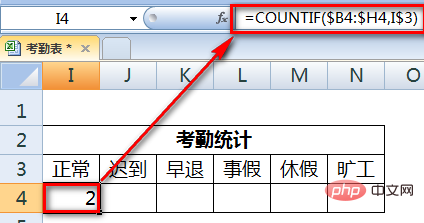
Ziehen Sie dann die Formel nach rechts, um die Anwesenheitsstatistik des Mitarbeiters für den Monat anzuzeigen.
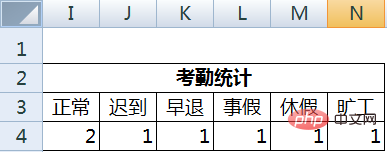
Das obige ist der detaillierte Inhalt vonSo erstellen Sie eine Zusammenfassung der Anwesenheitsstatistiktabelle in Excel. Für weitere Informationen folgen Sie bitte anderen verwandten Artikeln auf der PHP chinesischen Website!

