So passen Sie eine Kurvengleichung in Excel an
- 尚Original
- 2019-07-10 15:49:5834958Durchsuche

Bei Sozialforschung oder wissenschaftlichen Experimenten ist es oft notwendig, die gewonnenen experimentellen Daten in ein Kurvendiagramm einzupassen, damit die Ergebnisse leicht verständlich sind. Im Folgenden wird erläutert, wie Sie mit Excel schnell eine Kurvenanpassung durchführen können. Einschließlich der Hinzufügung glatter Kurven, linearer, exponentieller, Potenz-, Polynom- (z. B. quadratischer Kurven, kubischer Kurven usw.) und logarithmischer Anpassungen.
Geben Sie die experimentellen Daten in Excel ein. Am besten teilen Sie die beiden Variablen in zwei vertikale Zeilen auf. Wählen Sie alle Daten aus und achten Sie darauf, nicht auch den Text auszuwählen.
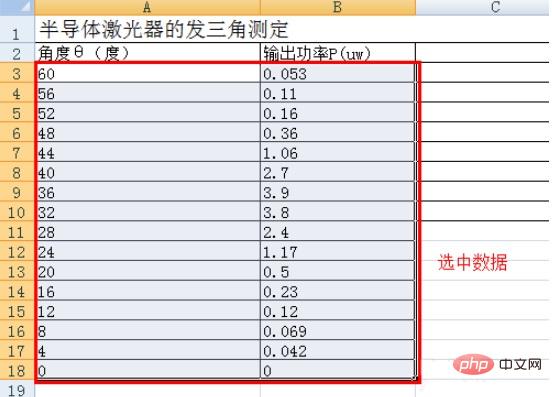
Klicken Sie in der Menüleiste auf „Einfügen“ und wählen Sie dann das Dropdown-Menü unter „Streudiagramm“ aus.
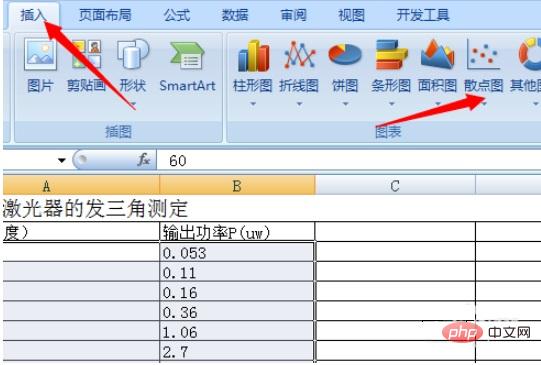
Glatte Kurve:
Wählen Sie den gewünschten Typ aus dem Menü aus. Wählen Sie im Allgemeinen ein Streudiagramm mit Datenpunkten und glatten Kurven. Sie können eine glatte Kurve erhalten.
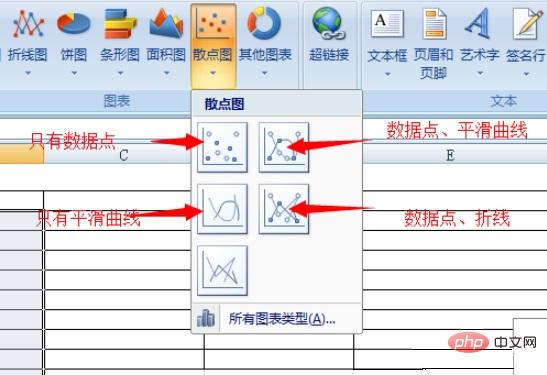
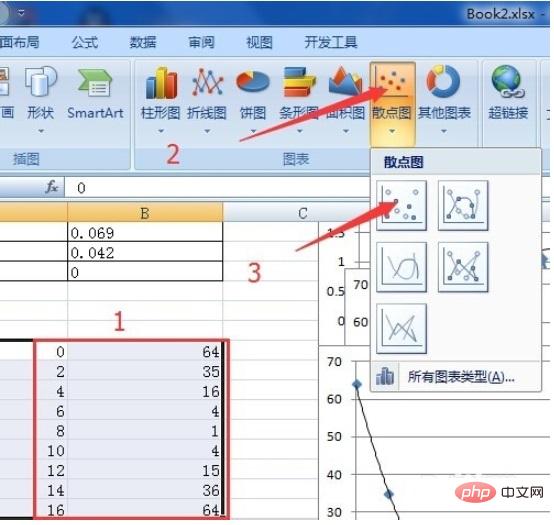
Polynomanpassung (linear, exponentiell, Potenz, logarithmisch sind ähnlich):
Daten auswählen;
Einfügen, Streudiagramm;
Wählen Sie den Typ mit nur Datenpunkten
, um die im zweiten Bild angezeigten Datenpunkte zu erhalten.
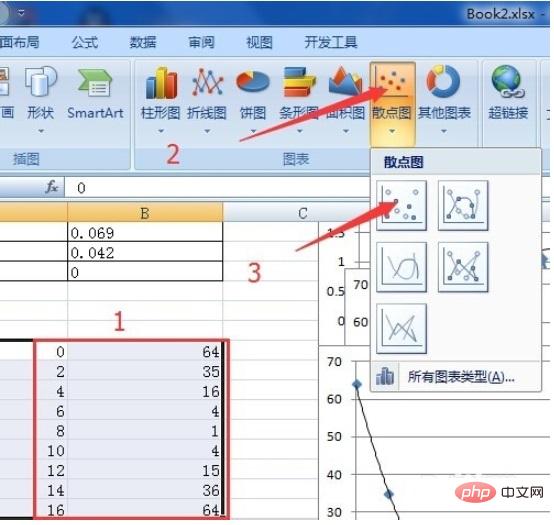
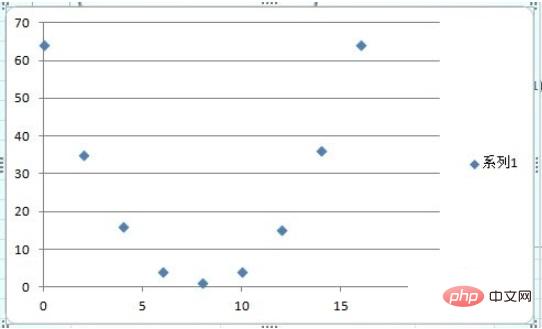
Klicken Sie auf einen Punkt und alle Datenpunkte werden ausgewählt. Klicken Sie dann mit der rechten Maustaste und wählen Sie im Popup „Trendlinie hinzufügen“. -Up-Menü
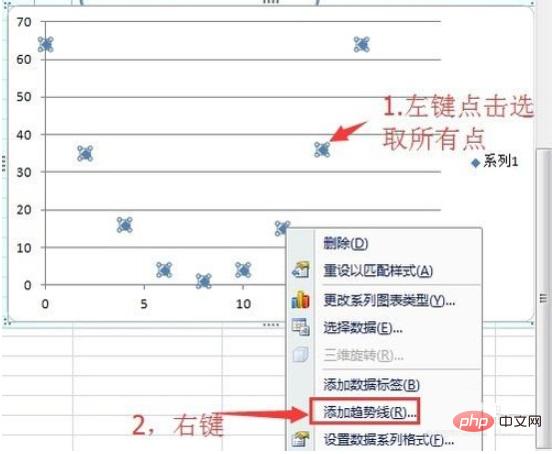
Hier können Sie den Kurventyp auswählen, den Sie summieren möchten, z. B. linear, exponentiell, Potenz, logarithmisch, polynomisch. . Wählen Sie ein Polynom aus.
Aktivieren Sie unten die Kontrollkästchen „Formel anzeigen“ und „R-Quadrat anzeigen“, um die erforderlichen Kurven, Formeln und relativen Fehler zu erhalten.
Weitere technische Artikel zu Excel finden Sie in der Spalte Excel Basic Tutorial.
Das obige ist der detaillierte Inhalt vonSo passen Sie eine Kurvengleichung in Excel an. Für weitere Informationen folgen Sie bitte anderen verwandten Artikeln auf der PHP chinesischen Website!


