Heim >Betrieb und Instandhaltung >Windows-Betrieb und -Wartung >So richten Sie den geteilten Bildschirm des Win7-Desktops ein
So richten Sie den geteilten Bildschirm des Win7-Desktops ein
- 尚Original
- 2019-06-24 14:50:539500Durchsuche

Einstellungsmethode für die geteilte Bildschirmanzeige:
Öffnen Sie zwei Seiten, die gleichzeitig angezeigt oder bedient werden müssen
2. Ziehen Sie eines der Fenster ganz nach links auf den Desktop. Wenn das Bild oben erscheint, können Sie die Maus loslassen und das Fenster nimmt automatisch die linke Hälfte des Bildschirms ein
3. Verwenden Sie die gleiche Methode, um das andere Fenster zu ziehen. Ziehen Sie die Datei ganz nach rechts und nehmen Sie sie in die rechte Hälfte des Bildschirms ein, wie im Bild gezeigt > 4. Wenn Sie einen Projektor für den geteilten Bildschirm anschließen müssen, können Sie zum Einstellen die Tastenkombination „Win + P“ drücken.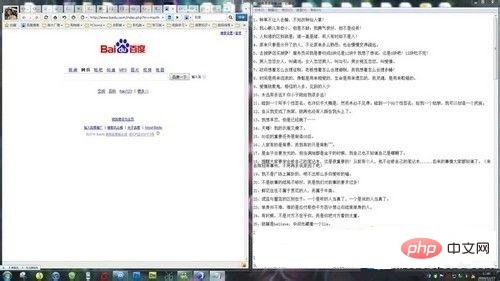
 Nur Projektor: Der Desktop-Bildschirm wird nur auf den Projektorbildschirm projiziert und der lokale Bildschirm wird nicht angezeigt.
Nur Projektor: Der Desktop-Bildschirm wird nur auf den Projektorbildschirm projiziert und der lokale Bildschirm wird nicht angezeigt.
Das obige ist der detaillierte Inhalt vonSo richten Sie den geteilten Bildschirm des Win7-Desktops ein. Für weitere Informationen folgen Sie bitte anderen verwandten Artikeln auf der PHP chinesischen Website!

