So legen Sie in Word unterschiedliche Seitenzahlen für ungerade und gerade Seiten fest
- 藏色散人Original
- 2019-06-20 11:52:2543616Durchsuche
Wenn wir Testfragen zu Word in den Computergrundlagen anwenden oder den Satz in der Praxis bearbeiten, müssen wir alle die Gestaltung ungerader und gerader Seiten mit unterschiedlichen Seitenzahlen verwenden. Diese Erfahrung wird Ihnen dabei helfen, diese Fähigkeit leicht zu erwerben!

Wie stelle ich in Word unterschiedliche Seitenzahlen für ungerade und gerade Seiten ein?
So legen Sie unterschiedliche Seitenzahlen für ungerade und gerade Wortseiten fest:
Legen Sie das Seitenzahlenformat fest
1. Öffnen Sie Microsoft Office Word und bewegen Sie den Cursor auf die Seite, die codiert werden muss. Klicken Sie auf der Registerkarte auf die Spalte „Einfügen“ und dann in der Gruppe „Kopf- und Fußzeile“ auf „Seitenzahl“.
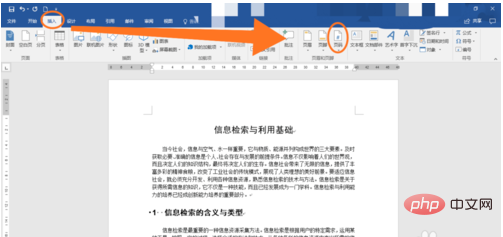
2. Klicken Sie auf „Seitenzahlenformat festlegen“, um den Seitenzahlenstil festzulegen. (Einschließlich der Auswahl des Nummerierungsformats und des Kapitelnummernstils.)

3. Wählen Sie in der Spalte „Seitennummer“ den Eintrag „Startseitennummer“ und wählen Sie den Anfang aus Seitenzahl Die Nummer der Startseite, klicken Sie nicht auf „Weiter zum vorherigen Abschnitt“! Klicken Sie nach der Einstellung auf OK, um mit dem nächsten Schritt fortzufahren.
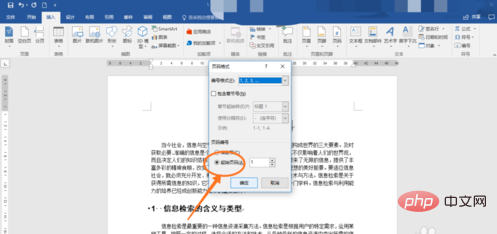
2. Fügen Sie Seitenzahlen für verschiedene ungerade und gerade Seiten ein
Nachdem Sie das Seitenzahlenformat festgelegt haben, müssen Sie die einfügen Legen Sie die Seitenzahl fest, klicken Sie auf die Registerkarte „Einfügen“ – „Kopf- und Fußzeile“ – „Seitenzahl“, wählen Sie „Seitenanfang“, „Seitenende“ oder „Aktuelle Position“, um die Seitenzahl einzufügen.
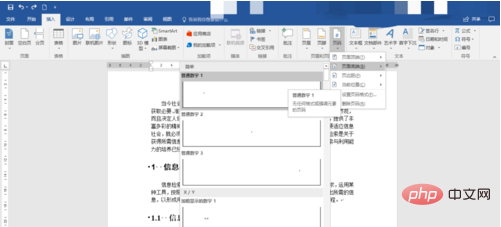
Wie gezeigt, wurde die Seitenzahl hinzugefügt. Um Paginierungsvorgänge auf ungeraden und geraden Seiten durchzuführen, klicken Sie auf „Kopf- und Fußzeilen-Tools“ – „Optionen“ – „Unterschiedliche ungerade und gerade Seiten“.
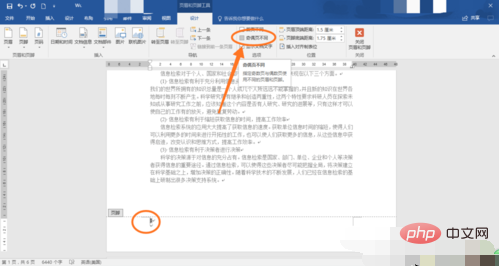
Dies ist der kritischste Schritt! Das Format von ungeraden und geraden Seitenzahlen darf nicht per Tastatureingabe angepasst werden, sondern muss über Word-Operationen eingefügt oder gelöscht werden! Gehen Sie wie im Bild gezeigt auf „Weiter“. Die Seitenzahl der geraden Seite wurde noch nicht eingegeben. Klicken Sie auf „Kopf- und Fußzeile“ – „Seitenzahl“.
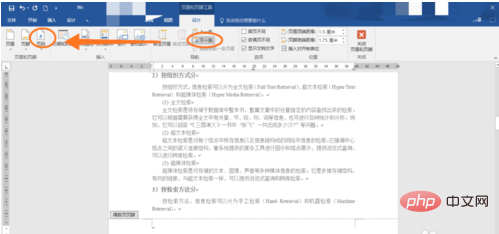
Wählen Sie die Stelle aus, an der Sie die Seitenzahl einfügen möchten. (Seitenende, Seitenanfang usw.)
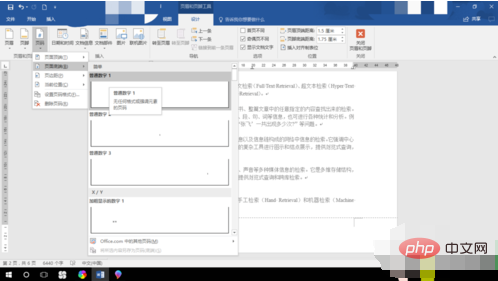
Notizen
Seitenzahlen dürfen nicht von Hand eingegeben werden, sondern müssen Schritt für Schritt eingegeben werden.
Das Festlegen des Seitenzahlenformats auf der Homepage setzt im Allgemeinen nicht mit dem vorherigen Abschnitt fort.
Weitere technische Artikel zu Word finden Sie in der Spalte Word-Anfänger-Tutorial zum Lernen!
Das obige ist der detaillierte Inhalt vonSo legen Sie in Word unterschiedliche Seitenzahlen für ungerade und gerade Seiten fest. Für weitere Informationen folgen Sie bitte anderen verwandten Artikeln auf der PHP chinesischen Website!

