So kombinieren Sie mehrere Bedingungen in der if-Funktion
- 爱喝马黛茶的安东尼Original
- 2019-06-17 16:32:0842144Durchsuche
Verstehen Sie die Syntax der IF-Funktion
IF (logical_test, [value_if_true], [value_if_false]), wobei logical_test der Ausdruck des logischen Tests ist; value_if_true das Rückgabeergebnis Wenn das Testergebnis ein wahrer Wert ist, ist value_if_false der Rückgabewert, wenn das Testergebnis negativ ist.
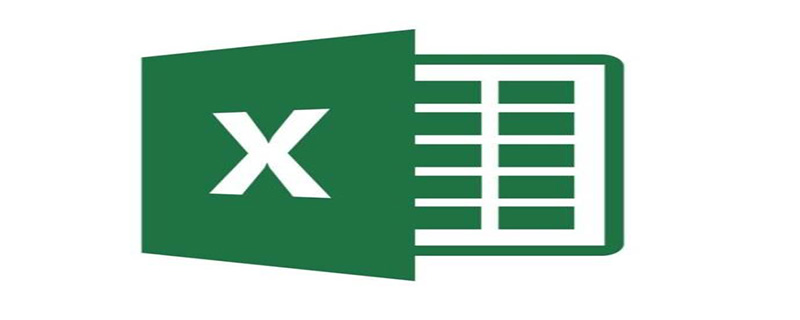
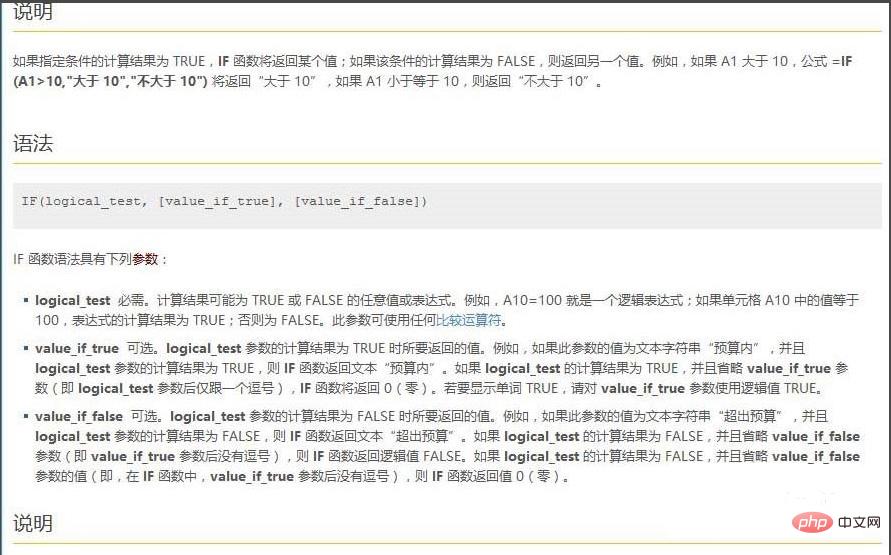
Verwandte Empfehlungen: „Excel-Basis-Tutorial“
Neues Arbeitsblatt, und geben Sie die Daten ein
Erstellen Sie zunächst ein neues Excel-Arbeitsblatt und geben Sie die Schülernummer, den Namen, die Noten und andere grundlegende Informationen des Schülers in das Formular ein, wie in der Abbildung gezeigt.
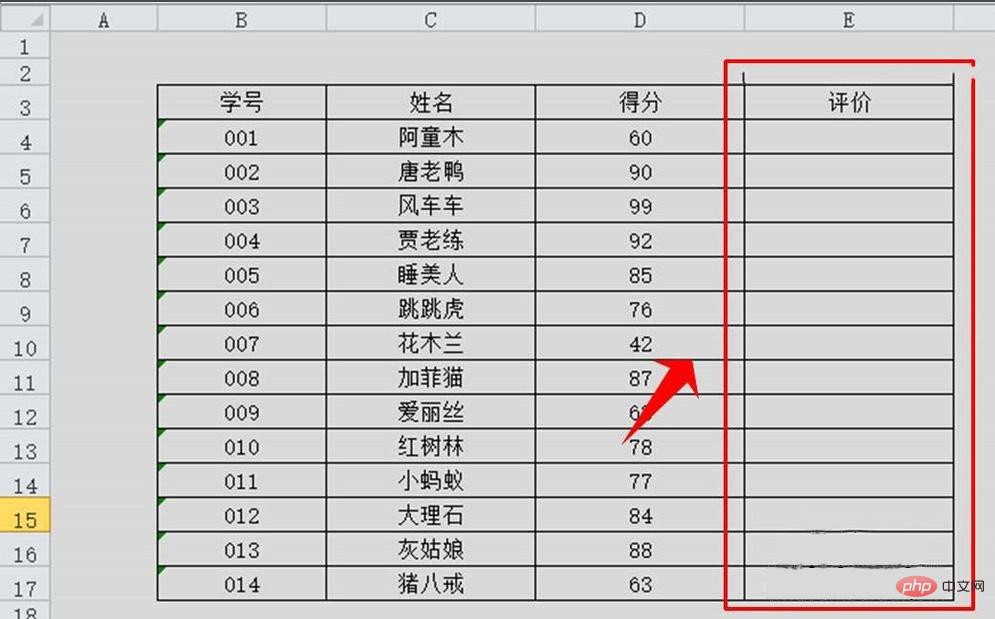
Beurteilungsregeln festlegen
Implementierungsfunktion: Beurteilen Sie die Punktzahl anhand der Punktzahl des Schülers automatisch anhand der if-Funktion, größer als oder gleich 90 Punkte gelten als „ausgezeichnet“, weniger als 90 Punkte gelten als „gut“ und weniger als 80 Punkte gelten als „mehr als oder“. gleich 60 Punkten, weniger als 70 Punkte gelten als „bestanden“; weniger als 60 Punkte gelten als „bestanden“ „Differenz“.
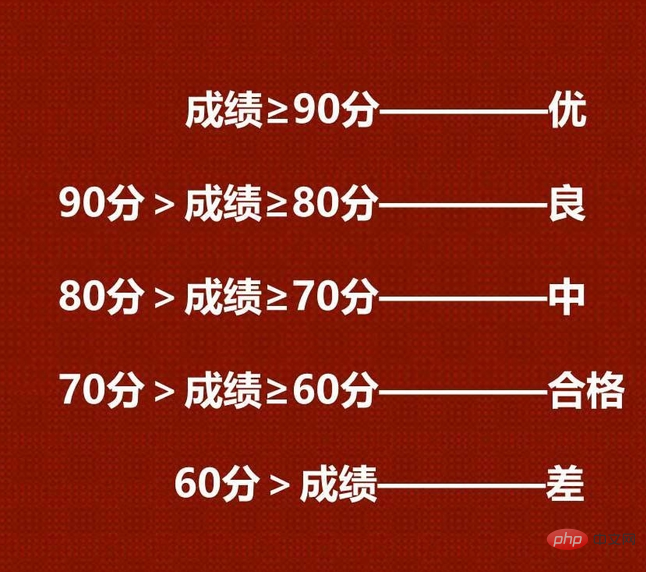
Geben Sie die IF-Funktion der ersten Ebene ein
Geben Sie die Funktion =if in Zelle E4 ein (D4>=90, „Ausgezeichnet“ ,), was bedeutet, dass, wenn die verschiedenen Werte in Zelle D4 größer oder gleich 90 sind, „ausgezeichnet“ ausgegeben wird; wenn der Wert in Zelle D4 kleiner als 90 ist, wird der Wert der zweiten if-Funktion ausgegeben ausgegeben werden.
Hinweis:
1. Wenn Sie den Inhalt der Funktion eingeben, müssen Sie die Eingabemethode auf das englische Format umstellen.
2 to ist >=;
3. Verschachteln Sie die Funktionen von hoch nach niedrig entsprechend der Punktzahl.
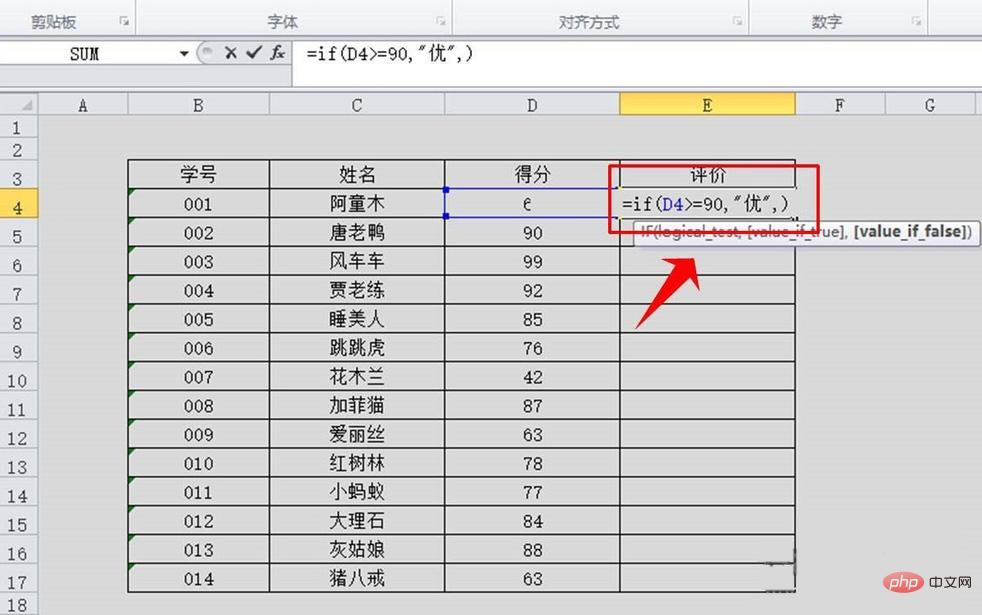
Verschachteln Sie die IF-Funktion und entwerfen Sie die Formel
Drücken Sie = (IF(D4>=90, „Ausgezeichnet“, IF (D4>=80, „Gut“, IF(D4>=70, „Mittel“, IF(D4>=60, „Qualifiziert“, IF(D4=80, „Gut“, WENN(D4>=70, „Mittel“, WENN(D4>=60, „Qualifiziert“, „Schlecht“)))) ) Ausdruck und geben Sie die vollständige Funktion ein. Klicken Sie dann auf die Eingabetaste. Zu diesem Zeitpunkt ändert sich der Inhalt in Zelle D4. Hinweis:
Wenn Sie Klammern eingeben, geben Sie gleichzeitig die linke und die rechte Klammer ein, damit es keine Probleme mit der Anzahl und Höhe der Klammern gibt. Die Entwicklung guter Gewohnheiten wird auch beim Erlernen anderer Funktionen in der Zukunft hilfreich sein 🎜>2.Wenn der zu beurteilende Wertebereich vollständig sein muss, müssen alle Werte größer als 90 und kleiner als 60 enthalten sein.
Wählen Sie Zelle D4 aus und platzieren Sie die Maus unten rechts Halten Sie die linke Maustaste in der Ecke der Zelle gedrückt, bis sich der Mauspfeil in „+“ ändert, und ziehen Sie die Maus nach unten zur Position von D17. Sie können feststellen, dass der Inhalt aller Zellen generiert wurde, wie in der Abbildung gezeigt .

Das obige ist der detaillierte Inhalt vonSo kombinieren Sie mehrere Bedingungen in der if-Funktion. Für weitere Informationen folgen Sie bitte anderen verwandten Artikeln auf der PHP chinesischen Website!

