So löschen Sie Leerzeichen stapelweise in Word
- 步履不停Original
- 2019-06-17 10:57:427110Durchsuche

Wenn Sie Word zur Textbearbeitung verwenden, bleiben gelegentlich versehentlich zusätzliche Leerzeilen oder Leerzeichen zurück, was sich auf das gesamte Textlayout und die Lesbarkeit auswirkt. Oder manchmal enthält von anderen Stellen kopierter Text eine große Anzahl von Zeilenumbrüchen. Gibt es in diesem Fall eine Möglichkeit, diese Leerzeilen oder Leerzeichen schnell zu entfernen?
Die Antwort lautet: Ja, Sie können es schnell erledigen, indem Sie die Wortersetzungsfunktion verwenden!
Im Vergleich zu Leerzeilen führen zusätzliche Leerzeichen eher dazu, dass der gesamte Artikel verstreut aussieht und es ihm an Integrität mangelt, und erschweren außerdem das Layout des Artikels. Wie kann man überschüssige Leerzeichen stapelweise löschen?
Methode: Drücken Sie die Tastenkombination [Strg+H], um das Ersetzungsdialogfeld zu öffnen, klicken Sie auf die Schaltfläche [Mehr], öffnen Sie das Dropdown-Menü [Sonderformat] und wählen Sie aus [Leerer Bereich] daraus. Klicken Sie unter [Inhalt suchen] einmal auf [Leerer Bereich] und schließlich auf [Alle ersetzen].
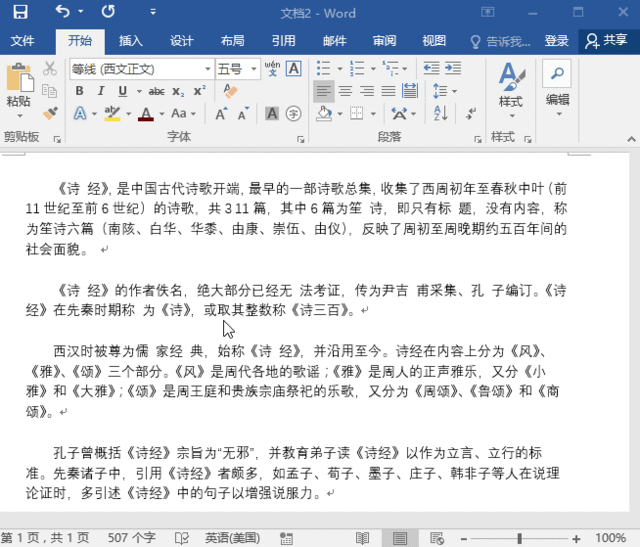
Weitere technische Artikel zu Word finden Sie unter Word-TutorialSpalte zum Lernen!
Das obige ist der detaillierte Inhalt vonSo löschen Sie Leerzeichen stapelweise in Word. Für weitere Informationen folgen Sie bitte anderen verwandten Artikeln auf der PHP chinesischen Website!

