So transponieren Sie Excel
- 藏色散人Original
- 2019-06-11 09:13:0430329Durchsuche

In diesem Artikel wird die Konvertierung von Zeilen und Spalten mithilfe des Excel-Befehls „Transponieren“ vorgestellt.
Excel Transpose wird auch oft von Excel-Fans verwendet, um ihre Fähigkeiten zu üben. Dies kann durch Techniken, Funktionen, VBA usw. erfolgen.
Obwohl es viele Möglichkeiten gibt, Excel umzusetzen, bin ich persönlich der Meinung, dass wir bei der Lösung von Problemen der Reihenfolge folgen sollten: zuerst einfach und dann komplex, zuerst einfach und dann schwierig, und das Problem nicht komplizieren.
Tatsächlich ist die Excel-Transponierung auch ein sehr nützlicher Befehl. In der Abbildung unten verwendet der Bereich A1:D5 beispielsweise die Excel-Transponierungsfunktion, um den unten gezeigten Effekt zu erzielen. Die folgende Abbildung veranschaulicht zwei unterschiedliche Effekte vor und nach der Transposition.
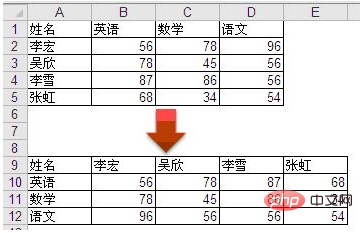
Die Schritte zum Transponieren von Excel sind wie folgt:
Wählen Sie den Bereich A1:D5 aus, kopieren Sie ihn und klicken Sie dann auf das Ziel B. A9-Zelle, klicken Sie auf „Start“ – „Einfügen“ – „Inhalte einfügen“. Das Dialogfeld „Inhalte einfügen“ wird angezeigt. Aktivieren Sie „Transponieren“ und klicken Sie auf „OK“. Schließen Sie den Excel-Transponierungsvorgang ab.
Durch die obige einfache Operation habe ich den Excel-Transpositionsbefehl kennengelernt.
Um einen bestimmten Zweck zu erreichen, stellen wir in der Praxis manchmal fest, dass die Tabelle zu viele Spalten und weniger Zeilen hat. In diesem Fall möchten Sie möglicherweise die Zeilen und Spalten der Tabelle vertauschen Damit es einfach auf Papier gedruckt werden kann, können Sie die Excel-Transponierungsfunktion verwenden.
Zur Überprüfung werden in Excel die Zeilen und Spalten der Tabelle vertauscht, d. h. die Spalten werden zu Zeilen und die Zeilen zu Spalten.
Der spezifische Vorgang ist: Wählen Sie zuerst den Datenbereich aus (d. h. den Datenbereich, der zwischen Zeilen und Spalten transponiert werden muss) und wählen Sie „Kopieren“ eine Bereichszelle ohne Daten aus (d. h. den). Ort, an dem neue Daten platziert werden) und führen Sie „Auswählen“ „Inhalte einfügen“ aus, aktivieren Sie das Kontrollkästchen vor „Transponieren“ im Dialogfeld „Inhalte einfügen“ und bestätigen Sie.
Weitere technische Artikel zu Excel finden Sie in der Spalte Excel Basic Tutorial!
Das obige ist der detaillierte Inhalt vonSo transponieren Sie Excel. Für weitere Informationen folgen Sie bitte anderen verwandten Artikeln auf der PHP chinesischen Website!

