So legen Sie die Schattierung der Excel-Tabelle fest
- 藏色散人Original
- 2019-06-03 11:33:1828322Durchsuche

In Excel-Tabellen ist die Schattierung standardmäßig weiß. Wenn Sie es längere Zeit betrachten, wird es einen gewissen Einfluss auf Ihre Augen haben.
Wir können die Farbe der Schattierung ändern, indem wir die Schattierung festlegen, sodass der Inhalt der Tabelle auf einen Blick klar ist und auch Ihre Augen geschützt werden können!
Nehmen Sie EXECEL 2013 als Beispiel, Tabellenschattierungseinstellung Die Schritte sind wie folgt:
Schritt Erstens: Wählen Sie den Bereich aus, in dem Sie eine Schattierung hinzufügen möchten, und klicken Sie auf die Funktionserweiterungsschaltfläche in der Gruppe „Schriftart“ auf der Registerkarte „Startseite“, wie unten gezeigt.

Der zweite Schritt: Klicken Sie im Popup-Dialogfeld „Zellen formatieren“ auf , um zur Registerkarte „Füllen“ unter „In“ zu wechseln Wählen Sie im Farbfeld „Hintergrundfarbe (C)“ die Farboption aus, die Sie füllen möchten, wie unten gezeigt.
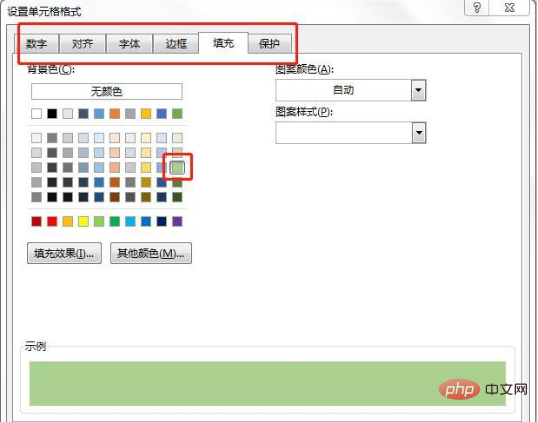
Schritt 3. Wählen Sie die Option „Orange“ im Dropdown-Listenfeld „Musterfarbe (A)“ und wählen Sie die Option „Muster“ aus Dropdown-Liste „Stil“ Wählen Sie eine beliebige Option im Feld aus, klicken Sie auf die Schaltfläche „OK“, wie unten gezeigt, und Sie können den Effekt sehen!
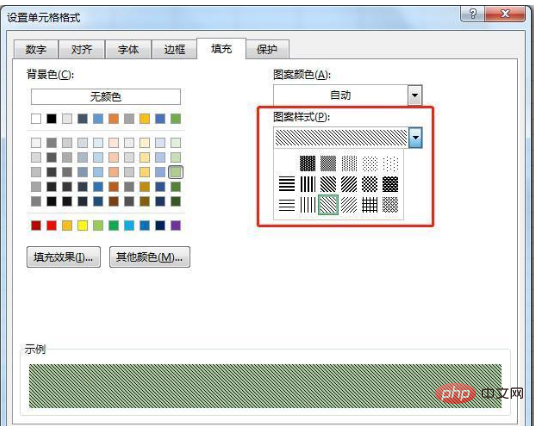

Im vierten Schritt wählen Sie den einzustellenden Zellbereich aus und wiederholen Sie den Vorgang des ersten Schritts . Öffnen Sie das Dialogfeld „Zellen formatieren“, wechseln Sie zur Registerkarte „Füllen“ und klicken Sie auf die Schaltfläche „Fülleffekt (I) ...“, wie unten gezeigt.
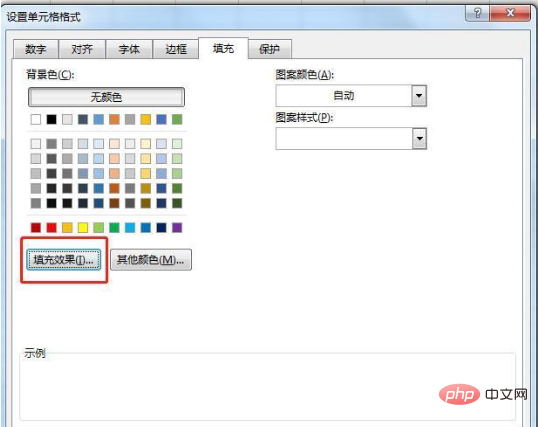
Schritt 5, Wählen Sie im Popup-Dialogfeld „Fülleffekt (I)…“ „Farbe 1(1)“ aus. , Wählen Sie eine andere Farbe aus der Dropdown-Liste „Farbe 2 (2)“, wählen Sie „Eckstrahlung (F)“ unter „Schattierungsstil“, sehen Sie sich den Vorschaueffekt im Bereich „Beispiel“ an und klicken Sie auf „OK“. Taste. Wie unten gezeigt.
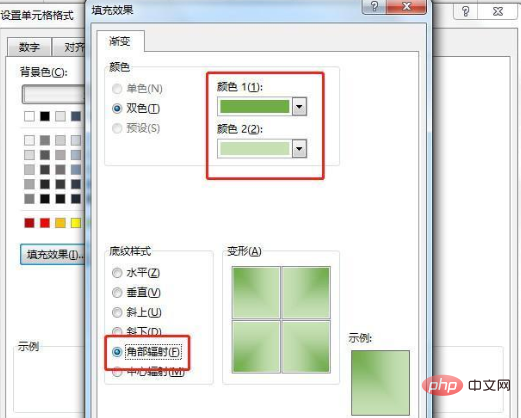
Schritt 6. Nachdem Sie zum Dialogfeld „Zellen formatieren“ zurückgekehrt sind, klicken Sie weiterhin auf „OK“ und kehren Sie dann zum Arbeitsblatt zurück, um den Effekt anzuzeigen . Das ist es, wie unten gezeigt.
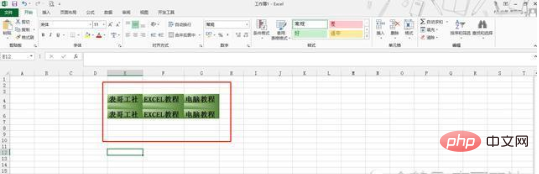
Ist es nicht ganz einfach, können Sie es schaffen?
Das obige ist der detaillierte Inhalt vonSo legen Sie die Schattierung der Excel-Tabelle fest. Für weitere Informationen folgen Sie bitte anderen verwandten Artikeln auf der PHP chinesischen Website!

