Heim >Web-Frontend >Front-End-Fragen und Antworten >So verwenden Sie Filezilla
So verwenden Sie Filezilla
- 藏色散人Original
- 2019-05-20 09:55:4646964Durchsuche
So verwenden Sie Filezilla: Laden Sie zuerst die FileZilla-Software herunter, installieren Sie sie und stellen Sie dann die Sprache auf Chinesisch um Site“ und fahren Sie fort. Stellen Sie einfach eine Remote-Verbindung her.

Empfohlener Download: „FileZilla-Software “
FileZilla ist praktisch und effizientes FTP-Client-Tool.
Warme Erinnerung:
Linux-Host, bitte laden Sie die Webseite in das Verzeichnis /htdocs hoch. Dieses Verzeichnis ist das Stammverzeichnis Ihrer Website.
Windows-Host kann direkt in das Stammverzeichnis hochgeladen werden.
Im Folgenden wird FileZilla unter dem Windows-Betriebssystem als Beispiel verwendet. Die Vorgänge unter dem Mac-Betriebssystem sind grundsätzlich gleich und können als Referenz verwendet werden.
1. Nachdem die Installation abgeschlossen ist, starten Sie die FileZilla-Software und stellen Sie die Sprache auf Chinesisch um. Klicken Sie auf Edit-Settings-Language-Chinese (Simplified) (zh_CN). Klicken Sie nach dem Neustart von FileZilla auf Neue Site: Klicken Sie auf Datei >
● Neue Site, der Name kann beliebig eingegeben werden, zum Beispiel als: Neue Site.
● Host, geben Sie die IP-Adresse des Hosts ein, z. B.: 121.XX.XX.XX.
● Port, geben Sie 21 ein.
● Protokoll, wählen Sie FTP-File Transfer Protocol.
● Verschlüsselung: Wählen Sie aus, dass nur normales FTP verwendet werden soll.
● Anmeldetyp. Wählen Sie Normal aus.
● Benutzer, geben Sie den Benutzernamen des Hosts ein (Host-FTP-Benutzername).
● Passwort: Geben Sie das FTP-Passwort des Hosts ein.
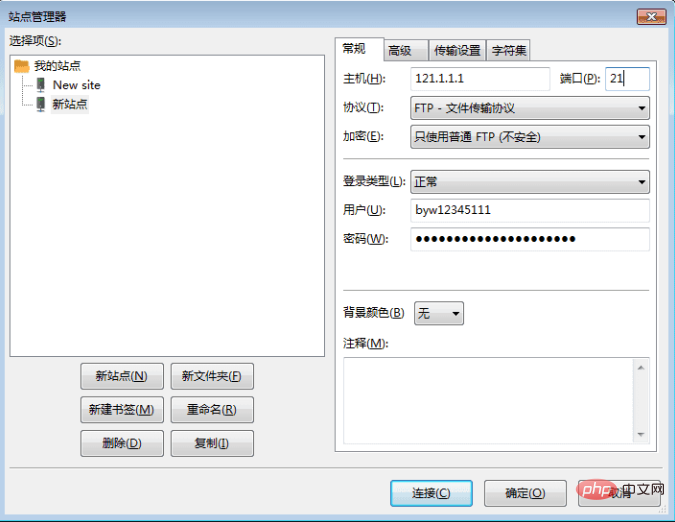
2. Mit der Remote-Site verbinden: Klicken Sie auf „Verbinden“, um eine Verbindung zum Hostverzeichnis herzustellen. Die Benutzeroberfläche ist in folgende Teile unterteilt:
● Oberer Teil: Symbolleiste und Nachrichtenprotokoll.
● Links: lokaler Bereich, also die lokale Festplatte.
● Rechts: Der Remote-Bereich ist der Remote-Server.
● Unterer Teil: Übertragungswarteschlange In diesem Bereich können Sie das Warteschlangenfenster sehen und den Fortschritt der Dateiübertragung verfolgen.
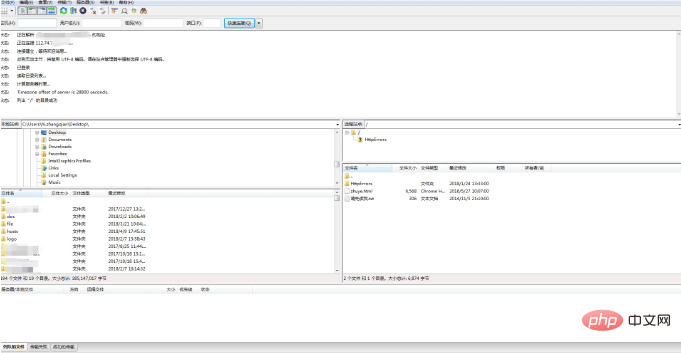
3. Versteckte Dateien anzeigen: Klicken Sie auf „Server“ >, um die Anzeige versteckter Dateien zu erzwingen.
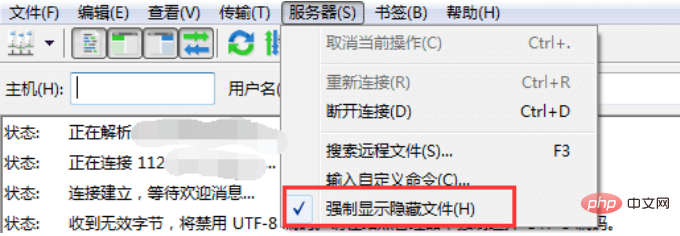
4. Zugehörige Vorgänge: Nachdem Sie die Webseite über die folgenden Vorgänge hochgeladen haben, verwenden Sie einen Browser, um auf den Test zuzugreifen.
● Wählen Sie die Webseite oder Datei aus, die aus dem lokalen Bereich hochgeladen werden soll, doppelklicken Sie darauf oder ziehen Sie sie mit der Maus in den entfernten Bereich, um den Upload abzuschließen.
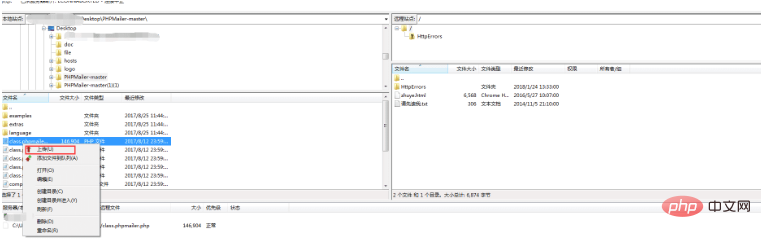
● Klicken Sie mit der rechten Maustaste auf die relevanten Dateien und Verzeichnisse auf der lokalen Site oder Remote-Site, um neue Dateien zu erstellen, zu löschen, umzubenennen, zu verschieben, Attribute zuzuweisen und andere Vorgänge auszuführen.
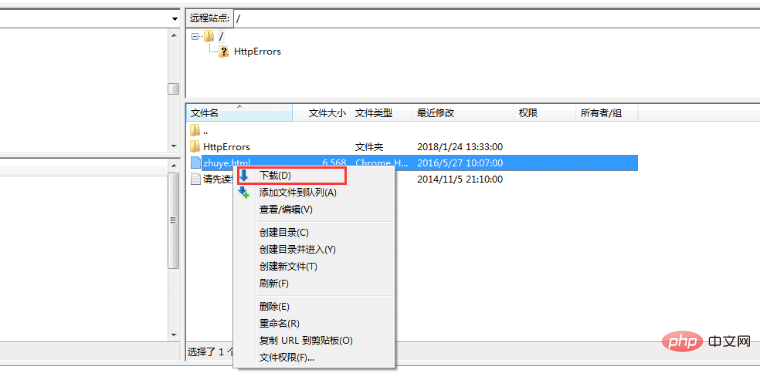
Das obige ist der detaillierte Inhalt vonSo verwenden Sie Filezilla. Für weitere Informationen folgen Sie bitte anderen verwandten Artikeln auf der PHP chinesischen Website!

