Heim >häufiges Problem >So richten Sie einen FTP-Server ein
So richten Sie einen FTP-Server ein
- (*-*)浩Original
- 2019-05-11 14:52:543935Durchsuche
FTP-Server (File Transfer Protocol Server) ist ein Computer, der Dateispeicher- und Zugriffsdienste im Internet bereitstellt. Er stellt Dienste gemäß dem FTP-Protokoll bereit. FTP ist das File Transfer Protocol. Wie der Name schon sagt, handelt es sich um ein Protokoll, das speziell zur Übertragung von Dateien verwendet wird. Einfach ausgedrückt ist ein Server, der das FTP-Protokoll unterstützt, ein FTP-Server.
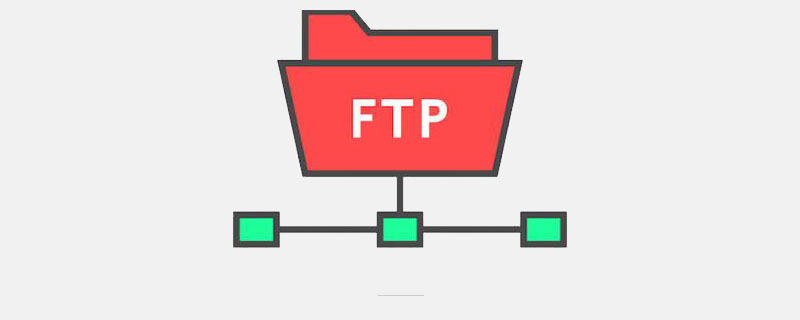
Wenn Sie die Funktion zum Hoch- und Herunterladen von FTP-Dateien entwickeln müssen, müssen Sie auf diesem Computer einen lokalen FTP-Server erstellen, um das Debuggen zu erleichtern.
Schritt eins: IIS-Webserver konfigurieren
1.1 Suchen Sie in der Systemsteuerung nach „Programme“ und öffnen Sie
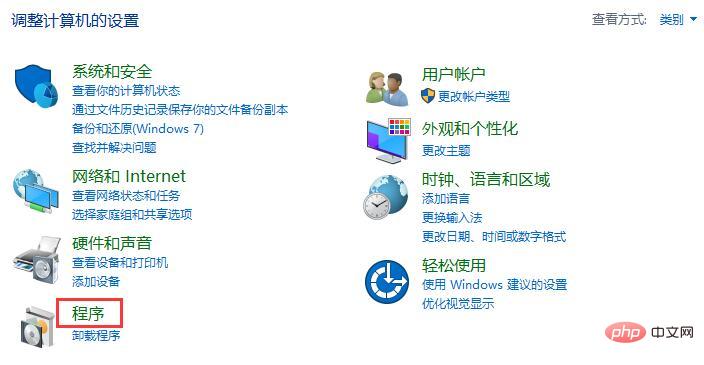
1.2 Suchen Sie auf der Programmoberfläche nach „Windows-Funktionen ein- oder ausschalten“ und öffnen Sie
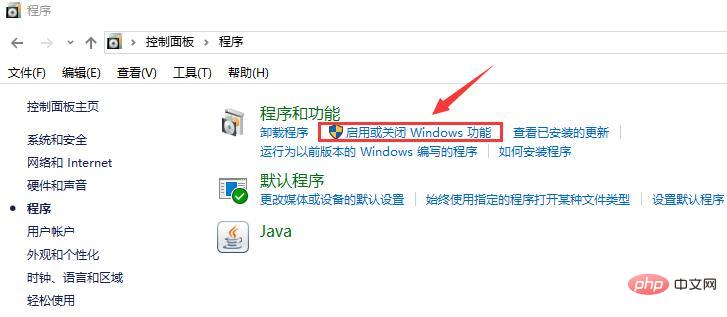
1.3 Die beiden oben genannten Schritte können auch in einem Schritt vereinfacht werden: Drücken Sie die Taste [Win + R]-Tastenkombination, um das Dialogfeld „Ausführen“ zu öffnen, geben Sie „optionalfeatures“ ein und drücken Sie die Eingabetaste
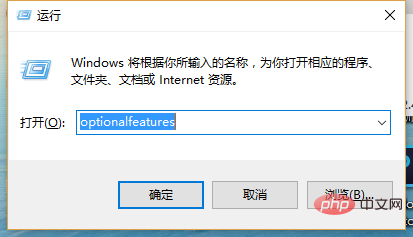
1.4 Suchen Sie nach Internetinformationsdiensten (oder der chinesischen Version von Internetinformationsdiensten) im Popup-Fenster „Windows-Funktionen ein- oder ausschalten“) und öffnen Sie
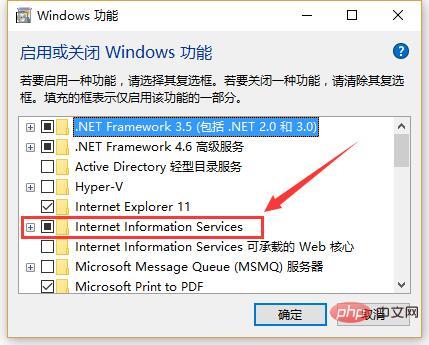
1.5 Konfigurieren Sie IIS und klicken Sie auf OK
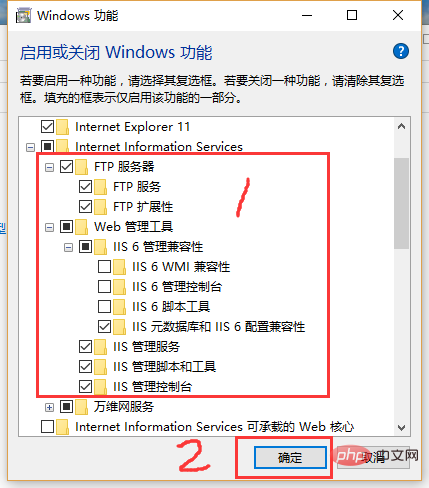
Schritt 2: IIS-Website konfigurieren
2.1 Suchen Sie im Startmenü nach „IIS“ und klicken Sie, um den IIS-Manager aufzurufen
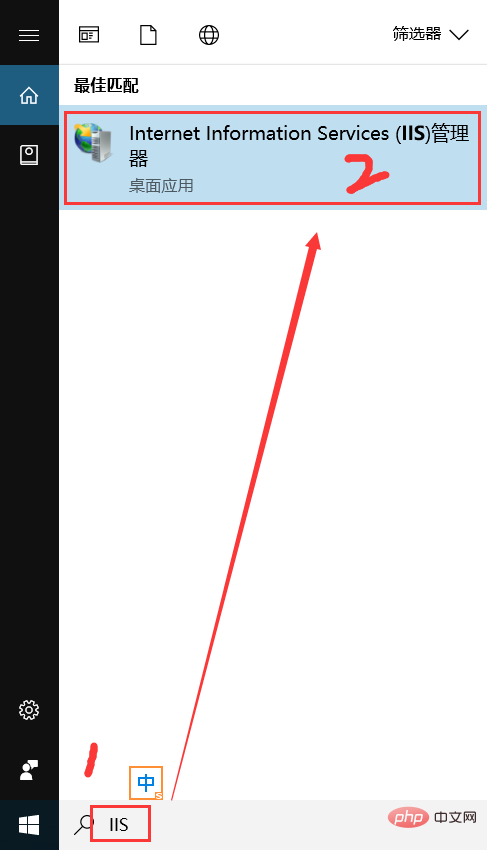
2.2 Erstellen Sie eine neue FTP-Site
2.2.1 Erstellen Sie einen neuen FTP-Server-Stammverzeichnisordner
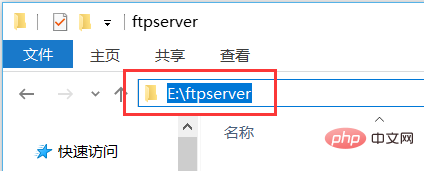
2.2.2 Überprüfen Sie die lokale IP-Adresse wird später für den Zugriff auf die FTP-Adresse verwendet (öffnen Sie cmd und geben Sie ipconfig ein)
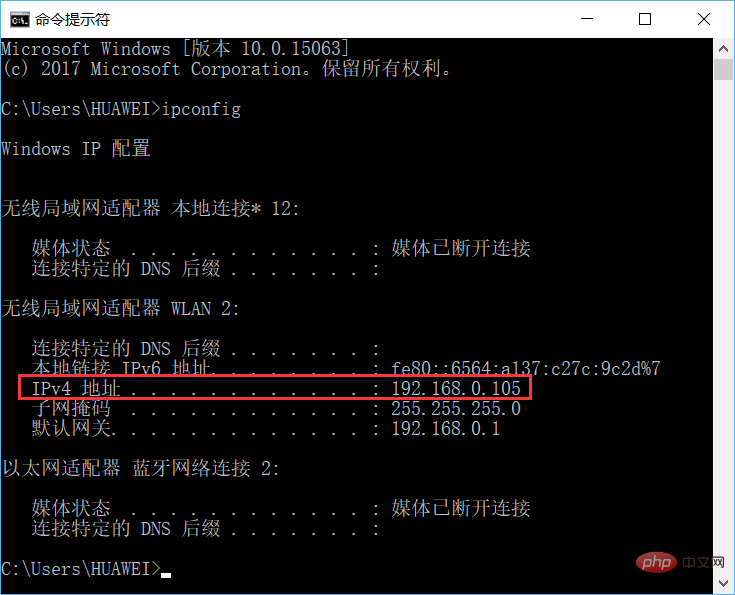
2.2.3 IIS Website Manager Suchen Sie „Website“ in der linken Navigationsleiste der Benutzeroberfläche. Klicken Sie mit der rechten Maustaste, um das Menü aufzurufen
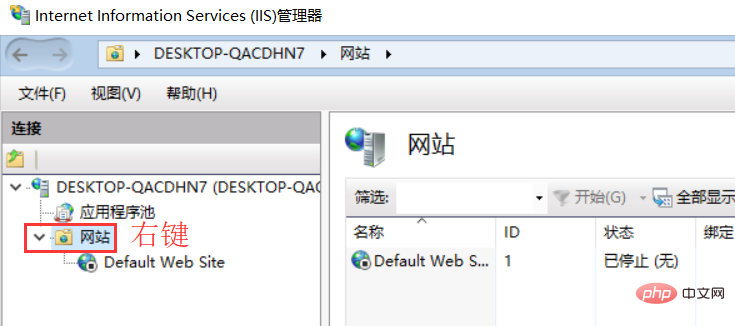
2.2.4 IIS Website Manager Klicken Sie mit der rechten Maustaste auf das Popup-Menü „Website“ und klicken Sie auf „FTP-Site hinzufügen“
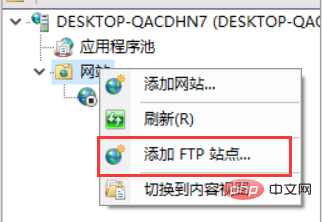
2.2.5 Website konfigurieren (Websitename: FtpSite, physischer Pfad: E: ftpserver, lokale IP-Adresse (aus der Dropdown-Menüauswahl): 192.168.0.105)
FTP-Site-Name und Einstellungen für den physischen Pfad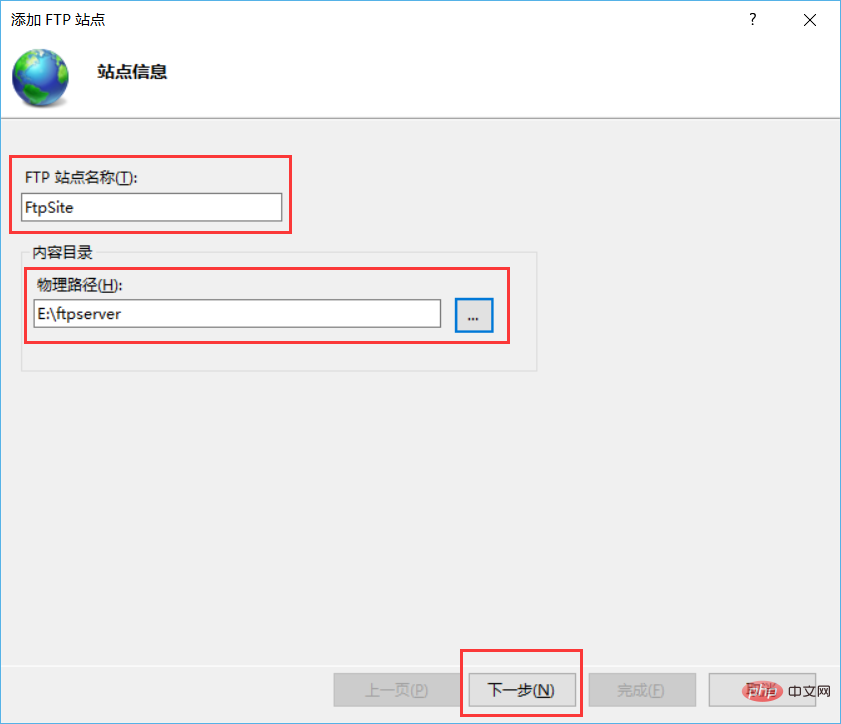
IP-Portnummer SSL-Einstellungen 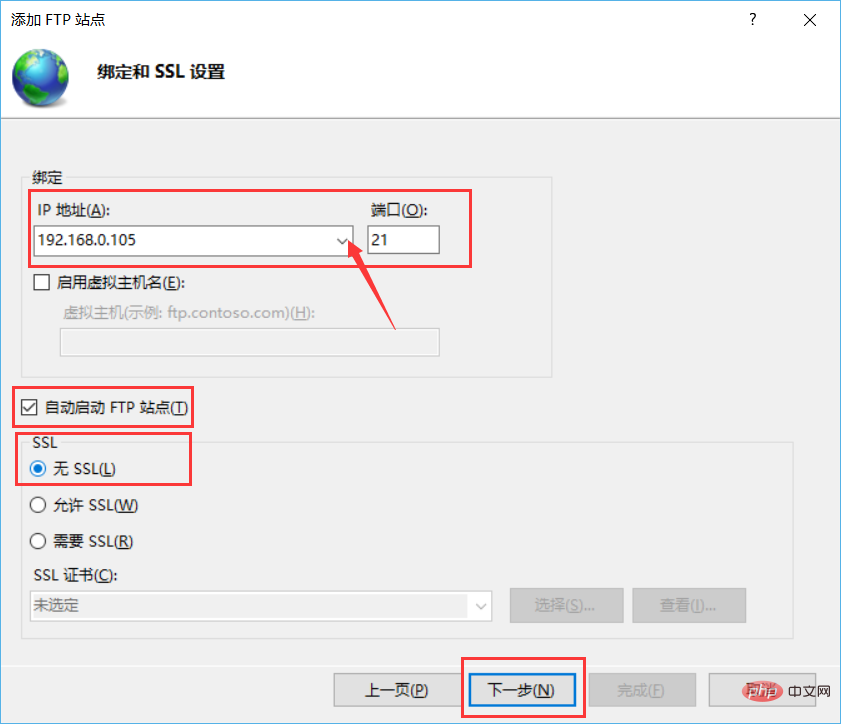
Einstellungen für Authentifizierungs- und Autorisierungsinformationen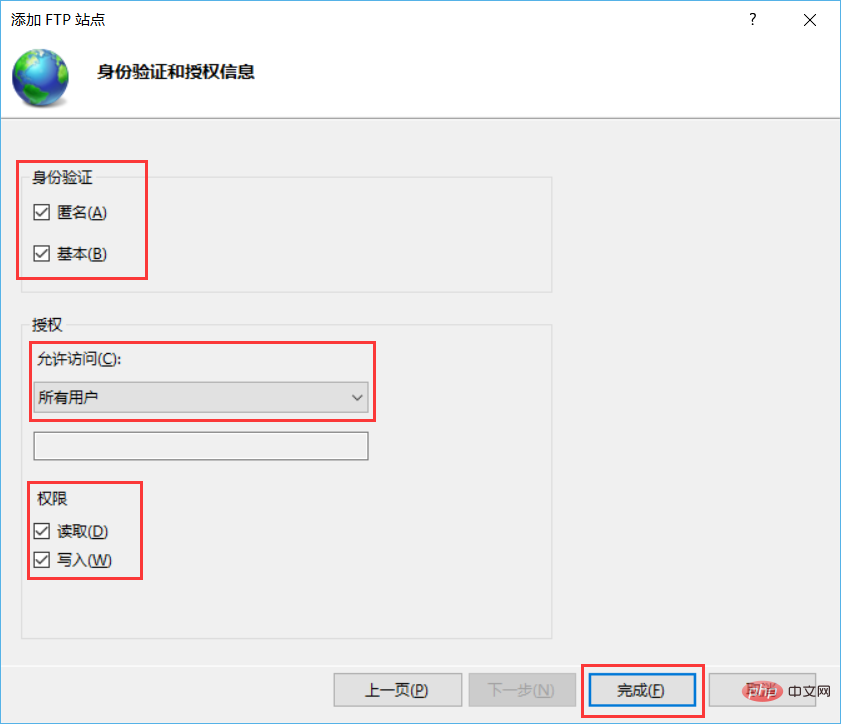
Schritt 3: Testen Sie die FTP-Site (zuerst auf dem physischen Pfad: E: FTP-Server, legen Sie einfach eine Datei ab)
3.1 Geben Sie die FTP-Adresse (ftp://192.168.0.105) in die Adressleiste des Browsers oder Dateimanagers ein
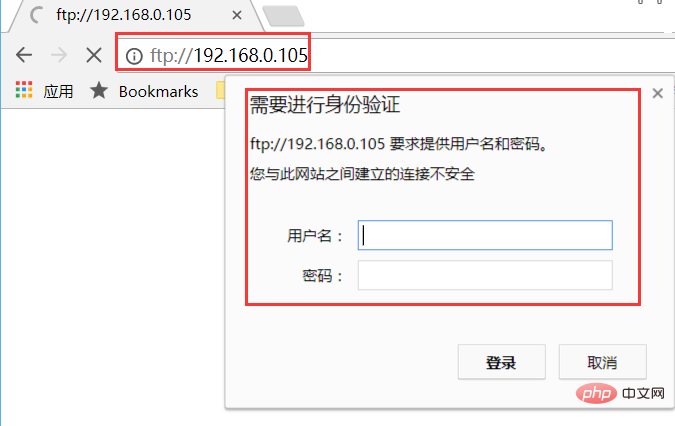
Bei der Eingabe der FTP-Adresse habe ich festgestellt dass ein Benutzer und ein Passwort erforderlich sind (es hängt von der Situation ab, auf einige kann standardmäßig direkt zugegriffen werden), aber während des Konfigurationsprozesses sehe ich anscheinend keine Schritte zum Festlegen des Benutzers und des Passworts. Das spielt keine Rolle , wir können es selbst einstellen.
3.2 Konfigurieren Sie die FTP-Authentifizierung im IIS-Manager, um die anonyme Authentifizierung (ohne Passwort) zu ermöglichen.
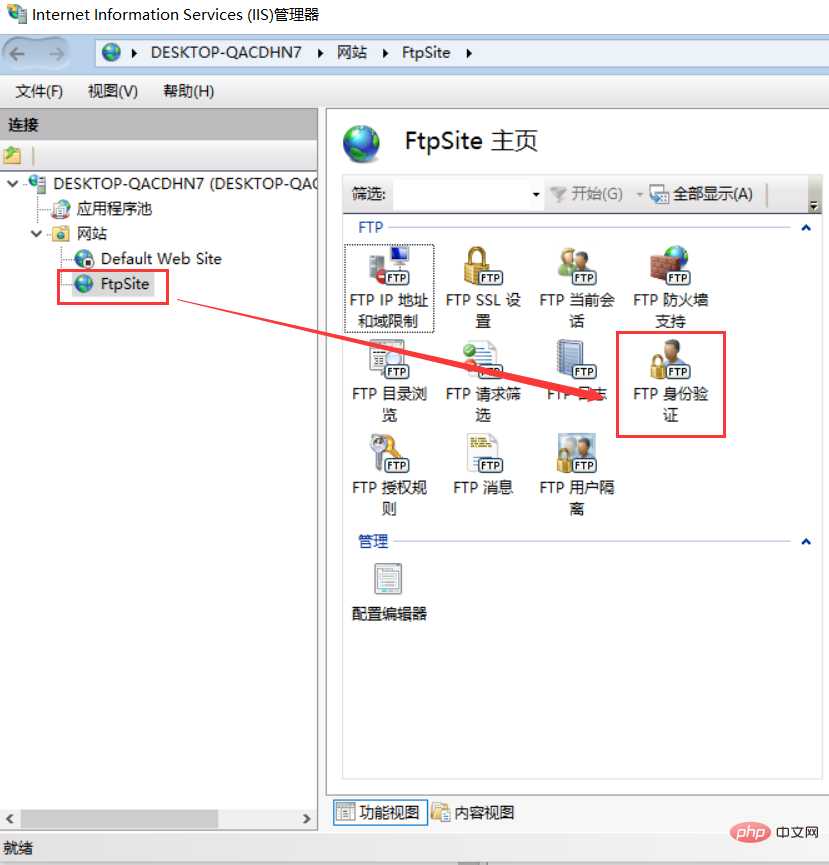
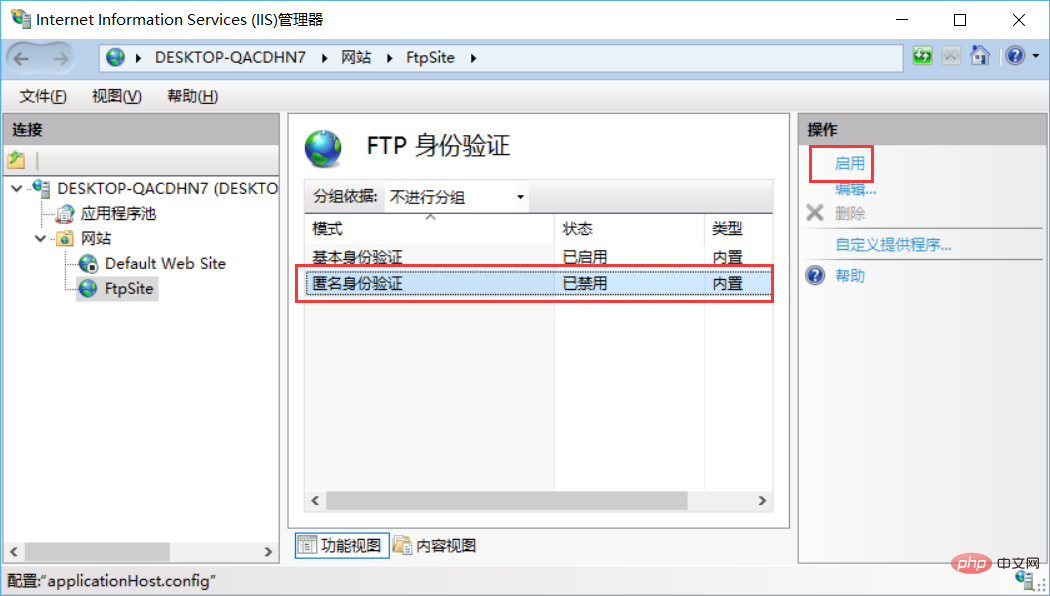
3.3 Erneut testen, eingeben die FTP-Adresse (ftp://192.168.0.105) in der Adressleiste des Browsers oder Dateimanagers
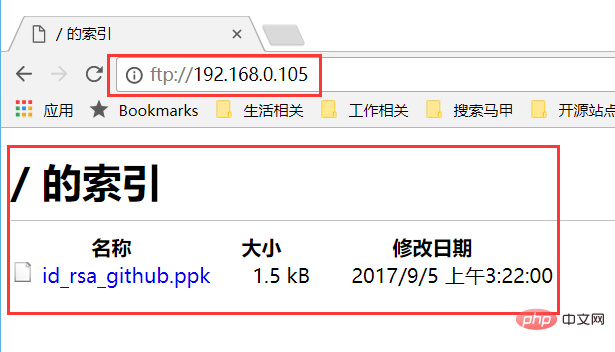
3.4 Konfigurieren Sie den Benutzernamen und das Passwort der FTP-Site
3.4.1 Konfigurieren Sie die FTP-Authentifizierung im IIS-Manager, um die anonyme Authentifizierung zu deaktivieren und die Standardauthentifizierung zu aktivieren (Sie werden beim erneuten Zugriff aufgefordert, Ihren Benutzernamen und Ihr Passwort einzugeben)
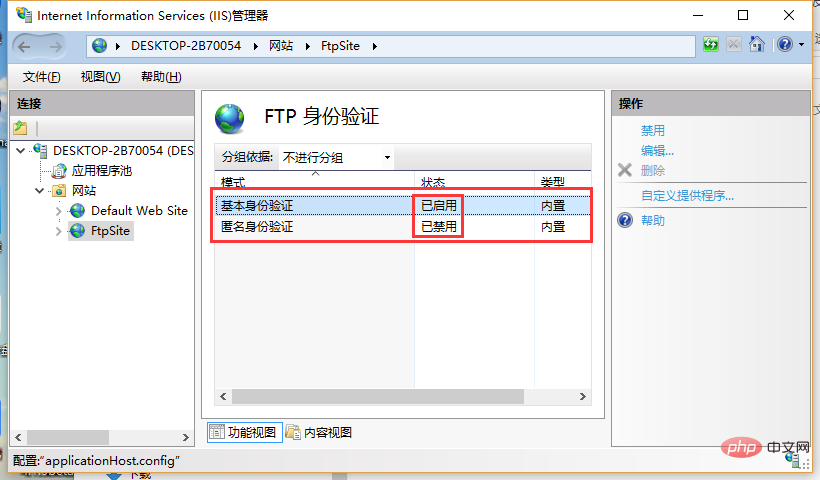
3.4 . 2 Dieser Computer (Rechtsklick auf das Desktop-Computersymbol) ->Verwaltung->Lokale Benutzer und Gruppen->Benutzer->Neuen Benutzer erstellen und Passwort festlegen
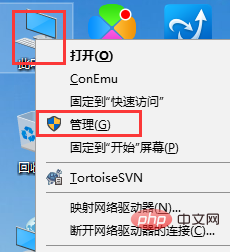
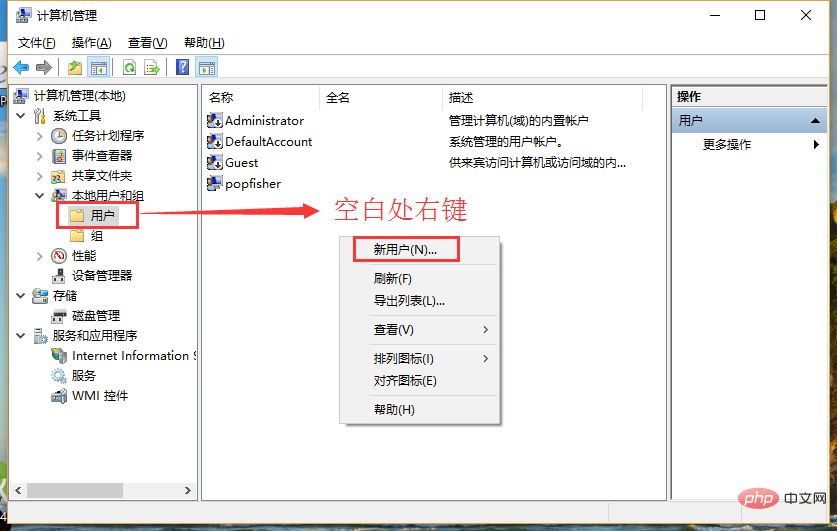
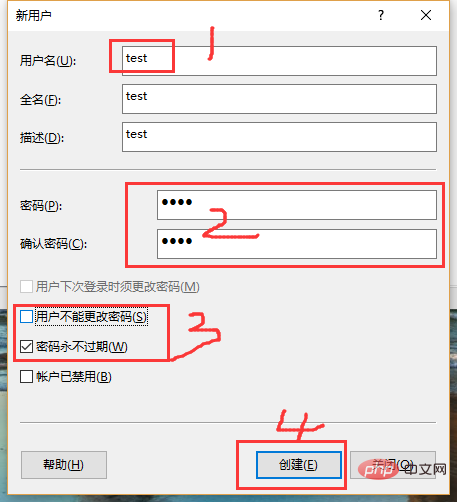
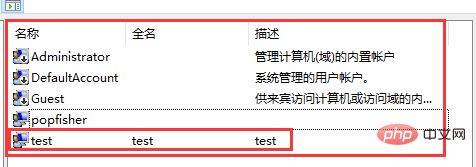
Hinweis: Wenn Sie vorsichtig sind, haben Sie möglicherweise entdeckt, dass das Konto Hier ist unser Computerkonto, daher sollten wir in der Lage sein, den Benutzernamen und das Passwort, die wir zum Anmelden am Computer verwenden, zum Anmelden bei der FTP-Site zu verwenden, ohne einen neuen Testbenutzer zu erstellen.
3.4.3 Erneut testen, FTP-Adresse in die Adressleiste des Browsers oder Dateimanagers eingeben, Benutzername eingeben: test, Passwort: test (ftp://192.168.0.105)
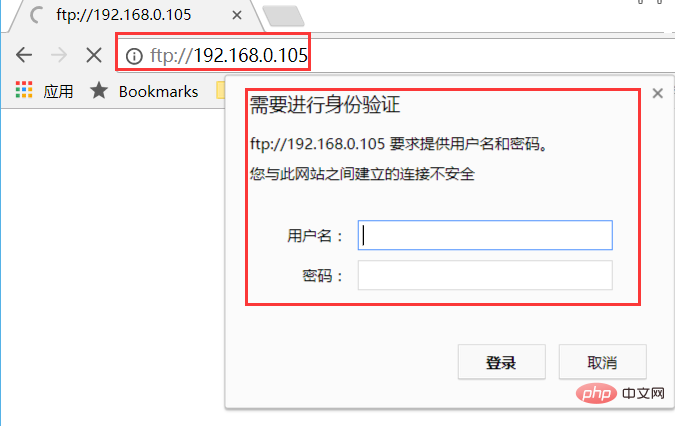
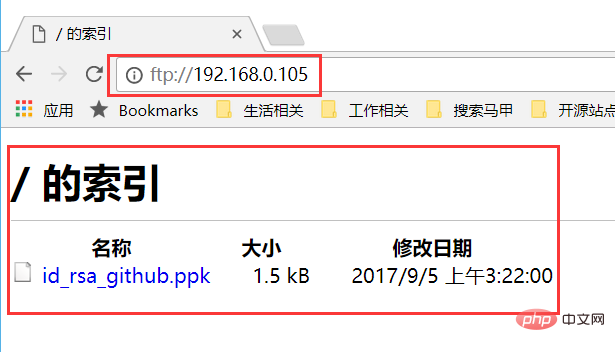
Ein einfacher FTP-Server wurde erfolgreich eingerichtet. Andere Personen im selben LAN können auf Ihren Computer zugreifen und Dateien untereinander übertragen. Das Übertragen von Dateien ist ein Zweck. Dieser Artikel ist hauptsächlich als Testserver für ein Java-Upload- und Download-Projekt gedacht.
Das obige ist der detaillierte Inhalt vonSo richten Sie einen FTP-Server ein. Für weitere Informationen folgen Sie bitte anderen verwandten Artikeln auf der PHP chinesischen Website!

