Heim >Web-Frontend >PS-Tutorial >So reparieren Sie alte Fotos in PS
So reparieren Sie alte Fotos in PS
- 若昕Original
- 2019-04-23 10:49:2324051Durchsuche
Fotorestaurierung ist eine beeindruckende Bildbearbeitungstechnik. Die Reparatur verblasster und beschädigter Bilder kann uns in die faszinierende Vergangenheit zurückversetzen. In diesem Artikel wird die spezifische Methode erläutert.
1. Öffnen Sie das alte Foto in Photoshop und bewerten Sie den Schadensgrad des Fotos
Öffnen Sie das ausgewählte Foto in Photoshop und beginnen Sie mit der Bewertung des Schadens das Foto. Schadensgrad. Bevor Sie Maßnahmen ergreifen, prüfen Sie sorgfältig die Fotos, die Sie verarbeiten möchten, und wählen Sie die Richtung der Verarbeitung aus. Verwenden Sie das Zuschneidewerkzeug, um unnötige Kanten abzuschneiden (diesen Schritt können Sie natürlich überspringen).
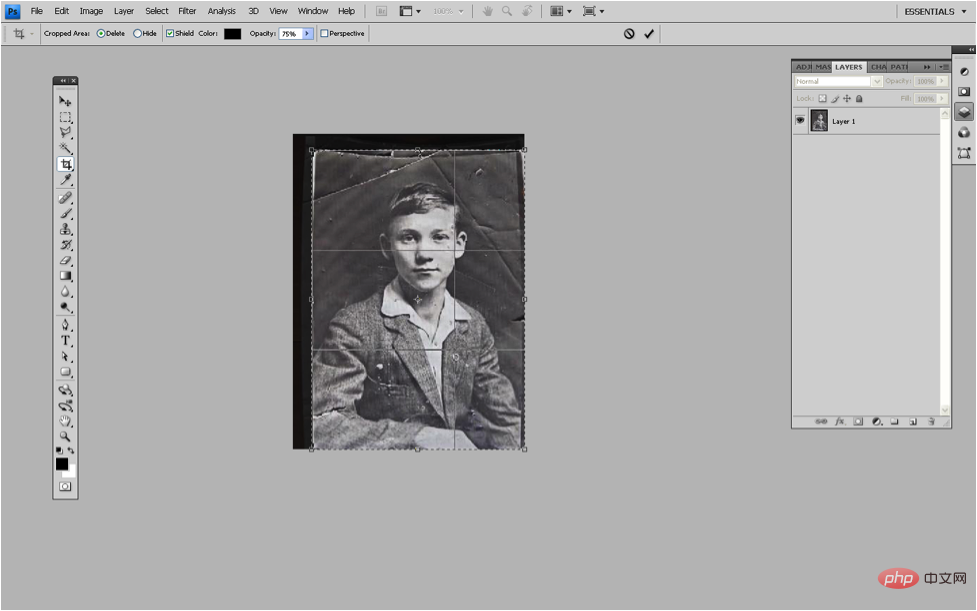
2. Grundlegende Verarbeitung
Beginnen wir mit dem Aufräumen des Hintergrunds oder größerer Bereiche. Wählen Sie das Klonstempel-Werkzeug aus, halten Sie die Alt-Taste gedrückt, klicken Sie auf einen sauberen Bereich, um die Farbe aufzunehmen, und wenden Sie sie dann auf den Bereich an, der repariert werden muss. Stellen Sie natürlich sicher, dass der Farbaufnahmebereich vorhanden ist erforderlichen Ton für den beschädigten Bereich.

Verwenden Sie das Pinselreparaturwerkzeug, um Farben und Effekte ähnlich dem Probebereich auf den beschädigten Bereich zu malen. Achten Sie darauf, die Kanten nicht zu beschädigen und die Farben nicht zu beschädigen Unschärfe an den Rändern.
3. Details retuschieren
Die folgenden Tipps können Ihnen helfen, Bereiche in der Nähe des Motivs schnell und effizient zu reparieren. Klicken Sie auf die Schaltfläche P, wählen Sie schnell das Stiftwerkzeug aus, überprüfen Sie den Pfad des Bereichs, der gereinigt werden muss, und benennen Sie den Pfad.

Gehen Sie im Pfadbereich auf „Auswahl erstellen“, stellen Sie den Federradius auf 0,5 ein und kopieren Sie innerhalb der Auswahl weiter. Nachdem Sie den Effekt erzielt haben, drücken Sie einfach Strg+D, um die Auswahl abzubrechen.
 Wenn sich in der Nähe des Motivs mehrere Bereiche befinden, die bearbeitet werden müssen, wiederholen Sie die oben genannten Schritte, bis der gesamte Hintergrund repariert ist.
Wenn sich in der Nähe des Motivs mehrere Bereiche befinden, die bearbeitet werden müssen, wiederholen Sie die oben genannten Schritte, bis der gesamte Hintergrund repariert ist.
 Vergrößern Sie das Bild für eine detailliertere Bearbeitung. Entfernen Sie Kratzer und Flecken mit einer Kombination aus Klonstempel, Reparaturpinsel und Spot-Healing-Werkzeugen.
Vergrößern Sie das Bild für eine detailliertere Bearbeitung. Entfernen Sie Kratzer und Flecken mit einer Kombination aus Klonstempel, Reparaturpinsel und Spot-Healing-Werkzeugen.
4. Reparieren Sie weitere fehlende Teile
Schneiden Sie das Bild aus dem unbeschädigten Bereich aus, um das vollständig beschädigte Teil zu rekonstruieren. Wählen Sie mit dem Polygon-Lasso-Werkzeug einen glatten Bereich aus, erstellen Sie eine Kopie, skalieren Sie sie und platzieren Sie sie dort, wo Sie Abdeckung benötigen.
Legen Sie eine neue Ebene auf den defekten Teil und passen Sie die Transparenz an, um den besten Effekt zu erzielen. Entfernen Sie den Überschuss mit dem Radiergummi.
5. Erhöhen Sie die Sättigung des Fotos
Verwenden Sie weiterhin die intakten Teile, um die Lücken im Foto zu reparieren, bis alle Die Fotos sind beschädigt. Teile wurden repariert und in einen idealen Zustand gebracht. Wenn Ihr Foto extrem verblasst ist, müssen Sie möglicherweise eine Ebenenmaske verwenden, um die Sättigung des Fotos zu erhöhen.
6. Fügen Sie Fotos Farbe hinzu
Designer, die die Schönheit von Monochrom schätzen, sind möglicherweise weniger geneigt, Fotos mehr Farbe hinzuzufügen . Wenn Sie jedoch Ihre Schwarzweißfotos in Farbe umwandeln möchten, dann lesen Sie weiter.

Fertig!
Die Verwendung optionaler Farbmasken ist ebenfalls eine Option zur Kolorierung. Tragen Sie es auf subtilere Fotoelemente auf, bis Sie den gewünschten Effekt erzielen.

Das obige ist der detaillierte Inhalt vonSo reparieren Sie alte Fotos in PS. Für weitere Informationen folgen Sie bitte anderen verwandten Artikeln auf der PHP chinesischen Website!




