Heim >häufiges Problem >So öffnen Sie schnell den Ausführungsbefehl auf Ihrem Computer
So öffnen Sie schnell den Ausführungsbefehl auf Ihrem Computer
- 清浅Original
- 2019-04-22 16:32:0240220Durchsuche
Es gibt drei Möglichkeiten, den Ausführungsbefehl auf dem Computer zu öffnen: Halten Sie gleichzeitig die „Win-Symboltaste“ und die „R“-Taste auf der Tastatur gedrückt, klicken Sie auf das Startmenü, um den Ausführungsbefehl zu finden; Verwenden Sie das Bedienfeld, um den Ausführungsbefehl zu öffnen.
Der Ausführungsbefehl in unserem Computer ist sehr nützlich. Die Eingabe bestimmter Befehle in den Ausführungsbefehl kann den Computer also direkt bedienen im Computer? Im Folgenden werden insgesamt drei Methoden für Sie bereitgestellt. Werfen wir einen Blick darauf.
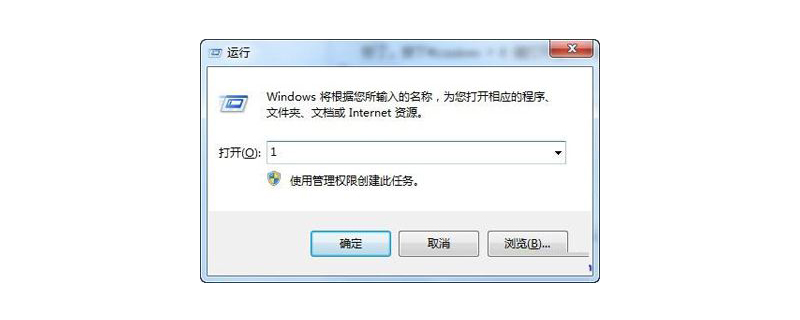
Methode 1: Tastenkombinationen verwenden
(1) Die Verwendung von Tastenkombinationen zum Öffnen des Ausführungsbefehls ist sehr einfach, wir haben gerade Sie müssen gleichzeitig die „Win-Symboltaste“ auf der Tastatur und die „R“-Taste auf der Tastatur gedrückt halten, wie in der Abbildung gezeigt:

(2) Drücken Sie die „Win-Symboltaste“ (d. h. die Taste zwischen Strg und Alt auf der Tastatur) und die Taste „R“, um den Ausführungsbefehl aufzurufen, wie in der Abbildung gezeigt:
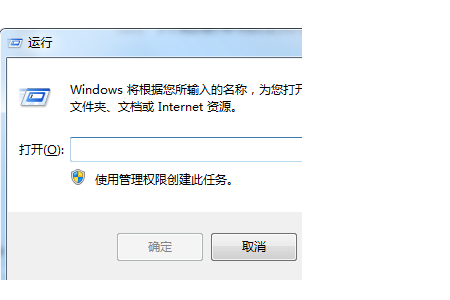
Methode 2: Startmenü und Taskleiste
(1) Lassen Sie uns zunächst darüber sprechen, wie Sie das Startmenü verwenden, um den Ausführungsbefehl aufzurufen Wir schalten den Computer ein, wir sollten den Computer sehen. In der unteren Ecke des Desktops befindet sich ein „Win-Symbol“, das das Startmenü darstellt. Klicken Sie dann darauf, wie im Bild gezeigt:
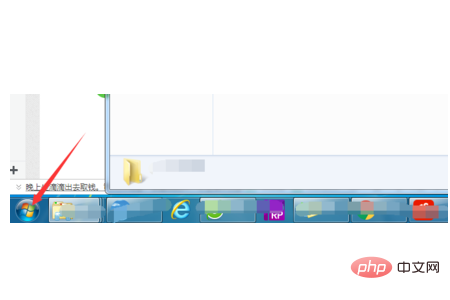
(2) Danach sehen wir das Verzeichnis in der rechten Spalte des Startmenüs. Wir können „Ausführen“ finden und darauf klicken, wie im Bild gezeigt:
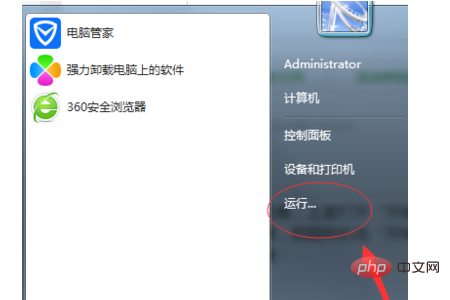
(3) Es ist zu beachten, dass wenn Sie das „Startmenü“ oben öffnen und die Spalte „Ausführen“ nicht finden, dies daran liegt, dass Sie die folgenden Schritte ausführen müssen , klicken Sie mit der rechten Maustaste auf das „Startmenü“ und wählen Sie dann oben „Eigenschaften“ aus. Es erscheint das folgende Popup-Fenster:
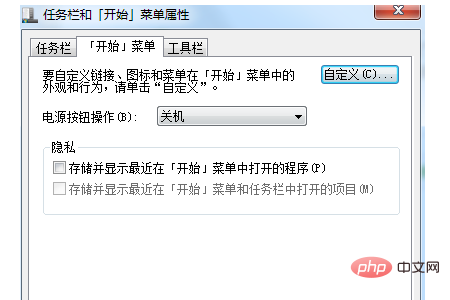
(4) Dann klicken wir auf „. „Anpassen“ (wie im Bild gezeigt) und ziehen Sie im nächsten Popup-Fenster nach unten, und Sie sehen „Befehl ausführen“, dann überprüfen Sie es und klicken Sie zum Bestätigen, wie im Bild gezeigt:
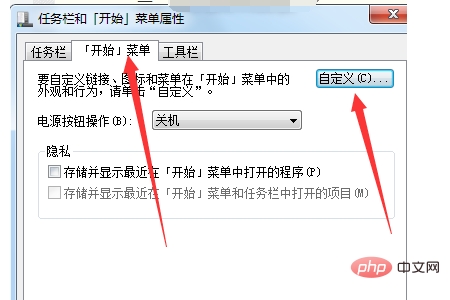
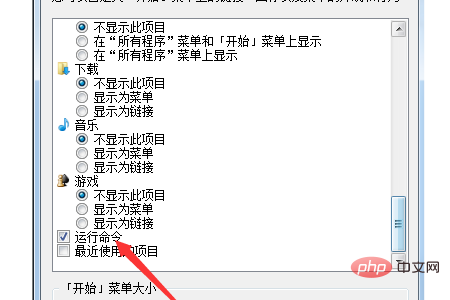
Methode 3. Verwenden Sie die Systemsteuerung
Zuerst müssen wir die Systemsteuerung öffnen. Es gibt zwei Hauptfunktionen Methoden. Eine davon ist, dass wir es über das „Startmenü“ öffnen können (wie im Bild gezeigt); Ja, wir können die Systemsteuerung über „Computer“ – „Eigenschaften“ öffnen (wie im Bild gezeigt):
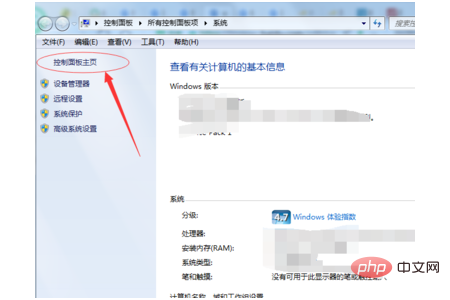
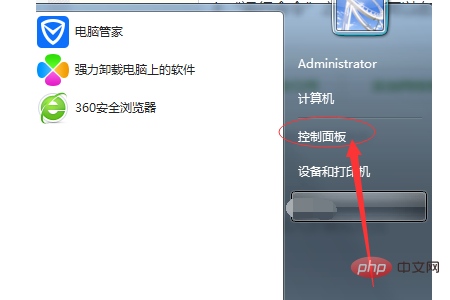
(2) Danach finden wir „Taskleiste und Startmenü“ in der Systemsteuerung und dann das im angezeigte Popup-Fenster Das Bild unten wird angezeigt. Schließlich finden wir „Anpassen“ im „Startmenü“, wie oben erwähnt, und überprüfen dann. Nachdem Sie auf „Befehl ausführen“ geklickt haben, wird im Startmenü „Ausführen“ angezeigt.
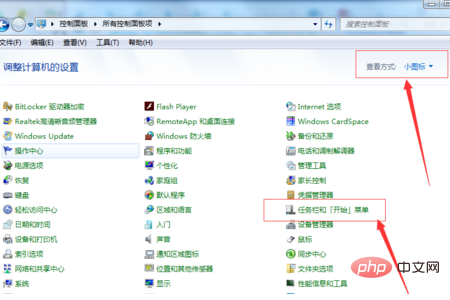
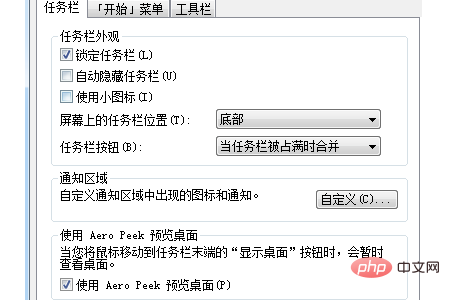
Zusammenfassung: Das Obige ist der gesamte Inhalt dieses Artikels, ich hoffe, er ist für alle hilfreich.
Das obige ist der detaillierte Inhalt vonSo öffnen Sie schnell den Ausführungsbefehl auf Ihrem Computer. Für weitere Informationen folgen Sie bitte anderen verwandten Artikeln auf der PHP chinesischen Website!

