 Backend-Entwicklung
Backend-Entwicklung PHP-Tutorial
PHP-Tutorial Detaillierter Prozess zur Konfiguration des virtuellen Hosts auf dem Mac
Detaillierter Prozess zur Konfiguration des virtuellen Hosts auf dem MacDetaillierter Prozess zur Konfiguration des virtuellen Hosts auf dem Mac
1. Apache starten In diesem Artikel geht es hauptsächlich um
Terminaleingabe: sudo apachectl start
Das Installationsverzeichnis von Apache ist: /etc/apache2/, etc ist standardmäßig ausgeblendet. Es gibt drei Möglichkeiten zum Anzeigen:
1. Wenn sich der Desktop im Finder befindet: Umschalt+Befehl+g, geben Sie „/etc“ ein (d. h. die Tastenkombination für Finder-Gehe zu dem Ordner).
2. Öffnen Sie das Terminal: cd /etc
3. Sie können „open /etc“ im Terminal eingeben
2. Richten Sie den virtuellen Host ein
1. Führen Sie „sudo vi /etc“ im Terminal /apache2/httpd.conf aus und öffnen Sie die Apche-Konfigurationsdatei
2. Suchen Sie nach „#Include /private/etc/apache2/extra/httpd-“. vhosts.conf“ in httpd.conf und entfernen Sie das vorherige „#“, speichern Sie und beenden Sie den Vorgang.
3. Führen Sie „sudo apachectl restart“ aus und starten Sie Apache neu, um die virtuelle Host-Konfigurationsfunktion zu aktivieren.
4. Führen Sie „sudo vi /etc/apache2/extra/httpd-vhosts.conf“ aus, um die virtuelle Host-Konfigurationsdatei httpd-vhost.conf zu öffnen und den virtuellen Host zu konfigurieren. Es ist zu beachten, dass diese Datei standardmäßig zwei virtuelle Hosts öffnet.
<VirtualHost *:80> ServerAdmin webmaster@dummy-host.example.com DocumentRoot "/usr/docs/dummy-host.example.com" ServerName dummy-host.example.com ErrorLog "/private/var/log/apache2/dummy-host.example.com-error_log" CustomLog "/private/var/log/apache2/dummy-host.example.com-access_log" common </VirtualHost> <VirtualHost *:80> ServerAdmin webmaster@dummy-host2.example.com DocumentRoot "/usr/docs/dummy-host2.example.com" ServerName dummy-host2.example.com ErrorLog "/private/var/log/apache2/dummy-host2.example.com-error_log" CustomLog "/private/var/log/apache2/dummy-host2.example.com-access_log" common </VirtualHost>
Wenn keine anderen virtuellen Hosts konfiguriert sind, wird möglicherweise die folgende Eingabeaufforderung angezeigt wenn localhost:
Verboten
Sie haben keine Berechtigung, auf /index.php auf diesem Server zuzugreifen
Der einfachste Weg besteht darin, vor jeder Zeile ein # hinzuzufügen und sie auszukommentieren. Das ist großartig, Daher kann es als Referenz verwendet werden, ohne dass andere Probleme auftreten.
5. Fügen Sie die folgende Konfiguration hinzu, um den lokalen Host-Zugriff zu unterstützen und den virtuellen Host-Zugriff hinzuzufügen
<VirtualHost *:80> DocumentRoot "/Library/WebServer/Documents" ServerName localhost ErrorLog "/private/var/log/apache2/localhost-error_log" CustomLog "/private/var/log/apache2/localhost-access_log" common </VirtualHost> <VirtualHost *:80> DocumentRoot "/Library/WebServer/Documents" ServerName 虚拟主机地址 (如:www.test.com) ErrorLog "/private/var/log/apache2/test-error_log" CustomLog "/private/var/log/apache2/test-access_log" common <Directory /> Options Indexes FollowSymLinks MultiViews AllowOverride None Order deny,allow Allow from all </Directory> </VirtualHost>
Apache speichern, beenden und neu starten.
6. Führen Sie „sudo vi /etc/hosts“ aus, öffnen Sie die Hosts-Konfigurationsdatei und fügen Sie „127.0.0.1 www.test.com“ hinzu, damit der virtuelle Testhost konfiguriert werden kann.
Öffnen Sie den Browser und geben Sie ein: www.test.com
Es funktioniert!
Konfiguration erfolgreich, konsistent mit localhost!
Empfohlener Kurs: PHP-Video-Tutorial
Das obige ist der detaillierte Inhalt vonDetaillierter Prozess zur Konfiguration des virtuellen Hosts auf dem Mac. Für weitere Informationen folgen Sie bitte anderen verwandten Artikeln auf der PHP chinesischen Website!
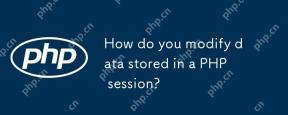 Wie ändern Sie Daten, die in einer PHP -Sitzung gespeichert sind?Apr 27, 2025 am 12:23 AM
Wie ändern Sie Daten, die in einer PHP -Sitzung gespeichert sind?Apr 27, 2025 am 12:23 AMTomodifyDatainaphpSession, startTheSessionwithSession_Start (), dann $ _SessionToSet, modify, orremovevariables.1) startTheSession.2) setOrmodifySessionvariabling $ _Session.3) removeVariables mit ()
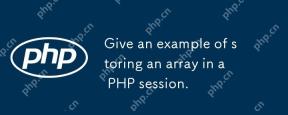 Geben Sie ein Beispiel für die Speicherung eines Arrays in einer PHP -Sitzung.Apr 27, 2025 am 12:20 AM
Geben Sie ein Beispiel für die Speicherung eines Arrays in einer PHP -Sitzung.Apr 27, 2025 am 12:20 AMArrays können in PHP -Sitzungen gespeichert werden. 1. Starten Sie die Sitzung und verwenden Sie Session_Start (). 2. Erstellen Sie ein Array und speichern Sie es in $ _Session. 3. Abrufen Sie das Array durch $ _Session ab. 4. Optimieren Sie Sitzungsdaten, um die Leistung zu verbessern.
 Wie funktioniert die Müllsammlung für PHP -Sitzungen?Apr 27, 2025 am 12:19 AM
Wie funktioniert die Müllsammlung für PHP -Sitzungen?Apr 27, 2025 am 12:19 AMDie PHP -Sitzungsmüllsammlung wird durch einen Wahrscheinlichkeitsmechanismus ausgelöst, um abgelaufene Sitzungsdaten zu beseitigen. 1) Legen Sie die Auslöserwahrscheinlichkeit und die Sitzungslebenszyklus in der Konfigurationsdatei ein. 2) Sie können Cron-Aufgaben verwenden, um Hochlastanwendungen zu optimieren. 3) Sie müssen die Häufigkeit und Leistung von Müllsammlungen ausgleichen, um Datenverlust zu vermeiden.
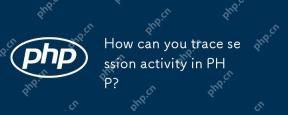 Wie können Sie die Sitzungsaktivität in PHP verfolgen?Apr 27, 2025 am 12:10 AM
Wie können Sie die Sitzungsaktivität in PHP verfolgen?Apr 27, 2025 am 12:10 AMDie Verfolgung von Benutzersitzungsaktivitäten in PHP wird durch Sitzungsverwaltung implementiert. 1) Verwenden Sie Session_start (), um die Sitzung zu starten. 2) Speichern Sie Daten über das $ _Session -Array. 3) Call Session_Destroy (), um die Sitzung zu beenden. Die Sitzungsverfolgung wird für die Analyse der Benutzerverhalten, die Sicherheitsüberwachung und die Leistungsoptimierung verwendet.
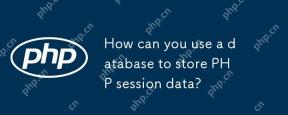 Wie können Sie eine Datenbank verwenden, um PHP -Sitzungsdaten zu speichern?Apr 27, 2025 am 12:02 AM
Wie können Sie eine Datenbank verwenden, um PHP -Sitzungsdaten zu speichern?Apr 27, 2025 am 12:02 AMDie Verwendung von Datenbanken zum Speichern von PHP -Sitzungsdaten kann die Leistung und Skalierbarkeit verbessern. 1) Konfigurieren Sie MySQL, um Sitzungsdaten zu speichern: Richten Sie den Sitzungsprozessor in Php.ini oder PHP -Code ein. 2) Benutzerdefinierte Sitzungsprozessor implementieren: Definieren Sie Öffnung, Schließen, Lesen, Schreiben und andere Funktionen, um mit der Datenbank zu interagieren. 3) Optimierung und Best Practices: Verwenden Sie Indexierung, Zwischenspeicherung, Datenkomprimierung und verteilter Speicher, um die Leistung zu verbessern.
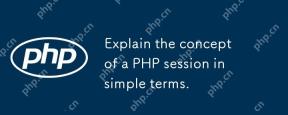 Erläutern Sie das Konzept einer PHP -Sitzung in einfachen Worten.Apr 26, 2025 am 12:09 AM
Erläutern Sie das Konzept einer PHP -Sitzung in einfachen Worten.Apr 26, 2025 am 12:09 AMPhpSessionStrackUserDataacrossMultiplePageRequestsusesuseiquiTIdStoredInacookie.her'ShowtomagetheFectiv: 1) StartaSessionswithSession_start () und storateatain $ _Session.2) regeneratethessionSessionInoginWithSession_IDENT_IDENTE_IDENTE_IDENTE_IDENTE_IDENTE_IDENTE_IDENTE_IDENTE_IDENTE_IDENTE_IDENTE_IDENTE_IDENTE_IDENTE_IDENTE_IDENTE_IDENTE_IDENTE_IDENTE_IDENTEL
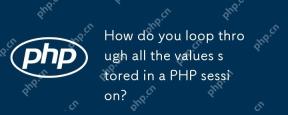 Wie schleifen Sie alle in einer PHP -Sitzung gespeicherten Werte durch?Apr 26, 2025 am 12:06 AM
Wie schleifen Sie alle in einer PHP -Sitzung gespeicherten Werte durch?Apr 26, 2025 am 12:06 AMIn PHP können durch Sitzungsdaten in den folgenden Schritten iteriert werden: 1. Starten Sie die Sitzung mit Session_Start (). 2. Iterieren Sie durch die Foreach-Schleife durch alle Schlüsselwertpaare im $ _Session-Array. 3. Wenn Sie komplexe Datenstrukturen verarbeiten, verwenden Sie is_array () oder is_object () Funktionen und verwenden Sie print_r (), um detaillierte Informationen auszugeben. 4. Bei der Optimierung von Traversal kann Paging verwendet werden, um eine gleichzeitige Verarbeitung großer Datenmengen zu vermeiden. Auf diese Weise können Sie PHP -Sitzungsdaten in Ihrem tatsächlichen Projekt effizienter verwalten und verwenden.
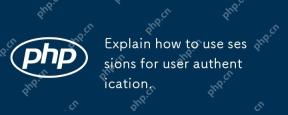 Erklären Sie, wie Sie Sitzungen für die Benutzerauthentifizierung verwenden.Apr 26, 2025 am 12:04 AM
Erklären Sie, wie Sie Sitzungen für die Benutzerauthentifizierung verwenden.Apr 26, 2025 am 12:04 AMDie Sitzung realisiert die Benutzerauthentifizierung über den serverseitigen Statusverwaltungsmechanismus. 1) Erstellung der Sitzung und Erzeugung eindeutiger IDs, 2) IDs werden durch Cookies weitergeleitet, 3) Server speichert und greift auf Sitzungsdaten über IDs, 4) Benutzerauthentifizierung und Statusverwaltung zugeordnet und verbessert die Sicherheit und die Benutzererfahrung von Anwendungen.


Heiße KI -Werkzeuge

Undresser.AI Undress
KI-gestützte App zum Erstellen realistischer Aktfotos

AI Clothes Remover
Online-KI-Tool zum Entfernen von Kleidung aus Fotos.

Undress AI Tool
Ausziehbilder kostenlos

Clothoff.io
KI-Kleiderentferner

Video Face Swap
Tauschen Sie Gesichter in jedem Video mühelos mit unserem völlig kostenlosen KI-Gesichtstausch-Tool aus!

Heißer Artikel

Heiße Werkzeuge

Sicherer Prüfungsbrowser
Safe Exam Browser ist eine sichere Browserumgebung für die sichere Teilnahme an Online-Prüfungen. Diese Software verwandelt jeden Computer in einen sicheren Arbeitsplatz. Es kontrolliert den Zugriff auf alle Dienstprogramme und verhindert, dass Schüler nicht autorisierte Ressourcen nutzen.

DVWA
Damn Vulnerable Web App (DVWA) ist eine PHP/MySQL-Webanwendung, die sehr anfällig ist. Seine Hauptziele bestehen darin, Sicherheitsexperten dabei zu helfen, ihre Fähigkeiten und Tools in einem rechtlichen Umfeld zu testen, Webentwicklern dabei zu helfen, den Prozess der Sicherung von Webanwendungen besser zu verstehen, und Lehrern/Schülern dabei zu helfen, in einer Unterrichtsumgebung Webanwendungen zu lehren/lernen Sicherheit. Das Ziel von DVWA besteht darin, einige der häufigsten Web-Schwachstellen über eine einfache und unkomplizierte Benutzeroberfläche mit unterschiedlichen Schwierigkeitsgraden zu üben. Bitte beachten Sie, dass diese Software

Senden Sie Studio 13.0.1
Leistungsstarke integrierte PHP-Entwicklungsumgebung

SublimeText3 chinesische Version
Chinesische Version, sehr einfach zu bedienen

Dreamweaver Mac
Visuelle Webentwicklungstools





