Heim >Web-Frontend >PS-Tutorial >Was ist die Tastenkombination für Strg+T?
Was ist die Tastenkombination für Strg+T?
- 不言Original
- 2019-04-16 10:06:43100356Durchsuche
In PS ist „Strg+T“ die Tastenkombination für die freie Transformation, die eine Reihe von Transformationen wie Drehen, Vergrößern und Verkleinern der Ebene durchführen kann, in Excel ist „Strg+T“; Die Tastenkombination zum Einfügen von Supertabellen kann in Word auch eine normale Tabelle in eine Supertabelle umwandeln. „Strg + T“ ist die Tastenkombination zum Erhöhen des hängenden Einzugs.

Was ist die Strg+T-Taste in PS?
Strg+T in PS ist die Tastenkombination für die freie Transformation. Nachdem Sie eine Ebene in PS ausgewählt und Strg+T gedrückt haben, können Sie die Ebene drehen, vergrößern usw. Eine Reihe von Transformationen. Schauen wir uns die spezifischen Schritte an.
1. Lassen Sie uns zuerst ein Bild in PS einfügen

2. Wählen Sie zuerst das Bild aus Ebene des Bildes und drücken Sie die Tastenkombination Strg+T. Die Ebene sieht wie folgt aus:
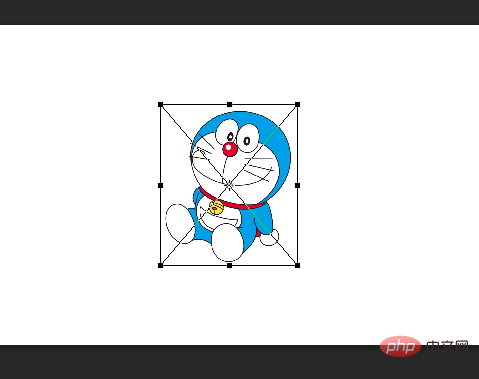 Anschließend können Sie das Bild mit den Tastenkombinationen und der Maus drehen, vergrößern und verkleinern . operieren.
Anschließend können Sie das Bild mit den Tastenkombinationen und der Maus drehen, vergrößern und verkleinern . operieren.
Sie können auch die rechte Maustaste drücken und ein Transformationsvorgang wird angezeigt, wie unten gezeigt
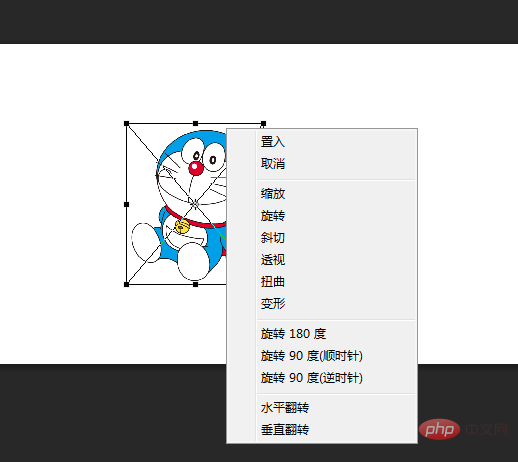 [Verwandte Empfehlungen:
[Verwandte Empfehlungen:
Was ist die Tastenkombination Strg+T in Excel? Strg+T ist die Tastenkombination zum Einfügen einer Tabelle. Es wird keine gewöhnliche Tabelle eingefügt, sondern eine Supertabelle. Gleichzeitig ist Strg + T auch eine Tastenkombination für die Tabellenkonvertierung, mit der eine vorhandene normale Tabelle in eine Supertabelle umgewandelt werden kann. Super Sheet verfügt über viele integrierte Funktionen, die die meisten Arbeitsanforderungen erfüllen können. Jetzt werde ich Ihnen die grundlegende Verwendung dieser Superform vorstellen.
1. Verschönern Sie die Tabelle mit einem KlickDas Standardtabellenformat ist zu hässlich. Strg+T erledigt dies für Sie.
Wählen Sie zuerst die Tabelle aus, die verschönert werden muss, und halten Sie dann Strg+T gedrückt. Ein Popup-Fenster wird angezeigt. Klicken Sie auf „OK“. Die ursprüngliche Tabelle wurde wunderschön in eine Tabelle mit Abstandsfarben umgewandelt.
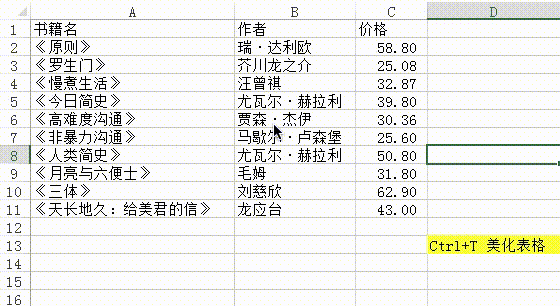
Herkömmliche Datenfilterung ist zu mühsam, aber wenn Sie Strg+T verwenden, um die Daten zu transformieren Nachdem Sie eine Tabelle erstellt haben, können Sie Slicer verwenden, um Daten effizienter und intuitiver zu filtern.
Wenn ich Bücher herausfiltern möchte, deren Autor Yuval Harari ist, muss ich nur den Slicer „Autor“ einfügen und klicken, um Yuval Harari auszuwählen. (Diese Funktion ist nur in Excel 2013 und Excel 2016 verfügbar)
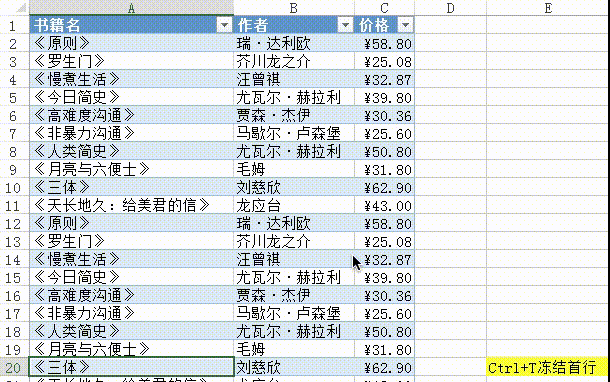
Wenn es viele gibt Reihen, Wir müssen die erste Zeile einfrieren. Viele Menschen wissen tatsächlich nicht, wie sie diesen Effekt erzielen können. Wenn Sie jedoch Strg+T verwenden, um die Daten in eine Tabelle umzuwandeln, wird die erste Zeile eingefroren, solange Sie eine beliebige Zelle in der Tabelle auswählen (und müssen) und dann verschieben.
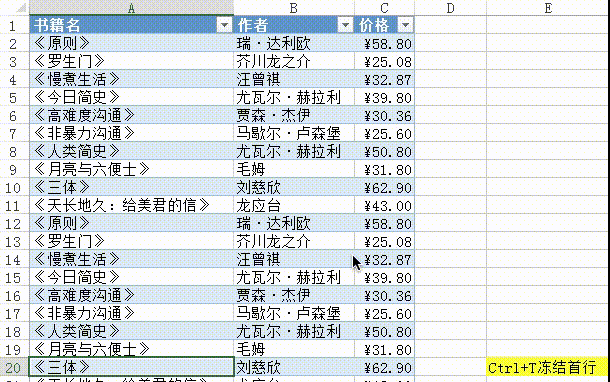
Sie müssen nur die Zusammenfassungszeile unter der Menüleiste „Design“ überprüfen, um das automatisch zu vervollständigen Zusammenfassung, und Sie können verschiedene Zusammenfassungsmethoden auswählen.
In der Zusammenfassungszeile wird standardmäßig der Gesamtwert (Summe) angezeigt. Sie können verschiedene Werte wie Maximalwert, Minimalwert, Durchschnittswert usw. auswählen.
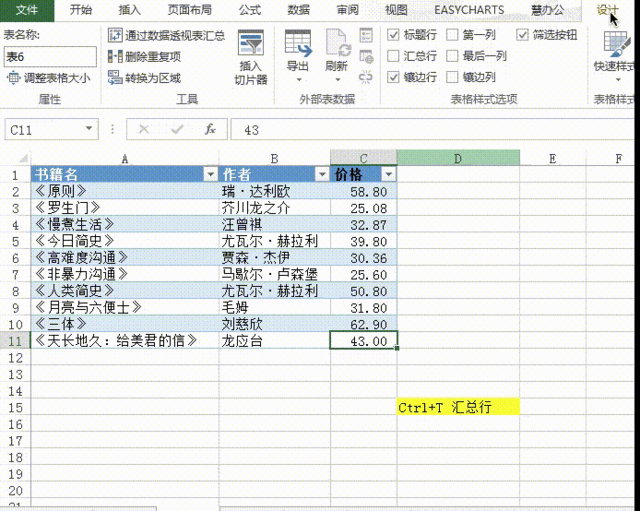
Wenn wir die Formel für eine bestimmte Zeile ausfüllen, wird sie automatisch angewendet an alle OK. Auch wenn später neue Zeilen hinzugefügt werden, werden diese weiterhin angewendet.
Wie unten gezeigt, müssen wir am Ende jeder Zeile eine Spalte einfügen, um den Gesamtpreis für jeden Buchtyp zu berechnen. Wir müssen die Formel nur in die zweite Zeile schreiben und die anderen Zeilen werden sofort automatisch ausgefüllt.
Ich habe eine neue Zeile hinzugefügt, 56 für den Stückpreis und 1 für die Menge eingegeben. Die Tabelle erweitert die Formel automatisch um eine neue Zeile, um den Gesamtpreis zu berechnen.
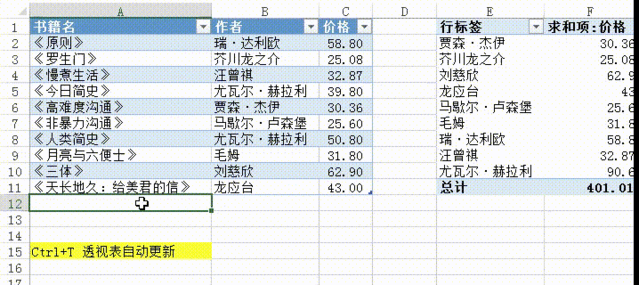
Verwenden Sie eine Tabelle als Quelldaten der Pivot-Tabelle wird der Tabelle hinzugefügt. Klicken Sie anschließend einfach auf „Aktualisieren“ und die neuen Daten werden in der PivotTable aktualisiert. (Dies ist sehr einfach zu verwenden. Sie müssen die Datenquelle nicht erneut auswählen, um eine Pivot-Tabelle zu erstellen.)
Ich habe zuerst eine Pivot-Tabelle basierend auf den Daten in der Tabelle erstellt, in der der Name des Autors und angezeigt wird Preissumme. Anschließend wird eine neue Zeile mit Inhalten hinzugefügt. Nachdem Sie zum Aktualisieren der Pivot-Tabelle geklickt haben, werden die neuen Inhalte automatisch zur Pivot-Tabelle hinzugefügt.
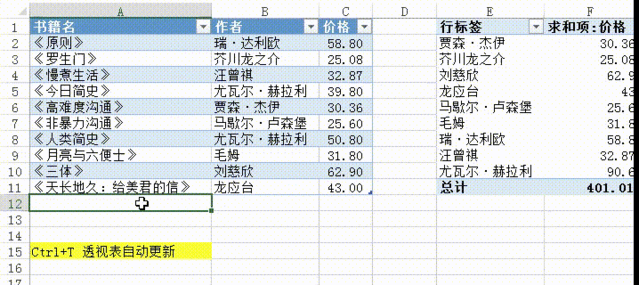
7. Automatische Aktualisierung von Diagrammen
Wenn Sie eine Tabelle als Quelldaten des Diagramms verwenden und Tabellendatenzeilen hinzufügen, wird dies der Fall sein auch der Datenquellenbereich automatisch erweitert werden.
Ich erstelle zunächst ein Kreisdiagramm basierend auf der Autorenspalte und der Mengenspalte in der Tabelle. Dann wird eine neue Zeile mit Inhalten hinzugefügt und die Proportionenverteilung des Kreisdiagramms ändert sich automatisch.
Strg+T-Tastenkombination, die Hauptfunktion besteht darin, gewöhnliche Tabellen in Supertabellen für die Datenverarbeitung umzuwandeln. In der durch die Konvertierung generierten Supertabelle sind einige häufig verwendete Funktionen integriert, z. B. das Einfrieren der ersten Zeile, das Zusammenfassen von Zeilen und automatische Aktualisierungen. Nachdem Sie also Strg+T gelernt haben, wird sich Ihre Tabellierungseffizienz definitiv verdoppeln.
Was ist die Tastenkombination Strg+T in Word?
In Word Strg+T: Erhöhen Sie die Größe des hängenden Einzugs
Wählen Sie Text oder Absatz aus, um den hängenden Einzug auf 2 Zeichen pro Tastendruck festzulegen.
Das obige ist der detaillierte Inhalt vonWas ist die Tastenkombination für Strg+T?. Für weitere Informationen folgen Sie bitte anderen verwandten Artikeln auf der PHP chinesischen Website!
In Verbindung stehende Artikel
Mehr sehen- Der Black Hole PS-Produktionswettbewerb ist ein Hit! Super einfaches Tutorial zum Erstellen eines Halos aus einem Schwarzen Loch in PS
- Was ist die Tastenkombination für Farbton und Sättigung in ps?
- Was soll ich tun, wenn mein PS hängen bleibt und nicht gespeichert werden kann?
- Was ist die Tastenkombination für die umgekehrte Auswahl in PS?


