Heim >Java >javaLernprogramm >Konfiguration und Installation der Java-Umgebung (Bilder und Texte)
Konfiguration und Installation der Java-Umgebung (Bilder und Texte)
- 不言nach vorne
- 2019-03-19 09:10:186942Durchsuche
Der Inhalt dieses Artikels befasst sich mit der Konfiguration und Installation der Java-Umgebung (Bilder und Texte). Ich hoffe, dass er für Freunde hilfreich ist.
1. Installieren Sie die JDK-Entwicklungsumgebung
Melden Sie sich zunächst bei https://www.oracle.com an
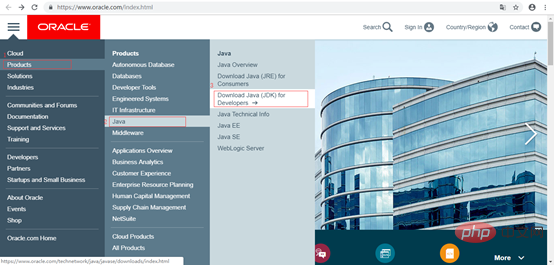
Schritt eins: Produkte ---- Java ---- Laden Sie Java (JDK) für Entwickler herunter
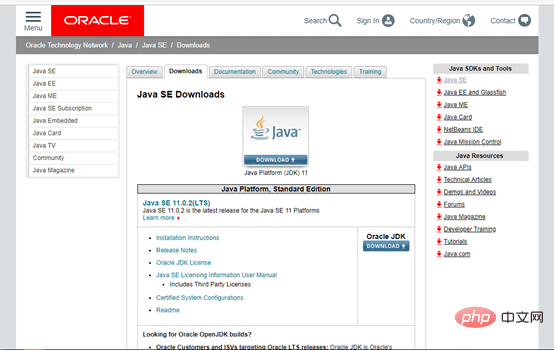

Schritt 2: Suchen Sie Java SE 8U202, wenn Sie eine andere Schnittstelle aufrufen, und klicken Sie zum Herunterladen auf JDK (Herunterladen)

Schritt 3: Laden Sie die Java-Entwicklungsumgebung herunter
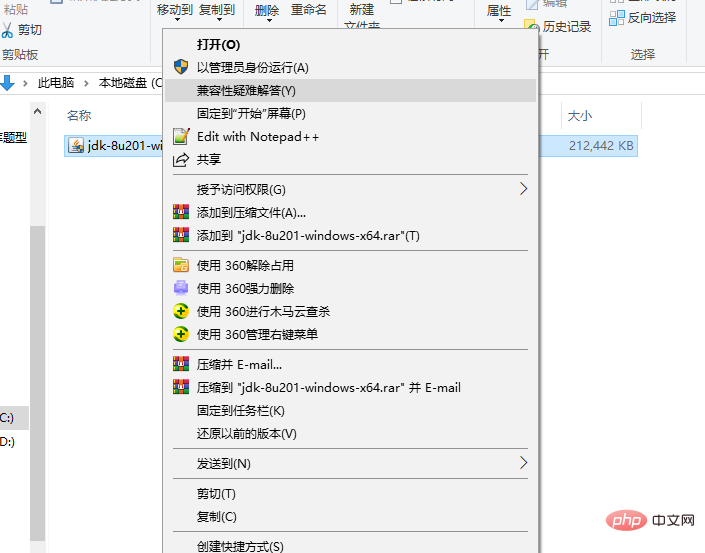
Schritt 4: Suchen Sie die heruntergeladene Java-Entwicklungsumgebung, klicken Sie mit der rechten Maustaste und führen Sie sie als Administrator aus
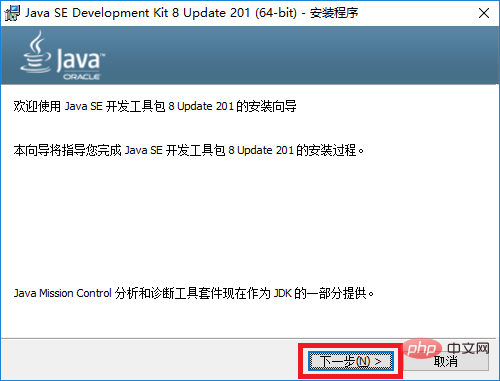
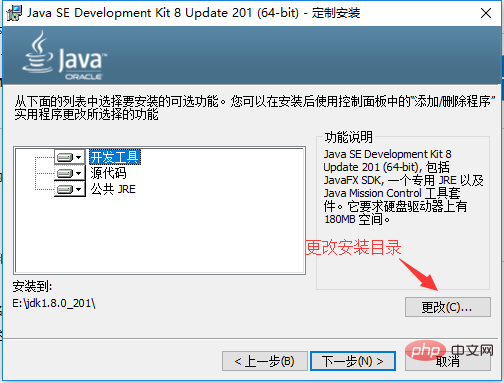
Schritt 5: Sie können das Installationsverzeichnis nach Ihren Wünschen ändern. Klicken Sie nach der Änderung auf Weiter
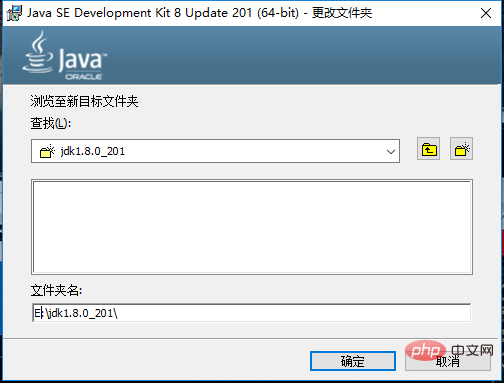
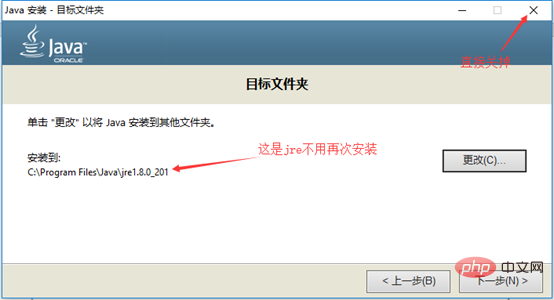
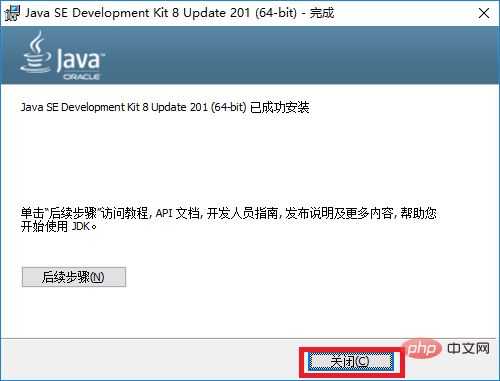
Schritt 6: Nach erfolgreicher Installation wird eine weitere Installation angezeigt. Sie müssen sie nicht installieren, da die Jre, die weiterhin installiert wird,
Warum nicht installieren?
Da Sie JDK gerade erst installiert haben, enthält JDK bereits ein JRE.
Die JDK-Umgebung wurde hier installiert.
2. Konfigurieren Sie die Umgebungsvariablen
In Bezug auf die Java-Programmentwicklung die beiden Befehle des JDK werden hauptsächlich verwendet: javac.exe, java.exe. Pfad: C:Javajdk 1.7.0_09bin. Da diese Befehle jedoch keine Befehle von Windows selbst sind,
, müssen Sie den Pfad konfigurieren, wenn Sie sie verwenden möchten.
Holen Sie sich den Pfad:
(1) Neu-> Variablenname „JAVA_HOME“, Variablenwert „C:Javajdk1.8.0_05“ (d. h. der Installationspfad von JDK)
Schritt 1: Suchen Sie die JDK-Datei, die Sie installiert haben, und geben Sie
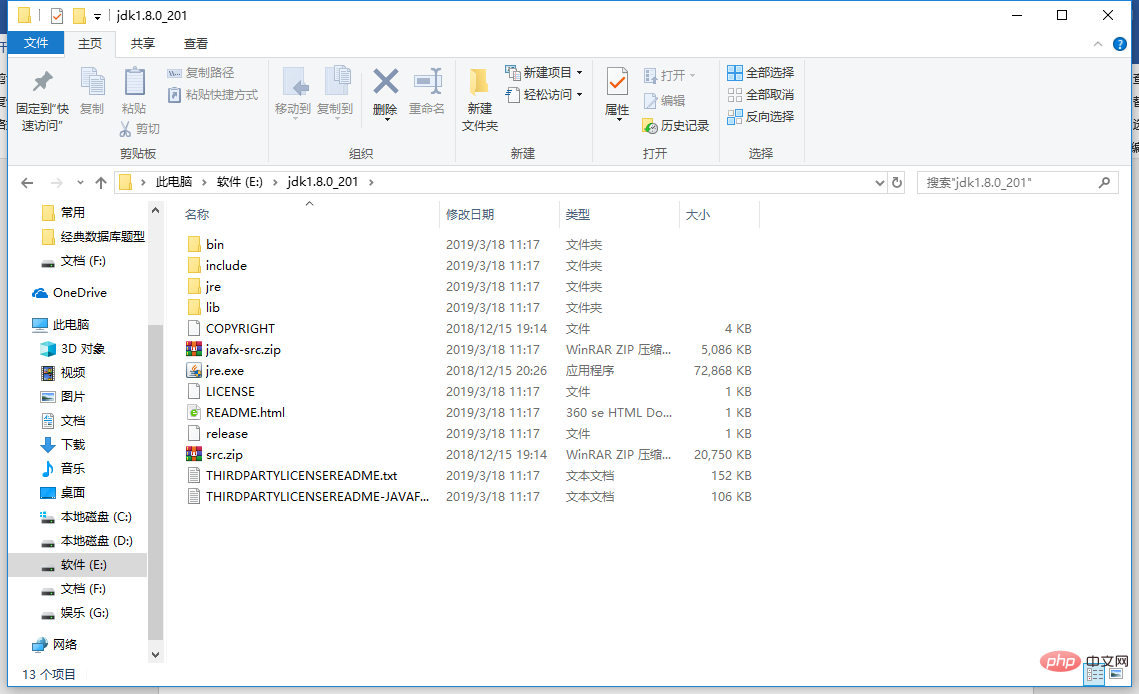
(2) Bearbeiten ein -> Fügen Sie für den Variablennamen „Pfad“ am Ende des ursprünglichen Variablenwerts „;%JAVA_HOME%bin;“ hinzu 🎜>
(3) Neu -> Variablenname „CLASSPATH“, Variablenwert „.;%JAVA_HOME%lib;%JAVA_HOME%libdt.jar;%JAVA_HOME%libtools.jar“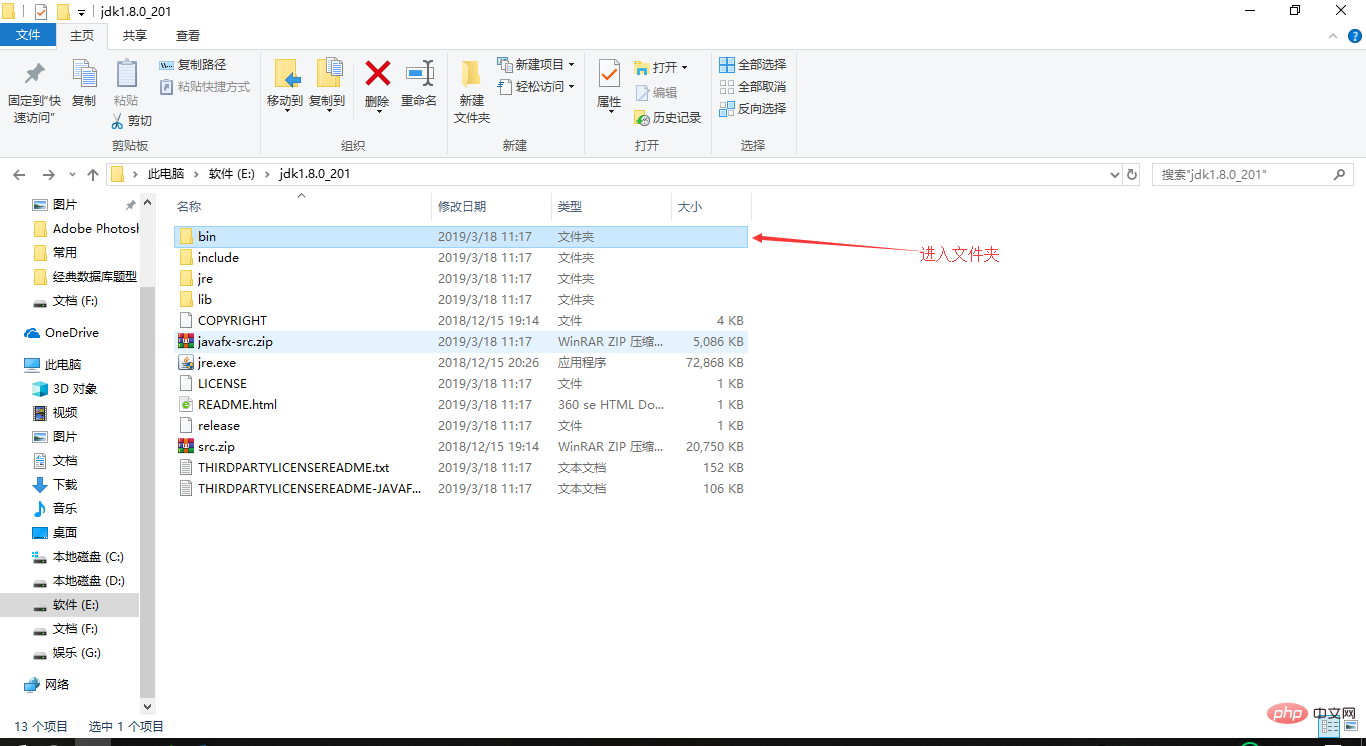
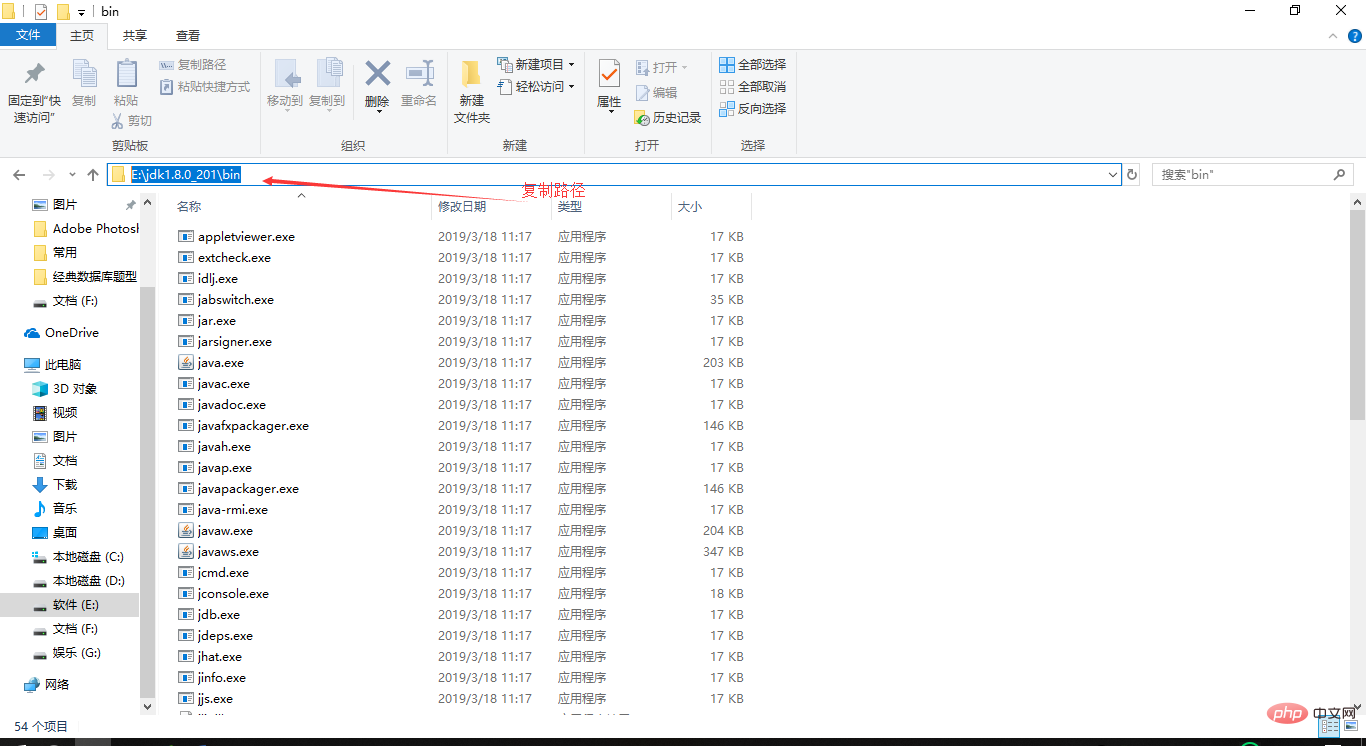
Umgebungsvariablen hinzufügen
Fügen Sie diese Variablenwerte in die Systemumgebungsvariablen ein 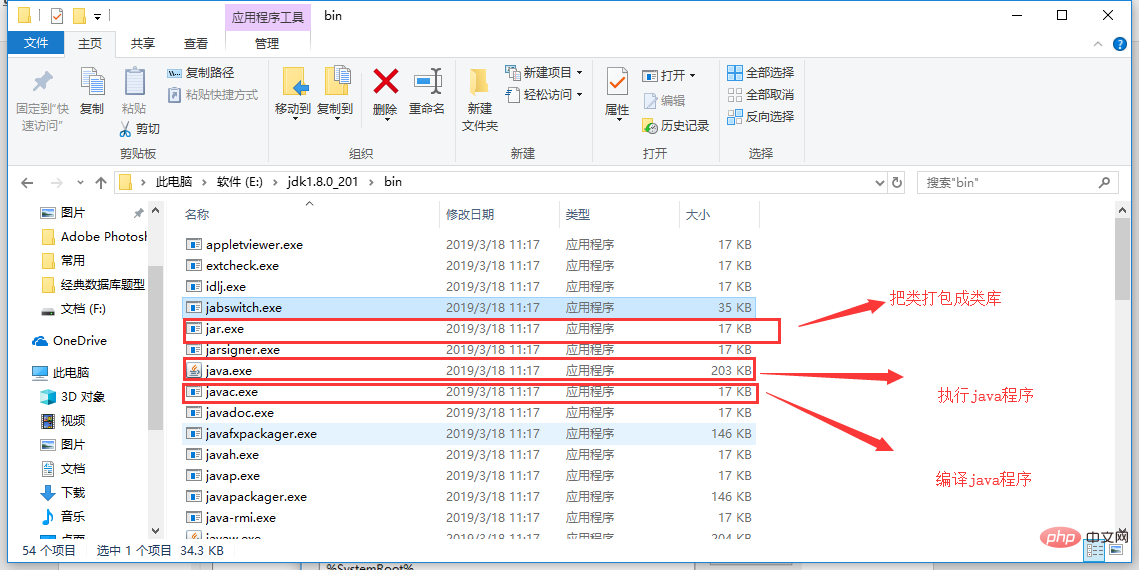
Der Vorgang ist wie folgt: Suchen Sie zuerst mit der rechten Maustaste auf „Dieser PC“ und geben Sie „Eigenschaften“ ein.
erweiterte Systemeinstellungen

(1) Neu -> Variablenname „JAVA_HOME“, 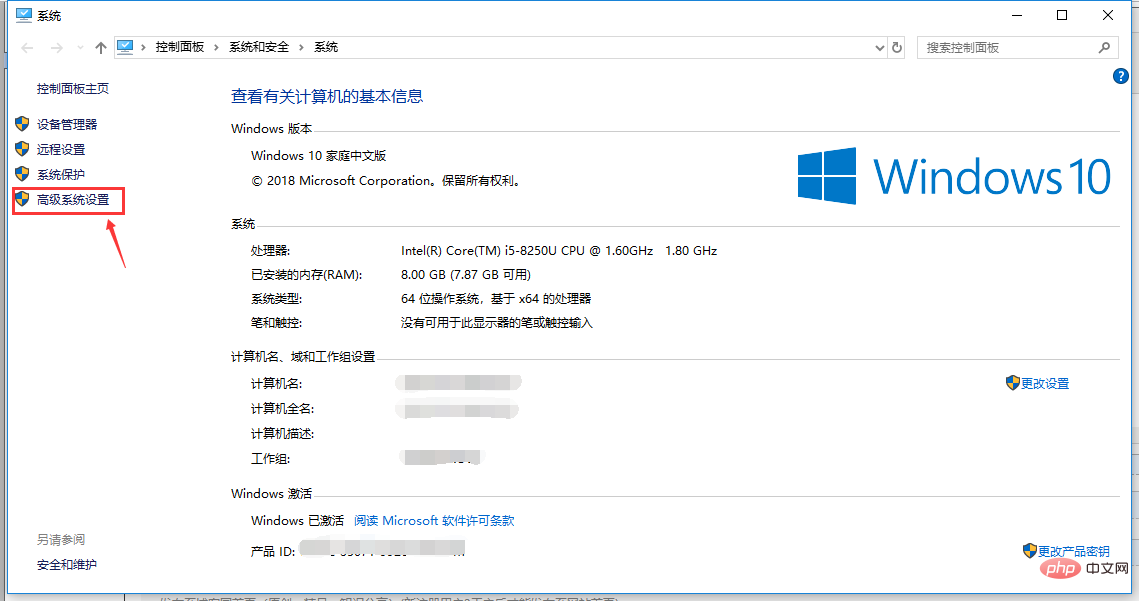
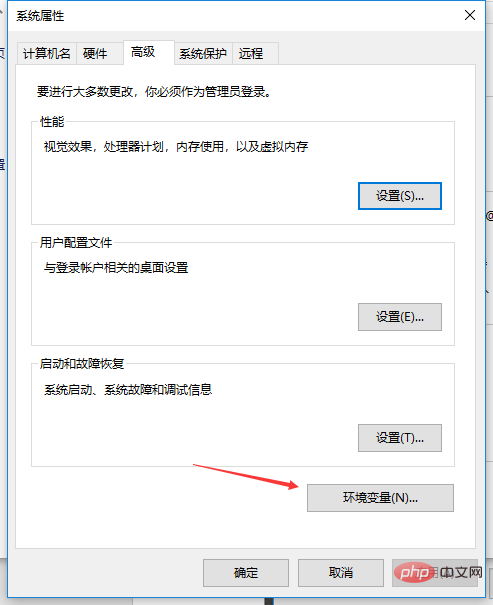
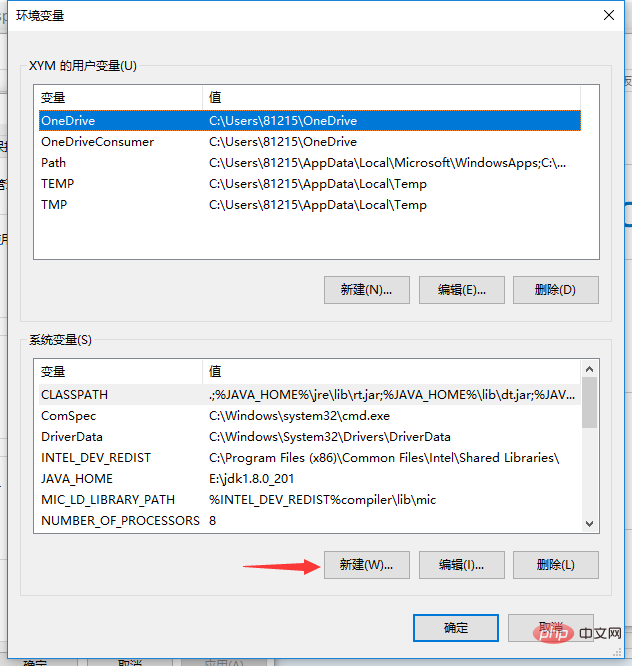
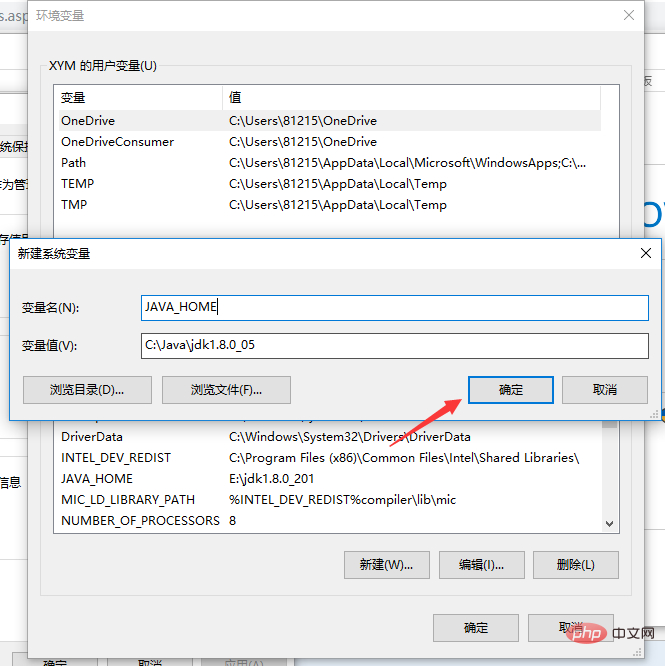 (3) Neu ----- Variablenname „CLASSPATH“,
(3) Neu ----- Variablenname „CLASSPATH“,
Variablenwert „.;%JAVA_HOME%lib;%JAVA_HOME%libdt.jar;%JAVA_HOME%libtools.jar“
Überprüfen Sie, ob Umgebungsvariablen hinzugefügt werden sollen
Hinweis: Wenn der Variablenwert nicht angezeigt wird, können Sie den Befehl erneut öffnen oder herunterfahren und neu starten
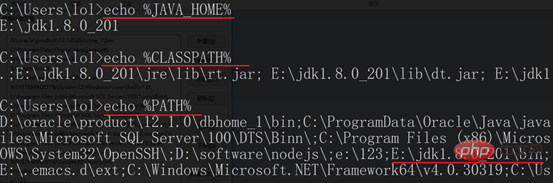
Code schreiben und ausführen
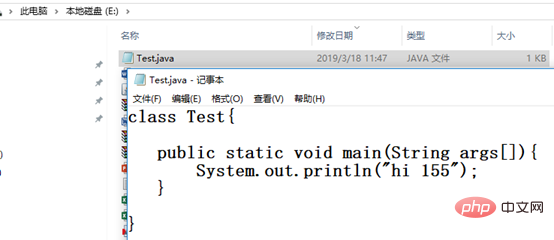
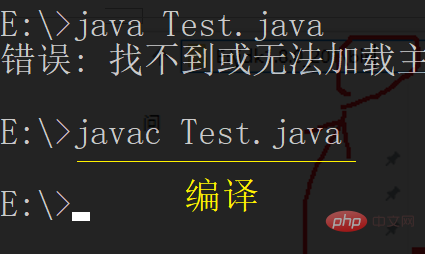
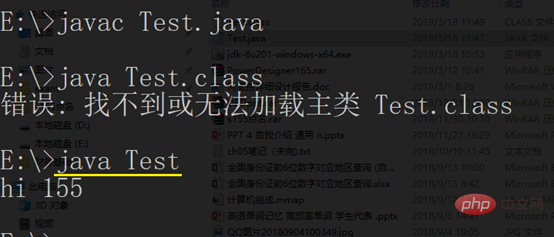
damit die Umgebungsvariablen konfiguriert werden Okay
Eine letzte Sache, die Sie beachten sollten:
Wenn nach der Eingabe des Befehls javac test.java in CMD angezeigt wird, dass „javac“ kein interner oder ist Externer Befehl, der Grund dafür ist, dass die JDK-Entwicklung nicht im Voraus installiert wurde. Die Umgebung oder Umgebungsvariablen sind falsch konfiguriert.
Das obige ist der detaillierte Inhalt vonKonfiguration und Installation der Java-Umgebung (Bilder und Texte). Für weitere Informationen folgen Sie bitte anderen verwandten Artikeln auf der PHP chinesischen Website!
In Verbindung stehende Artikel
Mehr sehen- Detaillierte Einführung in den JavaScript-Ausführungskontext (mit Code)
- Detaillierte Einführung in Javas Call-by-Value und Call-by-Reference
- Einführung in JavaScript-Typbeurteilungsmethoden (Codebeispiel)
- Unterschiede bei der Verwendung von for...in und Object.keys() zum Aufzählen von Objekteigenschaften in JavaScript (Code im Anhang)

