Heim >Backend-Entwicklung >PHP-Tutorial >So richten Sie die Mehrfachauthentifizierung in Laravel 5.6 ein
So richten Sie die Mehrfachauthentifizierung in Laravel 5.6 ein
- 藏色散人Original
- 2019-01-21 09:24:513583Durchsuche
In diesem Artikel behandeln wir die Mehrfachauthentifizierung in Laravel 5.6. Bei der Mehrfachauthentifizierung handelt es sich lediglich um den Prozess der Authentifizierung gegenüber mehreren Benutzermodellen.
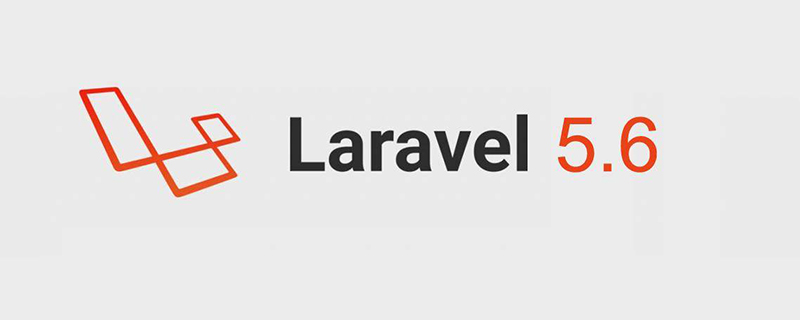
In den folgenden Abschnitten demonstrieren wir die integrierte Authentifizierungsfunktion von Laravel. Genauer gesagt zeige ich Ihnen, wie Sie sowohl einen Admin-Benutzer als auch einen normalen Benutzer authentifizieren.
Schritt 1: Laravel-Setup
Richten Sie ein Laravel-Projekt mit Composer ein.
composer create-project --prefer-dist laravel/laravel project-name
Schritt 2: Datenbankkonfiguration
Öffnen Sie die .env-Datei und legen Sie die Datenbankanmeldeinformationen in der Datei fest.
DB_DATABASE= database-name DB_USERNAME= root DB_PASSWORD= database-password
Schritt 3: Authentifizierung
Um sich mit dem integrierten Authentifizierungssystem von Laravel zu registrieren und anzumelden, führen Sie einfach den folgenden Befehl aus:
php artisan make:auth
Schritt 4: Modelle und Migrationen einrichten
Modelle und Migrationen für den Administrator erstellen und einrichten:
php artisan make:model Admin -m
Um Modelle für den Administrator einzurichten, gehen Sie zu app/Admin.php und aktualisieren Sie den Code mit dem folgenden Code:
/**
* Remove 'use Illuminate\Database\Eloquent\Model;'
*/
use Illuminate\Notifications\Notifiable;
use Illuminate\Foundation\Auth\User as Authenticatable;
class Admin extends Authenticatable
{
use Notifiable;
// The authentication guard for admin
protected $guard = 'admin';
/**
* The attributes that are mass assignable.
*
* @var array
*/
protected $fillable = [
'email', 'password',
];
/**
* The attributes that should be hidden for arrays.
*
* @var array
*/
protected $hidden = [
'password', 'remember_token',
];Um die Migrationstabelle für Admin einzurichten, gehen Sie zu „database/migration/***_create_admins_table.php“ und aktualisieren Sie den Code mit dem folgenden Code:
//
{
Schema::create('admins', function (Blueprint $table) {
$table->increments('id');
$table->string('email')->unique();
$table->string('password');
$table->rememberToken();
$table->timestamps();
});
}
// Schritt 5: Admin-Controller einrichten
Um einen Controller für Admin zu erstellen, führen Sie den folgenden Befehl aus:
php artisan make:controller AdminController
Um den Controller einzurichten, gehen Sie zu app/Http/Controllers/AdminController.php und aktualisieren Sie den Code mit:
class AdminController extends Controller{ /**
* Create a new controller instance.
*
* @return void
*/
public function __construct()
{ $this->middleware('auth:admin');
}
/**
* Show the application dashboard.
*
* @return \Illuminate\Http\Response
*/
public function index()
{ return view('admin');
}}Schritt 6: Login-Controller für Admin-Benutzer einrichten
Um einen Login-Controller zu erstellen, führen Sie Folgendes aus den folgenden Befehl:
php artisan make:controller Auth/AdminLoginController
Um den Login-Controller einzurichten, gehen Sie zu app/Http/Controllers/Auth/AdminLoginController.php und aktualisieren Sie den Code mit:
use Illuminate\Http\Request;use App\Http\Controllers\Controller;use Illuminate\Foundation\Auth\AuthenticatesUsers;use Illuminate\Support\Facades\Auth;class AdminLoginController extends Controller{ /**
* Show the application’s login form.
*
* @return \Illuminate\Http\Response
*/
public function showLoginForm()
{ return view(’auth.admin-login’);
}
protected function guard(){ return Auth::guard('admin');
}
use AuthenticatesUsers; /**
* Where to redirect users after login.
*
* @var string
*/
protected $redirectTo = '/admin/dashboard'; /**
* Create a new controller instance.
*
* @return void
*/
public function __construct()
{ $this->middleware('guest:admin')->except('logout');
}}Schritt 7: Login-Controller für normale Benutzer einrichten
Um den Login-Controller für normale Benutzer einzurichten, gehen Sie zu app/Http/Controllers/Auth/LoginController.php und aktualisieren Sie mit dem folgenden Code:
///**
* Show the application's login form.
*
* @return \Illuminate\Http\Response
*/public function showLoginForm(){ return view('auth.login');}// Schritt 8: Anmeldeansicht für den Administrator einrichten
Um die Anmeldeansicht für den Administrator zu erstellen und einzurichten, gehen Sie zu resources/views/auth/ und erstellen Sie eine neue Datei „admin-login“. .blade.php. Kopieren Sie den Code aus resources/views/auth/login.blade.php und fügen Sie ihn in eine neue Datei ein.
Aktualisieren Sie nun die neue Datei mit folgendem Inhalt:
//
<div class="card-header">{{ __('Admin Login') }}</div>
<div class="card-body">
<form method="POST" action="{{ route('admin.login.submit') }}">
//Schritt 9: Hauptansicht für den Admin einrichten
Zum Erstellen und Festlegen Öffnen Sie die Hauptansicht für die Admin-Ansichten, gehen Sie zu resources/views/ und erstellen Sie eine neue Datei admin-home.blade.php. Kopieren Sie den Code in resources/views/home.blade.php und fügen Sie ihn in eine neue Datei ein.
Aktualisieren Sie nun die neue Datei mit folgendem Inhalt:
// <div class="card"> <div class="card-header">Admin Dashboard</div> //
Schritt 10: Webanwendungsrouting einrichten
So richten Sie das Web für Ihre Anwendung ein Gehen Sie zu Routes/web.php und aktualisieren Sie den Code mit dem folgenden Code:
//
Route::get('/', function () {
return view('layouts.app');
});
Route::prefix('admin')->group(function() {
Route::get('/login', 'Auth\AdminLoginController@showLoginForm')->name('admin.login');
Route::post('/login', 'Auth\AdminLoginController@login')->name('admin.login.submit');
Route::get('/home', 'AdminController@index')->name('admin.home');
});
//Schritt 11: Einrichten des Ausnahmehandlers
So richten Sie die Ausnahme ein Handler, gehen Sie bitte zu app/Exceptions/Hanler.php und aktualisieren Sie den Code mit dem folgenden Code:
//
use Illuminate\Auth\AuthenticationException;
//
//
protected $dontReport = [
\Illuminate\Auth\AuthenticationException::class,
\Illuminate\Auth\Access\AuthorizationException::class,
\Symfony\Component\HttpKernel\Exception\HttpException::class,
\Illuminate\Database\Eloquent\ModelNotFoundException::class,
\Illuminate\Session\TokenMismatchException::class,
\Illuminate\Validation\ValidationException::class,
];
//
//
public function render($request, Exception $exception)
{
return parent::render($request, $exception);
}
/**
* Convert an authentication exception into an unauthenticated response.
*
* @param \Illuminate\Http\Request $request
* @param \Illuminate\Auth\AuthenticationException $exception
* @return \Illuminate\Http\Response
*/
protected function unauthenticated($request, AuthenticationException $exception)
{
if ($request->expectsJson()) {
return response()->json(['error' => 'Unauthenticated.'],401);
}
$guard = array_get($exception->guards(), 0);
switch ($guard) {
case 'admin': $login = 'admin.login';
break;
default: $login = 'login';
break;
}
return redirect()->guest(route($login));
}Schritt 12: Umleitungs-Middleware einrichten
Zu verwenden nach der Authentifizierung Um die Umleitungs-Middleware einzurichten, gehen Sie zu app/Http/Middleware/RedirectIfAuthenticated.php und aktualisieren Sie den Code mit dem folgenden Code:
//
public function handle($request, Closure $next, $guard = null)
{
switch ($guard) {
case 'admin' :
if (Auth::guard($guard)->check()) {
return redirect()->route('admin.home');
}
break;
default:
if (Auth::guard($guard)->check()) {
return redirect()->route('home');
}
break;
}
return $next($request);
}
//Schritt 13: Richten Sie die Authentifizierungskonfiguration ein
Um die Authentifizierungskonfiguration einzurichten, gehen Sie zu config/auth.php und aktualisieren Sie den Code mit dem folgenden Code:
//
'defaults' => [
'guard' => 'web',
'passwords' => 'users',
],
'admins' => [
'driver' => 'eloquent',
'model' => App\Admin::class,
],
//
//
'guards' => [
'web' => [
'driver' => 'session',
'provider' => 'users',
],
'api' => [
'driver' => 'token',
'provider' => 'users',
],
'admin' => [
'driver' => 'session',
'provider' => 'admins',
],
'admin-api' => [
'driver' => 'token',
'provider' => 'admins',
],
],
//
//
'providers' => [
'users' => [
'driver' => 'eloquent',
'model' => App\User::class,
],
'admins' => [
'driver' => 'eloquent',
'model' => App\Admin::class,
],
],
//
//
'passwords' => [
'users' => [
'provider' => 'users',
'table' => 'password_resets',
'expire' => 60,
],
'admins' => [
'provider' => 'admins',
'table' => 'password_resets',
'expire' => 15,
],
],Schritt 14: Standard-Stringlänge für die Datenbankmigration festlegen
Um die Standardzeichenfolgenlänge für Datenbankmigrationen festzulegen, gehen Sie zu app/Providers/AppServiceProvider.php und aktualisieren Sie Ihren Code mit:
use Illuminate\Support\ServiceProvider;
use Illuminate\Support\Facades\Schema;
//
public function boot(){
Schema::defaultStringLength(191);
}Schritt 15: Führen Sie die Migration aus
Um die Migration auszuführen, geben Sie den folgenden Befehl ein:
php artisan migrate
Verwenden Sie den Patch, um die Anmeldeinformationen des Administrators einzugeben:
php artisan tinker $admin = new App\Admin $admin->email = 'admin@app.com' $admin->password = Hash::make(’admin-password’) $admin->save()
Hoffentlich können Sie jetzt problemlos mehrere Identitäten einrichten Überprüfen Sie dies in Ihrem Laravel-Projekt.
Das obige ist der detaillierte Inhalt vonSo richten Sie die Mehrfachauthentifizierung in Laravel 5.6 ein. Für weitere Informationen folgen Sie bitte anderen verwandten Artikeln auf der PHP chinesischen Website!
In Verbindung stehende Artikel
Mehr sehen- So verwenden Sie cURL zum Implementieren von Get- und Post-Anfragen in PHP
- So verwenden Sie cURL zum Implementieren von Get- und Post-Anfragen in PHP
- So verwenden Sie cURL zum Implementieren von Get- und Post-Anfragen in PHP
- So verwenden Sie cURL zum Implementieren von Get- und Post-Anfragen in PHP
- Alle Ausdruckssymbole in regulären Ausdrücken (Zusammenfassung)

