Heim >Betrieb und Instandhaltung >Windows-Betrieb und -Wartung >So zeigen Sie Dateierweiterungen an
So zeigen Sie Dateierweiterungen an
- 藏色散人Original
- 2018-12-21 13:25:306028Durchsuche
Windows zeigt standardmäßig keine Dateierweiterungen an, aber Sie können eine einzelne Einstellung ändern und dafür sorgen, dass Windows 7, 8 oder 10 immer die vollständige Dateierweiterung für jede Datei anzeigt.
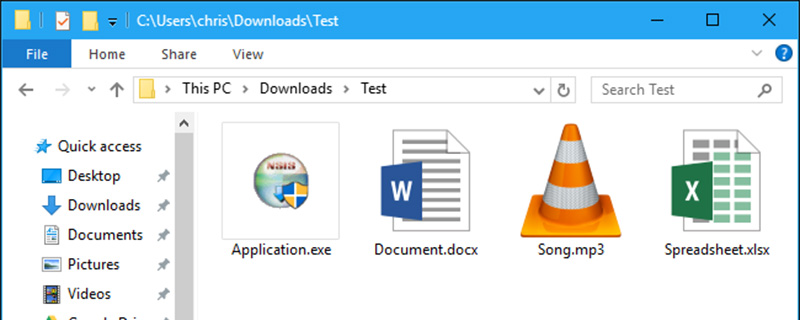
Warum wird die Dateierweiterung angezeigt
Jede Datei hat eine Dateierweiterung, die Windows mitteilt, um welchen Dateityp es sich handelt. Dateierweiterungen sind normalerweise drei- oder vierstellig, können aber auch länger sein. Word-Dokumente haben beispielsweise die Dateierweiterung .doc oder .docx. Wenn Sie eine Datei namens „Example.docx“ haben, erkennt Windows, dass es sich um ein Word-Dokument handelt und öffnet es mit Microsoft Word.
Es gibt viele verschiedene Dateierweiterungen. Beispielsweise können Audiodateien je nach Audiodateityp Dateierweiterungen wie .mp3, .aac, .wma, .flac, .ogg oder viele andere Möglichkeiten haben.
Windows so einzustellen, dass Dateierweiterungen angezeigt werden, kann die Sicherheit erhöhen. Beispielsweise ist die Dateierweiterung .exe eine von vielen Dateierweiterungen, die Windows als Programm ausführt. Wenn Sie nicht sehen können, welche Erweiterung eine Datei hat, kann es schwierig sein zu erkennen, ob es sich um ein Programm oder ein sicheres Dokument oder eine Mediendatei handelt.
Zum Beispiel könnten Sie eine Datei namens „Dokument“ haben, die das Symbol für einen installierten PDF-Reader enthält. Wenn die Dateierweiterung ausgeblendet ist, lässt sich anhand eines PDF-Reader-Symbols nicht schnell erkennen, ob es sich um ein legitimes PDF-Dokument oder um ein Schadprogramm handelt. Wenn Sie Windows so einstellen, dass Dateierweiterungen angezeigt werden, können Sie erkennen, ob es sich um ein sicheres Dokument namens „document.pdf“ oder eine gefährliche Datei namens „document.exe“ handelt. Weitere Informationen finden Sie im Eigenschaftenfenster der Datei. Dies ist jedoch nicht erforderlich, wenn Sie die Dateierweiterung aktiviert haben.
So zeigen Sie Dateierweiterungen in Windows 8 und 10 an
Diese Option ist im Datei-Explorer unter Windows 8 und 10 leicht zugänglich.
Klicken Sie im Menüband auf die Registerkarte „Ansicht“. Aktivieren Sie das Feld „Dateierweiterung“ im Abschnitt „Anzeigen/Ausblenden“, um Dateierweiterungen ein- oder auszuschalten. Der Datei-Explorer merkt sich diese Einstellung, bis Sie sie in Zukunft deaktivieren.
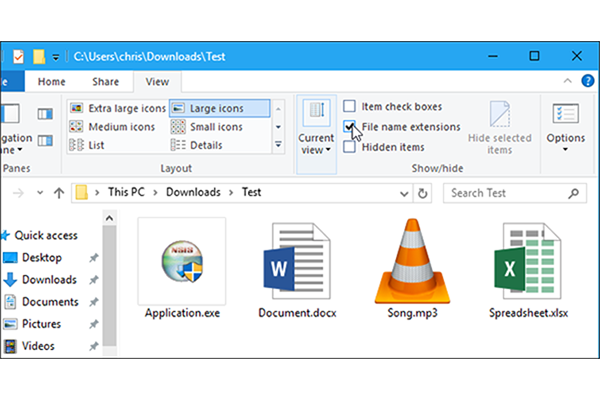
So zeigen Sie Dateierweiterungen in Windows 7 an
Diese Option ist unter Windows 7 etwas versteckt, sie ist unten versteckt "Fenster „Ordneroptionen“.
Klicken Sie in der Windows Explorer-Symbolleiste auf die Schaltfläche „Organisieren“ und wählen Sie „Ordner- und Suchoptionen“, um sie zu öffnen.
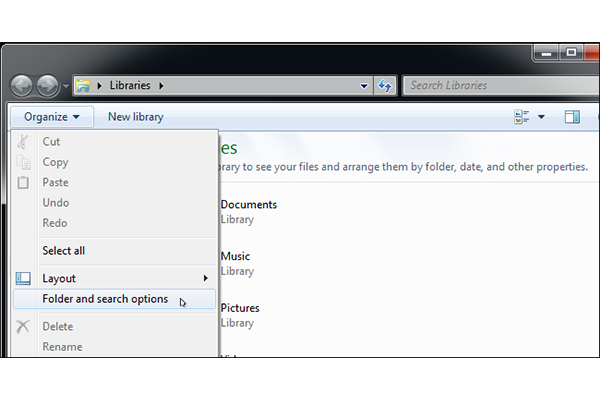
Klicken Sie oben im Fenster „Ordneroptionen“ auf die Registerkarte „Ansicht“. Deaktivieren Sie das Kontrollkästchen „Erweiterungen für bekannte Dateitypen ausblenden“ unter „Erweiterte Einstellungen“. Klicken Sie auf OK, um die Einstellungen zu ändern.
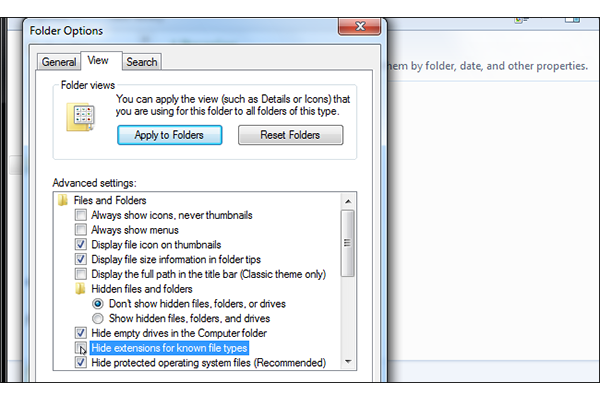
Dieses Optionsfenster ist auch unter Windows 8 und 10 zugänglich – klicken Sie einfach auf die Schaltfläche „Optionen“ in der Symbolleiste „Ansicht“. Es ist jedoch schneller, Dateierweiterungen schnell über die Multifunktionsleiste zu ändern.
Auf dieses Fenster kann bei jeder Windows-Version auch über die Systemsteuerung zugegriffen werden. Gehen Sie zu Systemsteuerung > Darstellung und Personalisierung > Ordneroptionen. Unter Windows 8 und 10 heißt es „Datei-Explorer-Optionen“.
Das obige ist der detaillierte Inhalt vonSo zeigen Sie Dateierweiterungen an. Für weitere Informationen folgen Sie bitte anderen verwandten Artikeln auf der PHP chinesischen Website!
In Verbindung stehende Artikel
Mehr sehen- Tutorial zum Deaktivieren des verschwommenen Milchglaseffekts in Win10 NEON
- Teilen Sie zwei Lösungen für das Problem eines Computerabsturzes beim Öffnen des IE-Browsers in Windows XP
- Wie kann das Problem gelöst werden, dass der Wert im Win7-System bei der Installation der Software nicht erstellt werden kann?
- Verwenden Sie die Batch-Datei, um den Windows-Beispielcode auszuführen
- Ausführliches Tutorial zur Verwendung von Testcode für die Windows 8-Entwicklung

