Dieser Artikel bietet Ihnen eine Einführung in die Geschichte der IDEs in Java und die Verwendung von Ideen. Ich hoffe, dass er für Sie hilfreich ist.
Historische Änderungen bei Java-Entwicklungstools

JCreator
Jcreator ist ein Tool für Java, das von Xinox Software in den Niederlanden entwickelt wurde Integrierte Entwicklungsumgebung (IDE) für die Programmierung, das Unternehmen wurde 2001 gegründet;
Offizielle Website: http://www.jcreator.com/
JBuilder
JBuilder It ist ein von Borland entwickeltes integriertes Entwicklungstool.
Borland wurde 1983 gegründet und hat seinen Hauptsitz in Kalifornien, USA.
JBuilder gehörte zu den integrierten Java-Entwicklungstools Damals war es eine Zeit lang beliebt, wurde aber bald darauf durch neue Tools verdrängt.
Am 6. Mai 2009 gab das britische Softwareunternehmen Micro Focus die Übernahme der Borland Software Company für 75 Millionen US-Dollar in bar bekannt;
Eclipse
Eclipse wurde ursprünglich von IBM als integrierte Java-Entwicklungsumgebung der neuen Generation entwickelt, um die kommerzielle Software Visual Age für Java zu ersetzen.
Im November 2001 steuerte IBM Eclipse bei zur Open-Source-Community und wird seitdem von der Eclipse Foundation, einer gemeinnützigen Allianz von Softwareanbietern, verwaltet.
myeclipse
ist eine auf Eclipse basierende integrierte Java-Entwicklungsumgebung entwickelt von der amerikanischen Firma Genuitec.
MyEclipse Enterprise Workbench wurde 2003 eingeführt. Dieses Tool ist kostenpflichtig;
Offizielle Website: http://www.genuitec.com/ 🎜>
MyEclipse ist eine leistungsstarke integrierte Java-Entwicklungsumgebung, die auf Basis von Eclipse mit eigenen Plug-Ins entwickelt wurde. Sie wird hauptsächlich für die Entwicklung von Java, Java EE und mobilen Anwendungen verwendet >MyEclipse verfügt über sehr leistungsstarke Funktionen und bietet umfassende Unterstützung, insbesondere für verschiedene Open-Source-Frameworks und technischen Support NetbeansNetBeans ist eine im Jahr 2000 von Sun gegründete Open-Source-Software. 2009 von Oracle erworben) Der Quellcode ist eine integrierte Entwicklungsumgebung für Entwickler zur Entwicklung von Java-Programmen NetBeans ist ein Universitätsstudentenprojekt, das 1997 begann. Das Projekt entwickelte und gründete später ein Unternehmen und startete es dann eine kommerzielle Version von NetBeans; Sun erwarb das Unternehmen im Jahr 1999 und veröffentlichte NetBeans als Open-Source-Projekt im Juni 2000; Intellij IDEAIntelliJ IDEA heißt IDEA. Die integrierte Java-Entwicklungsumgebung von JetBrains gilt als eines der besten Java-Entwicklungstools der Branche. JetBrains ist ein tschechisches Softwareunternehmen mit Hauptsitz in Prag, der Hauptstadt der Tschechischen Republik Osteuropäische Programmierer, die für ihre Genauigkeit bekannt sind, haben eine Vielzahl von Software-Entwicklungstools entwickelt. Offizielle Website: https://www.jetbrains.com/Intellij IDEA-Tools haben bereits Viele Es hat eine lange Geschichte. IntelliJ IDEA Version 1.0 wurde im Januar 2001 veröffentlicht, wurde jedoch nicht weit verbreitet.IntelliJ IDEA war früher eine kostenpflichtige Software, aber nach 2009 begann es, eine kostenlose Software auf den Markt zu bringen Community-Open-Source-Version;Derzeit verfügt IntelliJ IDEA über eine kostenlose Community-Version (mit relativ wenigen Funktionen) und eine kostenpflichtige Flaggschiff-Version (mit umfassenderen Funktionen); Produkte unter JetBrainsIntelliJ IDEAEs ist hauptsächlich ein integriertes Entwicklungstool für Java AppCodeEs ist hauptsächlich ein integriertes Entwicklungstool für Objective-C/Swift;CLion
Hauptsächlich integrierte Entwicklungstools für C/C++;
Hauptsächlich integrierte Entwicklungstools für die Go-Sprache;
PhpStorm
Hauptsächlich integrierte Entwicklungstools für PHP;
PyCharm
ist hauptsächlich ein integriertes Entwicklungstool für Python;
RubyMine
ist hauptsächlich eine integrierte Entwicklung Tool für Ruby;
WebStorm
ist hauptsächlich ein integriertes Entwicklungstool für JavaScript, HTML5, CSS3 und andere Front-End-Technologien; hauptsächlich für .net-Integrationsentwicklungstools
DataGrip
Hauptsächlich ein Datenbankvisualisierungsverbindungs- und Betriebstool.
Funktionen von Idea
IntelliJ IDEA wird hauptsächlich zur Unterstützung von Java-Sprachentwicklungstools verwendet und unterstützt fast alle aktuellen Mainstream-Technologien und Frameworks die Entwicklung von Unternehmensanwendungen, mobilen Anwendungen und Webanwendungen;
IntelliJ IDEA ist sehr benutzerfreundlich, intelligent, selbst anpassbar und äußerst effizient in der Entwicklung; 🎜>IntelliJ IDEA ist in „Ultimate Edition“ und „Community Edition“ unterteilt;
Ultimate Edition ist eine kostenpflichtige Version mit leistungsstarken Funktionen und einer 30-tägigen kostenlosen Testphase; Community Edition) ist eine kostenlose Version mit viel weniger Funktionen als die Flaggschiff-Version und kann immer kostenlos verwendet werden.
Im Allgemeinen werden die Hauptversionen von IntelliJ IDEA einmal im Jahr und die Iterationszeit der kleinen Versionen iteriert unter Hauptversionen ist nicht behoben, nur einen Monat, nur zwei bis drei Monate; 🎜>
1. Da Idea keinen Server in Asien hat, kann es bei der Verwendung von Idea zu Problemen kommen, z. B. beim Zugriff auf Plug-in-Bibliotheken, beim Aktualisieren von Versionen usw. Dies wird durch Netzwerkprobleme verursacht 2. Die Hardwareanforderungen der Idee sind zwar nicht sehr hoch, aber in der tatsächlichen Entwicklung, insbesondere bei der Entwicklung großer Java-Webprojekte, kann 2G-Speicher grundsätzlich nicht verwendet werden, es wird jedoch zu Verzögerungen kommen Es ist am besten, 8G-Speicher oder höher zu verwenden. Es gibt einige Unterschiede bei der Verwendung von Idea und Eclipse. Wir können Idea nicht auf die gleiche Weise lernen 🎜>4. Da wir es gewohnt sind, eine Idee in den Hintergrund zu rücken, gewöhnen wir uns möglicherweise eine Zeit lang nicht daran oder kommen sogar auf den Gedanken, sie aufzugeben ein paar Tage; Download und Installation von IdeaOffizieller Website-Download: https://www.jetbrains.com/Das Download-Paket von Idea gibt es in zwei Formaten : eine ist die exe-Installationsversion, die andere ist die dekomprimierte Zip-Version; exe-Format Die Installationsversion muss installiert werden, aber die dekomprimierte Version im Zip-Format muss nicht installiert werden und kann direkt verwendet werden durch Dekomprimieren; Es wird empfohlen, die dekomprimierte Version von zip zu verwenden, die direkt durch Dekomprimieren verwendet werden kann. Ideenverzeichnisstruktur Die Die Verzeichnisstruktur nach der Dekomprimierung von Idea ist wie folgt:bin ist das ausführbare Programmverzeichnis von IDEA;
help ist das IDEA-Hilfedateiverzeichnis
jre32 ist die 32-Bit-JRE-Umgebung, die mit IDEA geliefert wird;
jre64 ist die 64-Bit-JRE-Umgebung, die mit IDEA geliefert wird, sodass IDEA auf einem Computer ausgeführt werden kann, auf dem JDK nicht installiert ist. Entwicklung der Java-Sprache;
lib ist das Bibliotheksdateiverzeichnis, das viele Jar-Dateien enthält;
Plugins; ist das Plug-in-Verzeichnis von IDEA;
redist ist das Redist-Bibliotheksverzeichnis, auf dem der Indexierungsmechanismus in IDEA basiert; Idea-Start ausführen 
Wenn Sie die Idee zum ersten Mal verwenden, entspricht das hier erstellte Projekt tatsächlich der Erstellung eines Arbeitsbereichs. Daher entscheiden wir uns normalerweise für die Erstellung eines leeren Projekts
Projekt und Mudoule
IntelliJ IDEA verfügt nicht über ein ähnliches Arbeitsbereichskonzept wie Eclipse. Die größte Einheit von Idea ist Project.
Wenn Sie mehrere Projekte gleichzeitig öffnen möchten, besteht die von IntelliJ IDEA bereitgestellte Lösung darin, mehrere zu öffnen Projektinstanzen, also das Öffnen mehrerer Ideen, also das Starten mehrerer Ideen, ist natürlich nicht sehr praktisch.
Wenn wir also mehrere Projekte in einer Idee betrachten möchten, erstellen wir ein leeres Projekt als Arbeitsbereich. Erstellen Sie dann mehrere Module unter dem leeren Projekt als unser Projektprojekt;
Einführung in die Benutzeroberfläche
 Symbolleiste
Symbolleiste
 Navigationsleiste
Navigationsleiste
Linker Navigationsbereich
Mittlerer Bearbeitungsbereich
Rechter Navigationsbereich
Unten Navigationsbereich
 ----------- Anwendung von ----- ---idae--------------------------- ----
----------- Anwendung von ----- ---idae--------------------------- ----
Java-Projekt erstellen
Es wird empfohlen, unser Java-Projekt unter einem leeren Projekt zu erstellen, was bedeutet, dass wir ein Java-Modul unter einem leeren Projekt erstellen;
Methode: Datei- ->Neu-->Modul-->Java in der Menüleiste
Projektkonfigurationsbeschreibung
.iml ist die Konfigurationsdatei des Modulmoduls; .idea ist die Konfigurationsdatei des Projekts;
IntelliJ IDEA ist eine IDE ohne Strg + S (Speichern), sodass Sie ihn jedes Mal, wenn Sie den Code ändern, einfach ausführen oder debuggen können, ohne sich Gedanken über das Speichern machen zu müssen. Oder das Problem des fehlenden Codes;
Obwohl IntelliJ IDEA zum Speichern des Codes nicht Strg + S drücken muss, erfolgt die Fehlerprüfung des Codes ebenfalls in Echtzeit, und Sie müssen sich keine Sorgen um den Code machen Kompilierungsprobleme;
Wenn Sie das Projekt als Ganzes kompilieren müssen, müssen Sie es manuell erstellen
Legen Sie das SDK unter Datei -> Projektstruktur in der Menüleiste fest Dann können Sie auch die Sprachebene Java8 oder Java9 usw. festlegen. Natürlich muss die SDK-Auswahl die Version mit der Sprachebenenauswahl beibehalten.
Ideale Schriftartenkodierungseinstellungen
Durchgesetzt Datei -> Einstellungen im Menü (im Grunde befinden sich alle Einstellungen von IntelliJ IDEA unter diesem Menü);
Schriftart Es wird im Allgemeinen nicht empfohlen, die Schriftart des
-Themas zu ändern Für das gesamte Idea-Tool wird empfohlen, die Schriftart des
-Editors zu ändern. Es wird empfohlen, die Schriftgröße ;
KodierungseinstellungenDateikodierungs- und Projektkodierungseinstellungen, ändern Sie sie in der Option „Dateikodierungen“ im Editor. Es wird empfohlen, sie alle auf UTF-8 zu ändern;Jar für Java-Projektpaket in der Menüleiste Datei-->Projektstruktur1 Konfigurieren Sie die Abhängigkeiten des Moduls und fügen Sie rechts unter Abhängigkeiten das Drittanbieter-JAR hinzu, von dem das Java-Projekt abhängt (Wenn es nicht erforderlich ist, es hinzuzufügen, fügen Sie es nicht hinzu) ;2. Konfigurieren Sie Artefakte, wählen Sie das +-Symbol im mittleren Bereich aus --> Hauptklassen und wählen Sie „In das Ausgabeverzeichnis kopieren“ aus; 3. Wählen Sie im Menü „Spalte erstellen“ -> „Artefakte erstellen“ das gerade erstellte Artefakt aus und klicken Sie auf „OK“, um eine JAR-Datei im Ausgabeverzeichnis zu generieren ; Erstellen Sie ein WebprojektErstellen Sie ein ModulWählen Sie Java Enterprise, wählen Sie Java EE8 (oder Java EE 7/6) und wählen Sie die Erstellung von web.xml ( Hier liegt ein kleiner Fehler vor, möglicherweise kann web.xml nicht angezeigt werden. usw., und Sie können mehrere Tomcats konfigurieren. Starten Sie Tomcat und klicken Sie auf den grünen Dreieckspfeil. Um Tomcat zu stoppen, klicken Sie möglicherweise nicht auf die Schaltfläche . Normalerweise erscheint ein Totenkopf, um anzuzeigen, dass er nicht angehalten hat. Sie können ihn erneut anklickenManchmal kann es vorkommen, dass der Tomcat-Container nicht vollständig gestoppt wird. Zu diesem Zeitpunkt ist der Port leicht belegt. Zu diesem Zeitpunkt müssen Sie den Ressourcenmanager des Systems öffnen und alle Java-Prozesse auf dem System manuell beenden ;
Webbereitstellung auf Idea
Normalerweise wird unser Webprojekt zum Debuggen und Ausführen für die Codeentwicklung bereitgestellt.
Idee entwickelt Webprojekte Die Bereitstellung für Tomcat im Idea-Tool lautet wie folgt:
Bevor Sie Tomcat bereitstellen, konfigurieren Sie zunächst die Actifacts,
unter Datei -->Projektstruktur-->Actifacts in der Menüleiste Wählen Sie die Webanwendung unter Hinzufügen +: Explodiert -->Aus Modul
Fügen Sie die konfigurierten Actifacts unter Tomcats Bereitstellung hinzu und legen Sie den Anwendungskontext fest
Ideenkriegspaket
Projekt öffnen Struktur
Modulabhängigkeiten konfigurieren, abhängige Jars unter Abhängigkeiten auf der rechten Seite hinzufügen;
Artefakte konfigurieren, unter Datei -->Projektstruktur-->Aktifacts in der Menüleiste Wählen Sie Webanwendung unter Hinzufügen +: Archiv -->für xxx
In der Menüleiste Erstellen-->Artefakte erstellen... Wählen Sie das gerade erstellte Artefakt aus und klicken Sie auf OK, um die WAR-Datei im Ausgabeverzeichnis zu generieren >
Indizierung und Zwischenspeicherung von IdeaWenn IntelliJ IDEA zum ersten Mal ein Projekt lädt, wird ein Index erstellt, und die Zeit zum Erstellen eines Index ist proportional zur Anzahl der Dateien im Projekt Der Indexerstellungsprozess in IntelliJ IDEA wird nicht kompiliert oder ausgeführt, selbst wenn Sie den Code bearbeiten. Es wird daher empfohlen, zu warten, bis IntelliJ IDEA die Indexerstellung abgeschlossen hat, bevor Sie fortfahren Index wird hauptsächlich verwendet, um Dateiabfragen zu beschleunigen und dadurch verschiedene Suchvorgänge zu beschleunigen. Die Geschwindigkeit von Vorgängen wie Code-Eingabeaufforderungen wird jedoch unter bestimmten besonderen Bedingungen auch beschädigt B. Stromausfall, erzwungenes Herunterfahren usw. Wenn IntelliJ IDEA erneut geöffnet wird, meldet IntelliJ IDEA wahrscheinlich verschiedene unerklärliche Fehler. Wenn Sie auf solche Probleme stoßen, leeren Sie den Cache über Datei -> Cache ungültig machen und Neu starten. Es wird im Allgemeinen empfohlen, auf „Ungültig machen und neu starten“ zu klicken. Dies ist sauberer. Die Verzeichnisadresse, in der sich die Indexdatei befindet: C:Benutzer Der aktuell angemeldete Systembenutzername.IntelliJIdea14systemWenn Sie die obige Methode nicht verwenden, können Sie auch das gesamte System löschen, um den Index und den Cache zu löschen. Wenn IntelliJ IDEA das Projekt erneut startet, werden ein neues Systemverzeichnis und der entsprechende Projektcache und -index neu erstellt >Idee löscht das Projekt
Idee löscht das Projekt oder Modul nicht physisch, sondern nur logisch.
Um es tatsächlich zu löschen, müssen Sie das Verzeichnis aufrufen und Manuell auf der Festplatte löschen;
Idea-Code-Vorlageneinstellungen
Das Standard-Klassenanmerkungsformat von IntelliJ IDEA für neue Klassen ist im Allgemeinen nicht benutzerfreundlich oder standardisiert genug, daher müssen wir es im Allgemeinen selbst entsprechend einrichten zu den Codierungsstandards des Unternehmens;
Menüleiste Datei-->Einstellungen-->Editor-->Datei- und Codevorlagen
Wählen Sie verschiedene Dateitypen für Einstellungen aus;
Live-Code-VorlageGeben Sie unter „Live-Vorlagen“ unter „Datei – Einstellungen –> Editor“ beispielsweise „sout“ als „println()“ ein 🎜> Sie können die Echtzeit-Codevorlage auch anpassen; Maven-Einstellungen unter Datei-->Build, Ausführung, Bereitstellung -->Build-Tools Maven kann unten eingerichtet werden ; kann das Maven-Installationsverzeichnis und die Maven-Einstellungen angeben. Verwenden Sie die von Maven bereitgestellte Plug-in-Methode, um das Maven-Projektskelett zu erstellen, oder Sie können Methoden wie xx-webapp und xxx-war verwenden um das Projektskelett zu erstellen; Maven-Projektkompilierung und -verpackung zeigt auf der rechten Seite des Arbeitsbereichs Maven an. Erweitern Sie im Projektbereich den entsprechenden Lebenszyklusbefehl unter Lebenszyklus und doppelklicken Sie auf den entsprechenden Lebenszyklusbefehl um den entsprechenden Vorgang auszuführen; Es gibt auch einige Funktionsschaltflächen im Maven-Erweiterungsbereich, z. B. zum Anzeigen von JAR-Paketabhängigkeiten usw.; Verwendung von Idea-Plug-InsViele Funktionen von IntelliJ IDEA selbst werden auch über Plug-Ins implementiert. IntelliJ IDEA selbst hat eine große Anzahl von Plug-Ins entwickelt, die in das Idea-Tool integriert sind. Dies bedeutet, dass nach der Installation von Idea viele hervorragende Plug-Ins enthalten sind. Offizielle Plug-in-Bibliothek: https://plugins.jetbrains.com/Öffnen Sie das Plug-in-Fenster in der Menüleiste Datei -->Einstellungen -->Plugins;
IntelliJ IDEA hat eine gute Klassifizierung von Plug-ins:
Alle Plugins zeigt alle Plug-ins an;
Aktiviert zeigt alle derzeit aktivierten Plug-ins an;
Gebündelt zeigt alle integrierten IntelliJ IDEA an Plug-Ins;
Benutzerdefiniert zeigt alle Plug-Ins an, die wir selbst installiert haben.
Aktivierte Plug-Ins sind aktiviert , wenn Sie ein Plug-in deaktivieren möchten, entfernen Sie einfach das Häkchen.
Es gibt auch ein Plug-in-Warehouse, das Sie natürlich herunterladen und installieren können Sie können Plug-Ins auch von der lokalen Festplatte installieren und die lokalen Plug-In-Dateien zur Installation durchsuchen, anstatt sie vom Server herunterzuladen und zu installieren Möglicherweise wird die Plug-in-Liste nicht angezeigt und der Download und die Installation können zu diesem Zeitpunkt noch ein paar Mal versucht werden oder zu einem anderen Zeitpunkt heruntergeladen und installiert werden installiert das MyBatis-Plugin
MyBatis-Plugin, aber dieses Plugin ist ein kostenpflichtiges Plugin und kann nicht direkt verwendet werden
Das kostenlose Mybatis-Plugin kann kostenlos verwendet werden, Sie können dieses Plugin verwenden ;
IntelliJ IDEA konfiguriert die automatische Codegenerierung von Mybatis
Konfigurieren Sie ein Plug-in:
<build> <plugins> <plugin> <groupId>org.mybatis.generator</groupId> <artifactId>mybatis-generator-maven-plugin</artifactId> <version>1.3.6</version> <configuration> <!--配置文件的位置--> <configurationFile>src/main/resources/GeneratorMapper.xml</configurationFile> <verbose>true</verbose> <overwrite>true</overwrite> </configuration> </plugin> </plugins> </build>
Konfigurieren Sie die Codegenerierungsdatei:
<?xml version="1.0" encoding="UTF-8"?> <!DOCTYPE generatorConfiguration PUBLIC "-//mybatis.org//DTD MyBatis Generator Configuration 1.0//EN" "http://mybatis.org/dtd/mybatis-generator-config_1_0.dtd"> <generatorConfiguration> <!-- 指定连接数据库的JDBC驱动包所在位置,指定到你本机的完整路径 --> <classPathEntry location="C:/Users/jimly/.m2/repository/mysql/mysql-connector-java/5.1.44/mysql-connector-java-5.1.44.jar"/> <!-- 配置table表信息内容体,targetRuntime指定采用MyBatis3的版本 --> <context id="tables" targetRuntime="MyBatis3"> <!-- 抑制生成注释,由于生成的注释都是英文的,可以不让它生成 --> <commentGenerator> <property name="suppressAllComments" value="true" /> </commentGenerator> <!-- 配置数据库连接信息 --> <jdbcConnection driverClass="com.mysql.jdbc.Driver" connectionURL="jdbc:mysql://192.168.230.128:3306/p2padmin" userId="root" password="123456"> </jdbcConnection> <!-- 生成model类,targetPackage指定model类的包名, targetProject指定生成的model放在eclipse的哪个工程下面--> <javaModelGenerator targetPackage="com.bjpowernode.p2p.admin.model" targetProject="src/main/java"> <property name="enableSubPackages" value="false" /> <property name="trimStrings" value="false" /> </javaModelGenerator> <!-- 生成MyBatis的Mapper.xml文件,targetPackage指定mapper.xml文件的包名, targetProject指定生成的mapper.xml放在eclipse的哪个工程下面 --> <sqlMapGenerator targetPackage="com.bjpowernode.p2p.admin.mapper" targetProject="src/main/java"> <property name="enableSubPackages" value="false" /> </sqlMapGenerator> <!-- 生成MyBatis的Mapper接口类文件,targetPackage指定Mapper接口类的包名, targetProject指定生成的Mapper接口放在eclipse的哪个工程下面 --> <javaClientGenerator type="XMLMAPPER" targetPackage="com.bjpowernode.p2p.admin.mapper" targetProject="src/main/java"> <property name="enableSubPackages" value="false" /> </javaClientGenerator> <!-- 数据库表名及对应的Java模型类名 --> <table tableName="u_permission_info" domainObjectName="PermissionInfo" enableCountByExample="false" enableUpdateByExample="false" enableDeleteByExample="false" enableSelectByExample="false" selectByExampleQueryId="false"/> </context> </generatorConfiguration>
Konfigurieren Sie den Maven-Lauf
mybatis-generator:generate -e
Code-Debugging in Idea
F7: Geben Sie im Debug-Modus den nächsten Schritt ein. Wenn der aktuelle Zeilenhaltepunkt eine Methode ist, geben Sie den aktuellen Methodenkörper ein. Wenn der Methodenkörper Methoden enthält, wird die eingebettete Methode nicht eingegeben.
F8: Geben Sie im Debug-Modus den nächsten Schritt ein. Wenn der aktuelle Zeilenhaltepunkt eine Methode ist, wird er nicht in die aktuelle Zeile eingegeben
F9: Im Debug-Modus den Programmbetrieb fortsetzen, aber wenn sich im Code unterhalb des Haltepunkts ein Haltepunkt befindet, wird er am nächsten Haltepunkt angehalten
Alt + F8: Im Debug-Modus In Wählen Sie den Status aus, wählen Sie das Objekt aus. Daraufhin wird ein Debugging-Feld zur Eingabe von Berechnungsausdrücken angezeigt, in dem Sie die Debugging-Ergebnisse des Eingabeinhalts anzeigen können.
Es gibt drei häufig verwendete Methoden zum Anzeigen des ausgewählten Objekts:
Verwenden Sie nach der Auswahl des Objekts die Tastenkombination Alt + F8
Nach der Auswahl des Objekts ziehen Sie das Objekt auf „Uhren“
Nach der Auswahl des Objekts bewegen Sie die Maus etwa 2 Sekunden lang über das Objekt
Nach Idee suchen
Nach Kursen suchen
Gehen Sie zu „Kurs“ unter „Navigieren“ in der Menüleiste...
Nach Dateien suchen
Gehen Sie in der Menüleiste unter „Navigieren“ zu „Datei“...
Alle durchsuchen
In der Menüleiste Bearbeiten-->Suchen--Im Pfad suchen
In der Suche Klicken Sie zum Öffnen auf die Symbolschaltfläche ganz rechts in der Symbolleiste.
Drücken Sie zweimal hintereinander die Umschalttaste.
Nachdem alle Suchfelder oben angezeigt wurden, drücken Sie die Esc-Taste abbrechen;
Postfix-Vervollständigung
Das Suffix wird automatisch vervollständigt:
fori
100.fori
sout
new User().sout kann das Benutzerobjekt ausdrucken
nn
Bestimmen Sie, wie viele ungleich Null sind, user.nn
return
user.return
Methode und Feldübersicht der Klasse anzeigen
Öffnen Klicken Sie für die aktuelle Klasse auf die Strukturübersicht auf der linken Seite, um sie anzuzeigen Zeigen Sie die Methodenaufrufebene der Klasse an
Klicken Sie mit der rechten Maustaste auf die Methode, finden Sie Verwendungen oder drücken Sie die Tastenkombination: Alt + F7
Idee Zeigen Sie die Implementierungsklasse der Schnittstelle an
Klicken Sie auf den grünen Punkt auf der linken Seite der Schnittstelle. Die angezeigte Liste enthält die Klasse, in der die Schnittstelle implementiert ist.
Sehen Sie sich die Implementierung der Methode in der Schnittstelle an und klicken Sie auch auf die Schnittstellenmethode grüner Punkt vorne; (Tastenkombination: Strg+Alt+B)
Idea importiert automatisch Pakete
Wenn Sie Idea zum Entwickeln von Java-Projekten verwenden, müssen Sie häufig JDK- oder Drittanbieterklassen importieren Wir wissen, dass Sie Klassen von Drittanbietern über die Tastenkombination Alt + Enter importieren können. Der manuelle Import ist jedoch sehr mühsam und ineffizient
Einstellen unter Datei-->Einstellungen-->Editor-->Allgemein-->Automatischer Import in der Menüleiste:

Option 1, IntelliJ IDEA hilft uns automatisch beim Importieren der Pakete, die wir benötigen, wenn wir Code schreiben, aber für Pakete mit demselben Namen müssen wir zum Importieren immer noch Alt + Eingabetaste drücken.
Option 2: IntelliJ IDEA hilft uns Wenn wir Code schreiben, helfen Sie uns automatisch, importierte Pakete zu optimieren, z. B. das automatische Entfernen einiger nicht verwendeter Pakete.
Idee für gemeinsame Tastenkombinationen
Strg + Y löschen Sie die Zeile, in der sich der Cursor befindet, oder löschen Sie die ausgewählte Zeile ;
Strg + Schlüsselwortersetzung;
Strg + C Kopieren
Strg + V Einfügen
Strg + Z Rückgängig machen
Strg + G Zur angegebenen Position in der aktuellen Dateizeile springen
Strg + /, um die Codezeile zu kommentieren, in der sich der Cursor befindet. Je nach aktuellem Dateityp werden unterschiedliche Kommentarsymbole verwendet Strg + Umschalt + / zum Kommentieren mehrerer Codezeilen; Alt + Code wird automatisch generiert, z. B. die Set/Get-Methode, toString() usw. des generierten Objekts; >
Strg + Alt + L Formatierungscode kann für die aktuelle Datei und das gesamte Paketverzeichnis verwendet werden; Strg + Umschalt + / Codeblockkommentar; Alt + Eingabetaste zum Importieren die Klasse im referenzierten Glas; Strg + Umschalt + Alt +j, um die Klasse in der aktuellen Datei auszuwählen. Alle gleichen Wörter oder Zeichen können direkt geändert werden Umschalt + F6 um den Code zu rekonstruieren, umzubenennen usw.; Umschalt + Tab, um den Code nach vorne einzurücken; Importierte Klassen optimieren und nutzlose Importe bereinigen; >Strg + Umschalt + U wandelt den ausgewählten Code abwechselnd in Groß-/Kleinschreibung umDas obige ist der detaillierte Inhalt vonGeschichte der IDE in Java und Einführung in die Verwendung von Ideen. Für weitere Informationen folgen Sie bitte anderen verwandten Artikeln auf der PHP chinesischen Website!
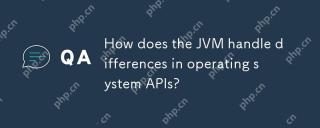 Wie behandelt der JVM Unterschiede in den APIs des Betriebssystems?Apr 27, 2025 am 12:18 AM
Wie behandelt der JVM Unterschiede in den APIs des Betriebssystems?Apr 27, 2025 am 12:18 AMJVM übernimmt das Betriebssystem -API -Unterschiede über JavanativeInterface (JNI) und Java Standard Library: 1. JNI ermöglicht Java -Code, lokalen Code aufzurufen und direkt mit der API des Betriebssystems zu interagieren. 2. Die Java -Standardbibliothek bietet eine einheitliche API, die intern auf verschiedene Betriebssystem -APIs zugeordnet ist, um sicherzustellen, dass der Code über Plattformen hinweg ausgeführt wird.
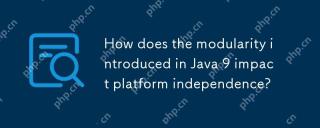 Wie wirkt sich die in Java 9 eingeführte Modularität auf die Unabhängigkeit der Plattform aus?Apr 27, 2025 am 12:15 AM
Wie wirkt sich die in Java 9 eingeführte Modularität auf die Unabhängigkeit der Plattform aus?Apr 27, 2025 am 12:15 AMModularitydoesnotdirectentafectjava'SPlatformIndeIndeNependence.java'splattformIndependenceSmainusted bythejvm, ButmodularityIncesces Applicationsstructureandmanagement, indirekte ImpactingPlatformIndependenz.1) Einsatz und Verteilung der Einführung und Verteilung von Indirekten
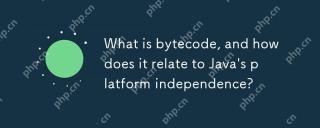 Was ist Bytecode und wie bezieht es sich auf die Unabhängigkeit der Plattform von Java?Apr 27, 2025 am 12:06 AM
Was ist Bytecode und wie bezieht es sich auf die Unabhängigkeit der Plattform von Java?Apr 27, 2025 am 12:06 AMBytecodeInjavaistheIntermediateRepresentationThatenableSlattformindependenz.1) JavacodeiscompiledIntobyteCodestoredIn.ClassFiles.2) thejvMinterPretSorCompilestheSByteCodeIntomachineCodeatruntime, sobyTeFetorcodornonunononeyTeAnfulTeMeByteful, somitSameDesamful, sombesambytefuls, sombesfile, sombesambyfulyfulyfulTecodorneunononeNononignaThaThesAdful, sombesambyful, somitsame, somit
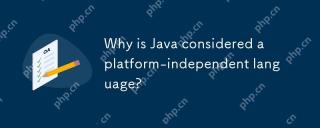 Warum wird Java als plattformunabhängige Sprache angesehen?Apr 27, 2025 am 12:03 AM
Warum wird Java als plattformunabhängige Sprache angesehen?Apr 27, 2025 am 12:03 AMJavaachievsplattformIndependencethroughthejavavirtualmachine (JVM), die executesBytecodeonanydevicewithajvm.1) JavacodeiscompiledIntobytecode.2) thejvMinterpretSandexecodiNtoNtomatin-spezifisch-spezifisch-spezifisch-spezifisch-spezifisch
 Wie können grafische Benutzeroberflächen (GUIs) Herausforderungen für die Unabhängigkeit der Plattform in Java darstellen?Apr 27, 2025 am 12:02 AM
Wie können grafische Benutzeroberflächen (GUIs) Herausforderungen für die Unabhängigkeit der Plattform in Java darstellen?Apr 27, 2025 am 12:02 AMDie Unabhängigkeit der Plattform in der Entwicklung von Javagui steht vor Herausforderungen, kann jedoch durch Verwendung von Swing, JavaFX, einigender Aussehen, Leistungsoptimierung, Bibliotheken von Drittanbietern und plattformübergreifenden Tests behandelt werden. Javagui-Entwicklung beruht auf AWT und Swing, das eine plattformübergreifende Konsistenz bereitstellen soll. Der tatsächliche Effekt variiert jedoch vom Betriebssystem zu einem Betriebssystem. Zu den Lösungen gehören: 1) Verwenden von Swing und Javafx als GUI -Toolkits; 2) das Erscheinungsbild durch uimanager.setlookandfeel () vereinen; 3) die Leistung zu verschiedenen Plattformen optimieren; 4) Verwenden von Bibliotheken von Drittanbietern wie ApachePivot oder SWT; 5) Durch plattformübergreifende Tests durchführen, um eine Konsistenz sicherzustellen.
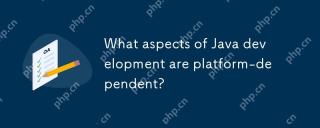 Welche Aspekte der Java-Entwicklung sind plattformabhängig?Apr 26, 2025 am 12:19 AM
Welche Aspekte der Java-Entwicklung sind plattformabhängig?Apr 26, 2025 am 12:19 AMJavadevelopmentisnotentirelyplatform-unabhängig vonDuetoseveralfaktoren
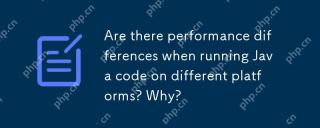 Gibt es Leistungsunterschiede beim Ausführen von Java -Code auf verschiedenen Plattformen? Warum?Apr 26, 2025 am 12:15 AM
Gibt es Leistungsunterschiede beim Ausführen von Java -Code auf verschiedenen Plattformen? Warum?Apr 26, 2025 am 12:15 AMDer Java -Code hat Leistungsunterschiede, wenn Sie auf verschiedenen Plattformen ausgeführt werden. 1) Die Implementierungs- und Optimierungsstrategien von JVM sind unterschiedlich wie Oraclejdk und OpenJDK. 2) Die Eigenschaften des Betriebssystems wie Speicherverwaltung und Thread -Planung beeinflussen auch die Leistung. 3) Die Leistung kann durch Auswahl des entsprechenden JVM, Anpassung der JVM -Parameter und der Codeoptimierung verbessert werden.
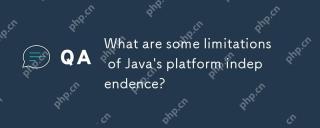 Was sind einige Einschränkungen für die Unabhängigkeit der Plattform von Java?Apr 26, 2025 am 12:10 AM
Was sind einige Einschränkungen für die Unabhängigkeit der Plattform von Java?Apr 26, 2025 am 12:10 AMJava'splattformIndependenceHasLimitationssinformanceOverhead, Version CompatibilityISSues, Herausforderungen mit uneinhaltigem Integration, plattformspezifische Features und JvMinstallation/Wartung.


Heiße KI -Werkzeuge

Undresser.AI Undress
KI-gestützte App zum Erstellen realistischer Aktfotos

AI Clothes Remover
Online-KI-Tool zum Entfernen von Kleidung aus Fotos.

Undress AI Tool
Ausziehbilder kostenlos

Clothoff.io
KI-Kleiderentferner

Video Face Swap
Tauschen Sie Gesichter in jedem Video mühelos mit unserem völlig kostenlosen KI-Gesichtstausch-Tool aus!

Heißer Artikel

Heiße Werkzeuge

Notepad++7.3.1
Einfach zu bedienender und kostenloser Code-Editor

Sicherer Prüfungsbrowser
Safe Exam Browser ist eine sichere Browserumgebung für die sichere Teilnahme an Online-Prüfungen. Diese Software verwandelt jeden Computer in einen sicheren Arbeitsplatz. Es kontrolliert den Zugriff auf alle Dienstprogramme und verhindert, dass Schüler nicht autorisierte Ressourcen nutzen.

VSCode Windows 64-Bit-Download
Ein kostenloser und leistungsstarker IDE-Editor von Microsoft

WebStorm-Mac-Version
Nützliche JavaScript-Entwicklungstools

PHPStorm Mac-Version
Das neueste (2018.2.1) professionelle, integrierte PHP-Entwicklungstool






