So verbinden Sie das Navicat for Oracle-Tool mit Oracle (Bilder und Text)
- 不言nach vorne
- 2018-09-29 16:34:146745Durchsuche
Der Inhalt dieses Artikels befasst sich mit den Schritten (Bildern und Texten) des Navicat for Oracle-Tools zum Herstellen einer Verbindung mit Oracle. Er hat einen gewissen Referenzwert für Freunde in Not. Sie können darauf verweisen, ich hoffe, es wird Ihnen hilfreich sein.
Dies ist ein grafisches Verwaltungs- und Entwicklungstool für Oracle-Clients, das viele Datenbanken unterstützt. Ich habe Navicat für SQL Server schon einmal verwendet und fand es sehr nützlich, also habe ich die Oracle-Version heruntergeladen.
Ich habe online überprüft, dass dieses Tool für jeden Oracle-Datenbankserver ab Version 8i verwendet werden kann und die meisten Funktionen der neuesten Oracle-Version unterstützt, einschließlich Verzeichnisse, Tabellenbereiche, Synonyme, materialisierte Ansichten und Trigger. Reihenfolge, Typ usw. Das Bild unten zeigt die Oracle-Version. Die MySQL- und SQL Server-Versionen sind grundsätzlich gleich.
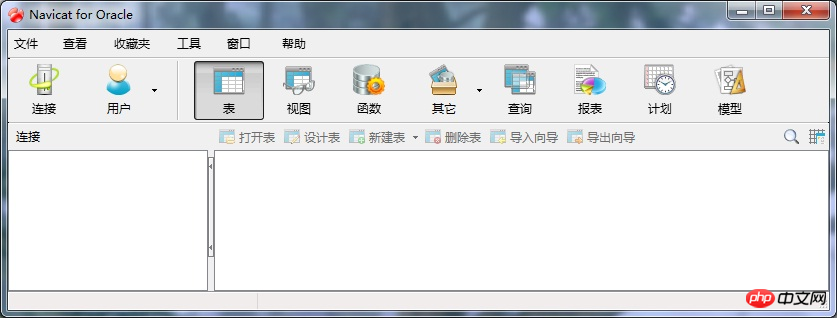
Die Schnittstelle ist einfach und ohne Redundanz, was im Grunde für den täglichen Datenbetrieb ausreichend ist. Im Folgenden konzentrieren wir uns auf die Konfiguration
1. Installation von Navicat für Oracle:
Ich werde nicht näher auf die Installation eingehen der Software, im Grunde ist es immer der nächste Schritt. Es gibt eine gecrackte Version online, die keine Installation erfordert und direkt verwendet werden kann.
2. Konfiguration von Navicat für Oracle
1. Starten Sie das Tool. Die Startoberfläche wird angezeigt. Klicken Sie auf die Option „Datei“. , Stellen Sie eine Verbindung zur Datenbank her.
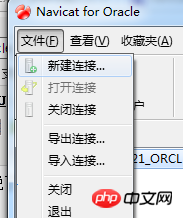
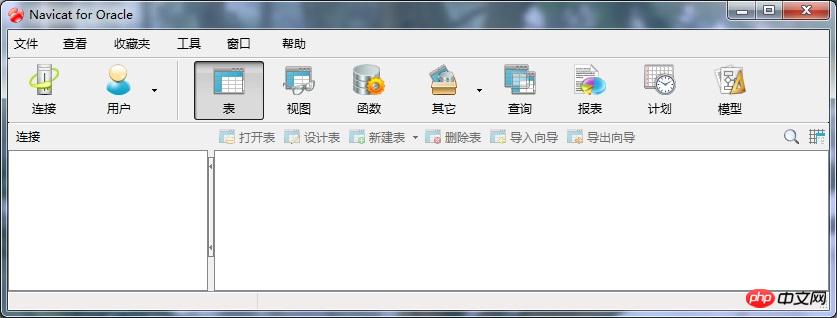
2. Geben Sie im Dialogfeld „Neue Verbindung“ einen beliebigen Verbindungsnamen ein, wählen Sie den Standardverbindungstyp aus und geben Sie das Oracle ein Datenbank Als Serveradresse können Sie „localhost“ eingeben, um eine Verbindung zum lokalen Oracle herzustellen. Geben Sie die SID der Datenbank oder den zur Datenbank gehörenden Dienstnamen ein Passwort. Hier verwende ich „Test“, klicke zum Testen auf die Schaltfläche „Verbindungstest“ und die Verbindung ist erfolgreich, wie in der Abbildung gezeigt:
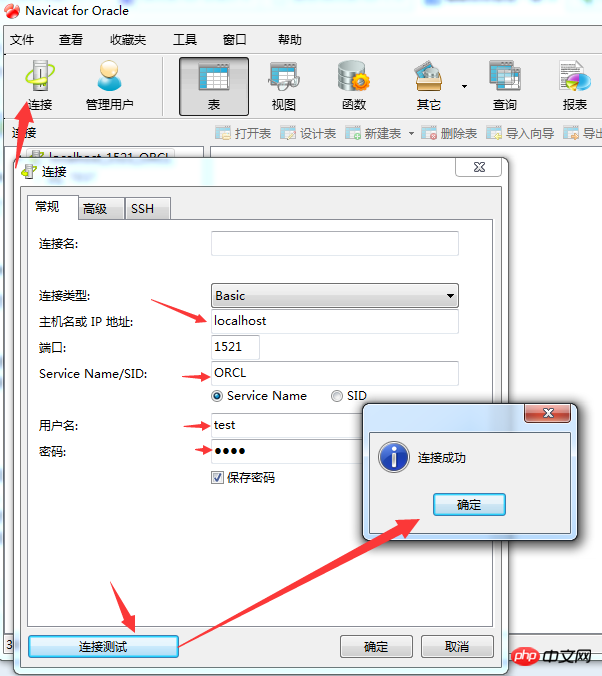
3. Beim Herstellen einer Verbindung Wenn Sie sich zum ersten Mal entscheiden, den Test zu starten, wird häufig ein Fehler angezeigt:
"ORA-12737: Instant Client Light: nicht unterstützter Serverzeichensatz CHS16GBK", Dieser Fehler ist sehr schwerwiegend Dies ist typisch und liegt daran, dass die Codierung des Servers nicht unterstützt wird. Wenn ich jedoch die Zeichensatzcodierung des Servers ändere, ist dies unrealistisch, sodass ich online nach einer Lösung gesucht habe. Schließlich habe ich herausgefunden, dass ich nur zu Oracle gehen muss Offizielle Website, um die neueste Version der OCI-Datei herunterzuladen und die ursprüngliche OCI-Datei zu überschreiben. Die Dokumentation ist am Ende des Blogs verfügbar.
Im Folgenden wird der Prozess der Dateiersetzung beschrieben. Die heruntergeladene Datei wird dekomprimiert und es werden 4 Dateien gefunden: oci.dll, orannzsbb11.dll, oraocci11.dll, oraociei11.dll (diese Datei am wichtigsten).
Wählen Sie den Befehl „Optionen“ im Menü „Extras“, um die Optionsoberfläche zu öffnen, wie in der Abbildung gezeigt.
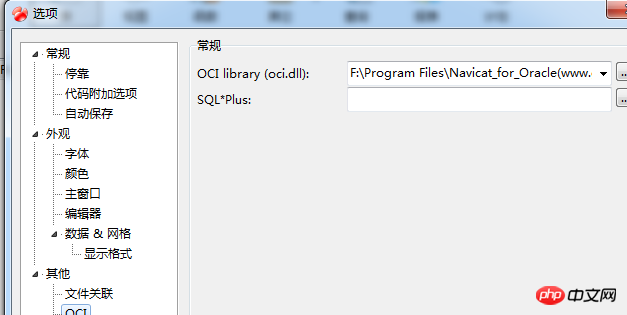
4. Wählen Sie OCI unter „Andere“ und wählen Sie im ersten Dateibrowserbereich rechts den Speicherort von oci.dll aus, der mein Standardspeicherort ist ist „F:Program FilesNavicat_for_Oracle(www.greenxf.com)Navicat for Oracleinstantclient_10_2oci.dll“. Legen Sie die vier aus der komprimierten Datei extrahierten Dateien in dieses Verzeichnis ab, wie in der Abbildung unten gezeigt
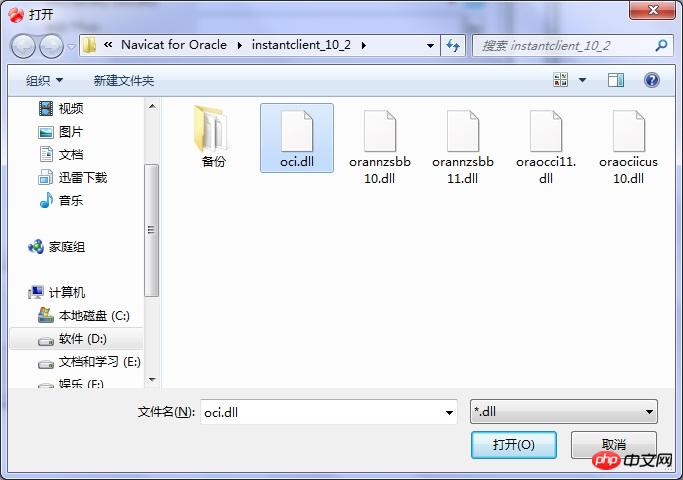
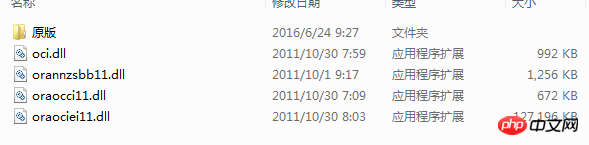
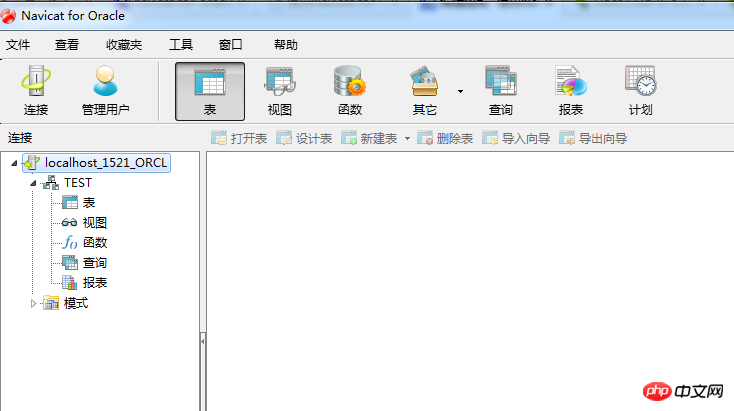
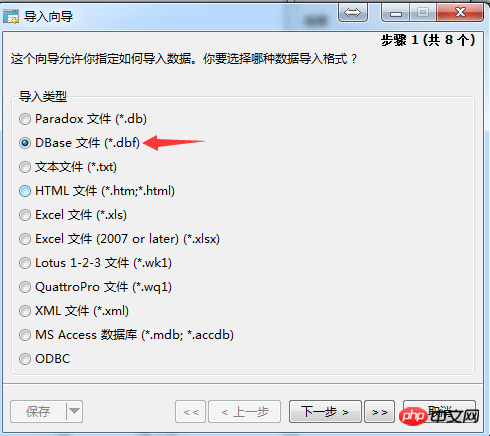
Das obige ist der detaillierte Inhalt vonSo verbinden Sie das Navicat for Oracle-Tool mit Oracle (Bilder und Text). Für weitere Informationen folgen Sie bitte anderen verwandten Artikeln auf der PHP chinesischen Website!
In Verbindung stehende Artikel
Mehr sehen- Navicat für MySQL-Download, Installation und einfache Verwendung
- Detaillierte grafische Erklärung der Verwendung von Befehlen zum Erstellen von Datenbanken und Tabellen in Navicat
- So legen Sie Datenbankbetriebsberechtigungen in Navicat fest
- Einführung in Datenbankoperationen in Navicat
- Zusammenfassung häufig verwendeter Tastenkombinationen in Navicat

