Heim >Betrieb und Instandhaltung >Betrieb und Wartung von Linux >So erweitern Sie die Kapazität der Systemfestplatte, ohne das Betriebssystem-Image zu ändern
So erweitern Sie die Kapazität der Systemfestplatte, ohne das Betriebssystem-Image zu ändern
- 坏嘻嘻Original
- 2018-09-18 10:39:202683Durchsuche
Der Inhalt dieses Artikels befasst sich mit der Erweiterung der Systemfestplattenkapazität, ohne das Betriebssystem-Image zu ändern. Ich hoffe, dass er für Sie hilfreich ist.
Erweitern Sie die Systemfestplatte
Wenn Sie im Zuge der Entwicklung Ihres Unternehmens die Kapazität der Systemfestplatte erweitern müssen, können Sie dies über die Funktion „Systemfestplatte ersetzen“ tun. In diesem Artikel wird nur beschrieben, wie Sie die Kapazität der Systemfestplatte erweitern können, ohne das Betriebssystem-Image zu ändern.
Hinweis
Beim Erweitern der Systemfestplatte können Sie auch das Betriebssystem ändern. Informationen zu bestimmten Vorgängen finden Sie unter Ersetzen des Betriebssystems.
Hinweise
Der Austausch der Systemfestplatte ist ein risikoreicher Vorgang. Bitte lesen Sie die folgenden Vorsichtsmaßnahmen sorgfältig durch, bevor Sie das System austauschen Festplatte.
Risiken
Der Austausch der Systemfestplatte birgt folgende Risiken:
Der Austausch der Systemfestplatte erfordert das Anhalten der Instanz und damit eine Unterbrechung Ihres Geschäftsbetriebs.
Nachdem der Austausch abgeschlossen ist, müssen Sie die Geschäftsbetriebsumgebung auf der neuen Systemfestplatte erneut bereitstellen, was zu einer langfristigen Unterbrechung Ihres Geschäftsbetriebs führen kann.
Das Ersetzen einer Systemfestplatte bedeutet, dass Sie Ihrer Instanz eine Systemfestplatte neu zuweisen. Die Cloud-Festplatten-ID ändert sich, sodass Snapshots, die auf der alten Systemfestplatte erstellt wurden, nicht zum Zurücksetzen der neuen Systemfestplatte verwendet werden können.
Hinweis
Nach dem Ersetzen der Systemfestplatte sind die von Ihnen manuell erstellten Snapshots nicht betroffen und Sie können diese Snapshots weiterhin zum Erstellen benutzerdefinierter Images verwenden. Wenn Sie eine automatische Snapshot-Richtlinie für die alte Systemfestplatte festlegen und die automatische Snapshot-Veröffentlichung mit der Cloud-Festplatte festlegen, gilt die automatische Snapshot-Richtlinie nicht mehr für die neue Systemfestplatte und die automatischen Snapshots der alten Systemfestplatte gelten weiterhin automatisch gelöscht.
Einschränkungen und Anweisungen
Beim Ersetzen der Systemfestplatte müssen Sie auf folgende Informationen achten:
Nach dem Ersetzen der Systemfestplatte wird Ihre Der Instanz wird ein zugewiesen. Für die neue Systemfestplatte wird die Systemfestplatten-ID aktualisiert und die ursprüngliche Systemfestplatte freigegeben.
Sie können den Cloud-Festplattentyp der Systemfestplatte nicht ändern.
Die Mindestkapazität der erweiterten Systemfestplatte ist die Kapazität vor der Erweiterung und die maximale Kapazität beträgt 500 GiB. Die Kapazität der Systemfestplatte kann nicht reduziert werden.
Windows 2003 unterstützt keine Systemfestplattenerweiterung.
Wenn Ihre jährliche oder monatliche Abonnementinstanz erneuert und herabgestuft wurde, können Sie die Systemfestplattenkapazität nicht ändern, bevor Sie in den nächsten Abrechnungszeitraum eintreten.
Die IP-Adresse und MAC-Adresse der Instanz bleiben unverändert.
Bevor Sie die Systemfestplatte erweitern, wird empfohlen, einen Snapshot für die Systemfestplatte zu erstellen. Beachten Sie beim Erstellen eines Snapshots die folgenden Einschränkungen:
Vermeiden Sie das Erstellen von Snapshots während Ihrer Geschäftsspitze Zeitraum, um eine Beeinträchtigung Ihres Geschäfts zu vermeiden. Die erste Erstellung eines 40-GiB-Snapshots dauert etwa 40 Minuten. Planen Sie also bitte ausreichend Zeit ein. Darüber hinaus kann die Erstellung von Snapshots die I/O-Leistung des Blockspeichers verringern (im Allgemeinen um 10 %), was zu vorübergehenden Verlangsamungen führt.
Stellen Sie beim Erstellen eines Snapshots für die Systemfestplatte sicher, dass auf der Systemfestplatte genügend Speicherplatz vorhanden ist. Es wird empfohlen, 1 GiB Speicherplatz zu reservieren. Andernfalls startet das System möglicherweise nicht normal, nachdem die Systemfestplatte erweitert wurde ersetzt.
Um sicherzustellen, dass genügend Snapshot-Kontingent vorhanden ist, um die automatische Snapshot-Strategie der neuen Systemfestplatte abzuschließen, können Sie unnötige alte Systemfestplatten-Snapshots löschen. Ausführliche Informationen zu den Vorgängen finden Sie unter „Löschen von Snapshots“ und „Automatische Snapshot-Richtlinien“.
Vorgangsschritte
Wenn Sie die Systemfestplatte erweitern und dabei den Inhalt der ursprünglichen Systemfestplatte beibehalten möchten, müssen Sie die folgenden Schritte ausführen So ersetzen Sie die Systemfestplatte:
Melden Sie sich bei der ECS-Verwaltungskonsole an.
Klicken Sie in der linken Navigationsleiste auf Instanzen.
Wählen Sie eine Region aus.
Suchen Sie die Instanz, die die Systemfestplatte erweitern muss, klicken Sie auf die Instanz-ID und rufen Sie die Seite mit den Instanzdetails auf.
Folgen Sie den folgenden Schritten, um einen Snapshot der Systemfestplatte zu erstellen:
Klicken Sie in der linken Navigationsleiste auf diese Instanzfestplatte.
Suchen Sie die Systemfestplatte und klicken Sie in der Spalte „Vorgang“ auf „Snapshot erstellen“.
Hinweis
Detaillierte Betriebseinschränkungen oder Vorsichtsmaßnahmen zum Erstellen eines Snapshots finden Sie unter Erstellen eines Snapshots.
Folgen Sie den folgenden Schritten, um ein benutzerdefiniertes Image mithilfe eines Systemfestplatten-Snapshots zu erstellen:
Klicken Sie in der linken Navigationsleiste auf diesen Instanz-Snapshot, um den Erstellungsfortschritt und den Status des Snapshots anzuzeigen. Wenn der Fortschritt 100 % beträgt und der Status „Erfolgreich“ lautet, klicken Sie in der Spalte „Aktion“ auf „Benutzerdefiniertes Bild erstellen“.
Hinweis
Ausführliche Betriebseinschränkungen oder Vorsichtsmaßnahmen zum Erstellen eines benutzerdefinierten Bildes finden Sie unter Erstellen eines benutzerdefinierten Bildes mithilfe von Schnappschüssen.
Beim Ersetzen der Systemfestplatte wird das mit dieser Methode erhaltene Image in der Dropdown-Liste „Benutzerdefiniertes Image“ angezeigt.
Kehren Sie zur Instanzlistenseite zurück und wählen Sie in der linken Navigationsleiste „Snapshots und Spiegelung“ > „Spiegelung“, um den Erstellungsfortschritt und den Status des benutzerdefinierten Images anzuzeigen.
Wenn der Fortschritt der benutzerdefinierten Image-Erstellung 100 % beträgt und der Status als „Verfügbar“ angezeigt wird, klicken Sie in der linken Navigationsleiste auf „Instanz“.
Suchen Sie die Instanz, die einen Vorgang erfordert, und wählen Sie in der Spalte „Vorgang“ die Option „Mehr“ > „Stopp“ aus.
Beschreibung
Wenn es sich um eine VPC-Instanz mit nutzungsbasierter Bezahlung handelt und die Funktion zum kostenlosen Herunterfahren der nutzungsbasierter Instanz aktiviert wurde, klicken Sie im Popup-Fenster „Erinnerung“ auf „OK“. Wählen Sie im Dialogfeld „Instanz stoppen“ die Option „Instanz nach dem Stoppen beibehalten und mit dem Laden fortfahren“ aus. Wenn Sie den gebührenfreien Modus verwenden, können Sie die Instanz nach dem Ersetzen der Systemfestplatte möglicherweise nicht erfolgreich starten.
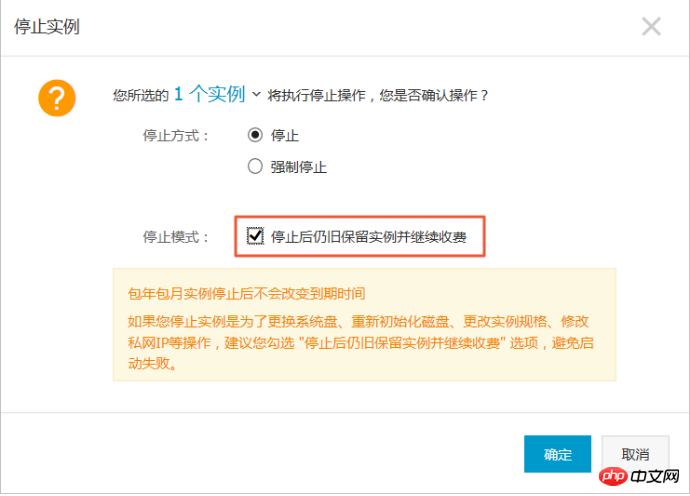
Wenn der Status der Instanz „Gestoppt“ anzeigt, wählen Sie in der Spalte „Aktion“ die Option „Mehr“ > „Systemfestplatte ersetzen“.
Lesen Sie im Popup-Dialogfeld sorgfältig die Vorsichtsmaßnahmen zum Ersetzen der Systemfestplatte und klicken Sie auf OK, um die Systemfestplatte auszutauschen.
Auf der Seite „Systemdatenträger ändern“
Image-Typ: Wählen Sie unter „Benutzerdefiniertes Image“ das benutzerdefinierte Image aus, das Sie gerade erstellt haben.
Systemfestplatte: Ändern Sie die Kapazität der Systemfestplatte entsprechend den Geschäftsanforderungen. Die maximale Kapazität kann auf 500 GiB erweitert werden. Die Mindestkapazität, die während der Erweiterung festgelegt werden kann, hängt von der aktuellen Kapazität der Systemfestplatte und des Spiegels ab, wie in der folgenden Tabelle dargestellt.
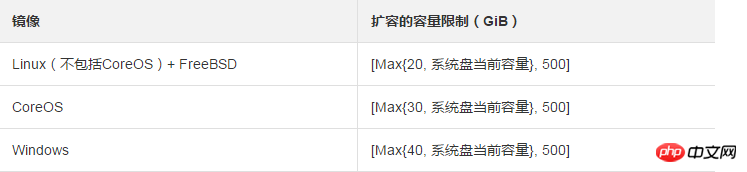
Hinweis
Der Cloud-Festplattentyp der Systemfestplatte kann nicht geändert werden.
Sicherheitseinstellungen:
Wenn es sich um ein Windows-System handelt, können Sie nur die Passwortauthentifizierung verwenden.
Wenn es sich bei Ihrer Instanz um eine E/A-optimierte Instanz und um ein Linux-System handelt, können Sie zwischen der Kennwortauthentifizierung oder der SSH-Schlüsselpaarauthentifizierung wählen. Sie können ein Anmeldekennwort festlegen oder ein SSH-Schlüsselpaar binden.
Konfigurationsgebühr bestätigen: einschließlich des Preises für das Image und des Preises für die Systemfestplatte. Weitere Informationen finden Sie auf der Preisseite für Cloud-Produkte.
Nachdem Sie bestätigt haben, dass alles korrekt ist, klicken Sie zum Ändern auf OK.
Sie können den Systemstatus über die Konsole überwachen. Der Austausch des Betriebssystems dauert etwa 10 Minuten. Nach Abschluss startet die Instanz automatisch.
Folgevorgänge
Nach dem Ersetzen der Systemfestplatte müssen Sie möglicherweise Folgendes tun:
Wenn die Linux-System, und die Instanz hat den Datenträger gemountet und die automatische Bereitstellung beim Start eingerichtet: Nach dem Ersetzen des Systemdatenträgers gehen die Informationen zum Dateisystem-Mounting auf dem ursprünglichen Systemdatenträger verloren. Sie müssen die neuen Partitionsinformationen in die Datei /etc schreiben /fstab-Datei des neuen Systemdatenträgers und Mounten des Dateisystems, es besteht jedoch keine Notwendigkeit, den Datendatenträger zu formatieren und zu partitionieren. Die Betriebsschritte sind wie folgt. Spezifische Betriebsbefehle finden Sie unter Formatieren und Mounten der Datenfestplatte unter Linux:
(empfohlen) Sichern Sie /etc/fstab.
Neue Partitionsinformationen in /etc/fstab schreiben.
Sehen Sie sich die neuen Partitionsinformationen in /etc/fstab an.
Mounten Sie das Dateisystem.
Überprüfen Sie den aktuellen Speicherplatz und die Nutzung der Cloud-Festplatte: Führen Sie den Befehl df -h aus.
Nachdem der Mountvorgang abgeschlossen ist, können Sie mit der Verwendung des neuen Dateisystems beginnen, ohne die Instanz neu starten zu müssen.
Legen Sie eine automatische Snapshot-Richtlinie für die Festplatte fest. Die automatische Snapshot-Richtlinie ist an die Cloud-Festplatten-ID gebunden. Nach dem Ersetzen der Systemfestplatte durch eine neue wird die auf die alte Cloud-Festplatte angewendete automatische Snapshot-Richtlinie automatisch ungültig. Sie müssen eine automatische Snapshot-Richtlinie für die neue Systemfestplatte festlegen.
Das obige ist der detaillierte Inhalt vonSo erweitern Sie die Kapazität der Systemfestplatte, ohne das Betriebssystem-Image zu ändern. Für weitere Informationen folgen Sie bitte anderen verwandten Artikeln auf der PHP chinesischen Website!
In Verbindung stehende Artikel
Mehr sehen- Erfahren Sie, wie Sie den Nginx-Server unter Linux installieren
- Detaillierte Einführung in den wget-Befehl von Linux
- Ausführliche Erläuterung von Beispielen für die Verwendung von yum zur Installation von Nginx unter Linux
- Detaillierte Erläuterung der Worker-Verbindungsprobleme in Nginx
- Detaillierte Erläuterung des Installationsprozesses von Python3 unter Linux

