Heim >Betrieb und Instandhaltung >Betrieb und Wartung von Linux >Linux-Beispiel (1) Verwendung der Authentifizierung mit Benutzername und Passwort zum Herstellen einer Verbindung zu Linux
Linux-Beispiel (1) Verwendung der Authentifizierung mit Benutzername und Passwort zum Herstellen einer Verbindung zu Linux
- 坏嘻嘻Original
- 2018-09-17 11:29:202449Durchsuche
Der Inhalt dieses Artikels befasst sich mit der Verwendung von Benutzername und Passwort für die Verbindung zu Linux. Ich hoffe, dass er für Freunde hilfreich ist.
Wenn Sie ein SSH-Schlüsselpaar verwenden, lesen Sie bitte Herstellen einer Verbindung zu einer Linux-Instanz mithilfe eines SSH-Schlüsselpaars.
Wenn Sie das Verwaltungsterminal der ECS-Konsole verwenden möchten, lesen Sie bitte Schritt 3: Herstellen einer Verbindung zur ECS-Instanz.
Voraussetzungen
Bevor Sie eine Remoteverbindung herstellen, müssen Sie Folgendes ausführen:
Die Instanz muss sich im Status „Wird ausgeführt“ befinden. Wenn die Instanz nicht ausgeführt wird, starten Sie die Instanz.
Für die Instanz wurde ein Login-Passwort festgelegt. Wenn es nicht eingerichtet ist oder das Passwort verloren geht, setzen Sie es bitte zurück.
Die Instanz kann auf das öffentliche Netzwerk zugreifen:
Im privaten Netzwerk (VPC) können Sie beim Erstellen der Instanz Bandbreite erwerben und diese einer öffentlichen IP-Adresse zuweisen oder nach dem Erstellen eine Elastizität binden Instanz Öffentliche IP-Adresse.
Im klassischen Netzwerk muss Ihrer Instanz eine öffentliche IP-Adresse zugewiesen werden. So erhalten Sie eine öffentliche IP-Adresse:
Ob es sich um eine Abonnementinstanz oder eine Pay-as-you-go-Instanz handelt, solange Sie beim Erstellen der Instanz Bandbreite erwerben, wird Ihnen eine zugewiesen öffentliche IP-Adresse.
Wenn Sie beim Erstellen einer Abonnementinstanz keine Bandbreite festgelegt haben, können Sie die Konfiguration upgraden oder downgraden, um eine öffentliche IP-Adresse zu erhalten.
Die folgenden Sicherheitsgruppenregeln müssen der Sicherheitsgruppe hinzugefügt werden, in der sich die Instanz befindet (spezifische Vorgänge finden Sie unter Hinzufügen von Sicherheitsgruppenregeln):
Netzwerktyp, Netzwerkkartentyp, Regelrichtung Autorisierungsrichtlinie Protokolltyp Portbereich Autorisierungstyp Autorisierungsobjektpriorität
VPC Keine Konfiguration erforderlich Eingehende Richtung Erlaube SSH(22) 22/22 Adresssegmentzugriff 0.0.0.0/0 1
Klassisches Netzwerk Öffentliches Netzwerk

Bedienungsschritte
Abhängig vom Betriebssystem des lokalen Geräts können Sie das SSH-Protokoll verwenden, um eine Remoteverbindung zum herzustellen Linux-Instanz auf verschiedene Arten:
Lokal Das Gerät verwendet das Windows-Betriebssystem
Das lokale Gerät verwendet das Linux- oder Mac OS X-System
Das lokale Gerät verwendet das Android- oder iOS-System
Das lokale Gerät verwendet das Windows-Betriebssystem
Wenn das lokale Gerät das Windows-Betriebssystem verwendet, können Sie eine Remoteverbindungssoftware (z. B. PuTTY) verwenden, um eine Verbindung zur Linux-Instanz herzustellen. Dieses Dokument verwendet PuTTY als Beispiel, um zu erklären, wie man eine Remote-Verbindung zu einer Linux-Instanz herstellt. Bevor Sie die folgenden Vorgänge ausführen, laden Sie bitte zuerst PuTTY herunter.
Anleitung
Für bestimmte Vorgänge können Sie sich auch das Video ansehen: Assistentenserie: So stellen Sie eine Remote-Verbindung zu einer Linux-Instanz her.
Befolgen Sie die folgenden Schritte, um eine Verbindung zu einer Linux-Instanz herzustellen.
Doppelklicken Sie auf putty.exe, um das Programm zu starten und die PuTTY-Hauptoberfläche aufzurufen.
Sitzung konfigurieren:
Hostname: Geben Sie die öffentliche IP-Adresse oder elastische öffentliche IP-Adresse der Instanz ein.
Port: Geben Sie 22 ein.
Verbindungstyp: Wählen Sie SSH aus.
(Optional) Gespeicherte Sitzung: Wenn Sie die Anmeldeschnittstelle in Zukunft direkt aufrufen möchten, ohne die oben genannten Informationen einzugeben, können Sie hier einen leicht identifizierbaren Namen für diese Sitzung angeben und dann zum Speichern auf Speichern klicken.
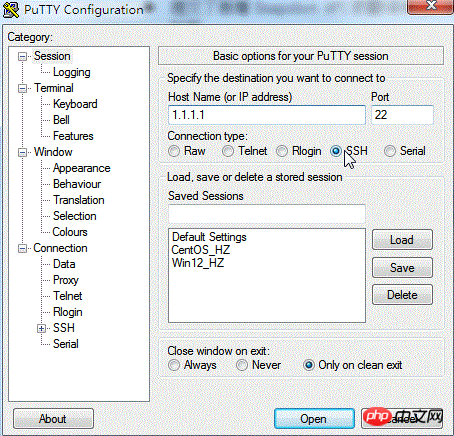
Klicken Sie auf Öffnen, um die Anmeldeseite aufzurufen.
Beschreibung
Bei der ersten Verbindung wird die folgende Warnung angezeigt, die darauf hinweist, dass PuTTY die Authentizität des Remote-Servers (der Instanz) nicht bestätigen kann und nur den Fingerabdruck des öffentlichen Schlüssels des Servers bereitstellen kann Sie müssen bestätigen, ob Sie dem Server vertrauen, und seinen Fingerabdruck des öffentlichen Schlüssels zur Registrierung des lokalen Computers hinzufügen. Wählen Sie im Allgemeinen „Ja“ aus. Wenn diese Warnung beim Anmelden erneut angezeigt wird, liegt möglicherweise ein Man-in-the-Middle-Angriff auf Ihrer Instanz vor. Ausführlichere Informationen zu dieser Warnung finden Sie in der Dokumentation der offiziellen PuTTY-Website.
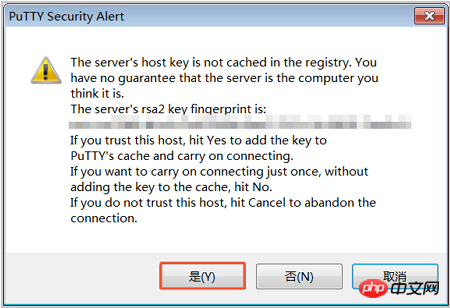
Geben Sie gemäß den Eingabeaufforderungen den Benutzernamen (Standard ist root) und das Passwort Ihrer ECS-Instanz ein und drücken Sie zur Bestätigung die Eingabetaste.
Hinweis
Im Allgemeinen zeigen Linux-Systeme den Passworteingabevorgang nicht an.
Wenn auf der PuTTY-Schnittstelle eine Meldung ähnlich der folgenden erscheint, bedeutet dies, dass Sie erfolgreich eine Verbindung zur Instanz hergestellt haben.
Welcome to Alibaba Cloud Elastic Compute Service !
An diesem Punkt können Sie mit dem Betrieb Ihrer Instanz beginnen.
Das lokale Gerät verwendet das Linux- oder Mac OS
Geben Sie den SSH-Befehl ein, um eine Verbindung herzustellen: ssh root@die (elastische) öffentliche IP der Instanz.
Geben Sie das Instanz-Login-Passwort ein.
Wenn eine Meldung ähnlich der folgenden auf der Benutzeroberfläche angezeigt wird, bedeutet dies, dass Sie erfolgreich eine Verbindung zur Instanz hergestellt haben.
Welcome to Alibaba Cloud Elastic Compute Service !
An diesem Punkt können Sie mit dem Betrieb Ihrer Instanz beginnen.
Lokales Gerät mit Android- oder iOS-System
Das obige ist der detaillierte Inhalt vonLinux-Beispiel (1) Verwendung der Authentifizierung mit Benutzername und Passwort zum Herstellen einer Verbindung zu Linux. Für weitere Informationen folgen Sie bitte anderen verwandten Artikeln auf der PHP chinesischen Website!
In Verbindung stehende Artikel
Mehr sehen- Erfahren Sie, wie Sie den Nginx-Server unter Linux installieren
- Detaillierte Einführung in den wget-Befehl von Linux
- Ausführliche Erläuterung von Beispielen für die Verwendung von yum zur Installation von Nginx unter Linux
- Detaillierte Erläuterung der Worker-Verbindungsprobleme in Nginx
- Detaillierte Erläuterung des Installationsprozesses von Python3 unter Linux

