Heim >Web-Frontend >js-Tutorial >Bootstrap-Schaltflächen müssen Sie jeden Tag erlernen_Javascript-Kenntnisse
Bootstrap-Schaltflächen müssen Sie jeden Tag erlernen_Javascript-Kenntnisse
- WBOYWBOYWBOYWBOYWBOYWBOYWBOYWBOYWBOYWBOYWBOYWBOYWBOriginal
- 2016-05-16 15:29:441324Durchsuche
1. Schaltfläche (Schaltflächengruppe)
Die Verwendung einer einzelnen Schaltfläche auf einer Webseite entspricht manchmal nicht unseren Geschäftsanforderungen. Wir sehen oft, dass mehrere Schaltflächen zusammen verwendet werden, beispielsweise eine Reihe kleiner Symbolschaltflächen in einem Rich-Text-Editor. In diesem Abschnitt stellen wir Ihnen daher hauptsächlich die vom Bootstrap-Framework bereitgestellten Schaltflächengruppenkomponenten vor.
Quellcode-Abfrage:
Die Schaltflächengruppe ist ebenfalls eine eigenständige Komponente, daher finden Sie die entsprechende Quellcodedatei:
☑ LESS-Version: Die entsprechende Quelldatei ist Buttons.less
☑ Sass-Version: Die entsprechende Quelldatei ist _buttons.scss
☑ CSS-Version: Entspricht den Zeilen 3131 ~ 3291 der Datei bootstrap.css
Verwendung:
Schaltflächengruppen müssen wie Dropdown-Menükomponenten auf das Button.js-Plug-in angewiesen sein, um ordnungsgemäß zu funktionieren. Wir können jedoch auch nur die Datei bootstrap.js direkt aufrufen. Weil diese Datei die Plug-in-Funktion button.js integriert hat.
Die Struktur ist sehr einfach. Verwenden Sie einen Container mit dem Namen „btn-group“ und fügen Sie mehrere Schaltflächen in diesen Container ein. Wie unten gezeigt:
<div class="btn-group"> <button type="button" class="btn btn-default"><span class="glyphicon glyphicon-step-backward"></span></button> <button type="button" class="btn btn-default"><span class="glyphicon glyphicon-fast-backward"></span></button> <button type="button" class="btn btn-default"><span class="glyphicon glyphicon-backward"></span></button> <button type="button" class="btn btn-default"><span class="glyphicon glyphicon-play"></span></button> <button type="button" class="btn btn-default"><span class="glyphicon glyphicon-pause"></span></button> <button type="button" class="btn btn-default"><span class="glyphicon glyphicon-stop"></span></button> <button type="button" class="btn btn-default"><span class="glyphicon glyphicon-forward "></span></button> <button type="button" class="btn btn-default"><span class="glyphicon glyphicon-fast-forward"></span></button> <button type="button" class="btn btn-default"><span class="glyphicon glyphicon-step-forward"></span></button> </div>
Der Betriebseffekt ist wie folgt:

Zusätzlich zum bb9345e55eb71822850ff156dfde57c8-Element können Sie auch andere Tag-Elemente verwenden, wie zum Beispiel das 3499910bf9dac5ae3c52d5ede7383485 Es muss lediglich sichergestellt werden, dass das Tag-Element im Container „.btn-group“ unabhängig vom verwendeten Tag den Klassennamen „.btn“ haben muss.
Der Quellcode für die Implementierung der Schaltflächengruppe lautet wie folgt:
/查看bootstrap.css文件第3131行~第3161行/
.btn-group,
.btn-group-vertical {
position: relative;
display: inline-block;
vertical-align: middle;
}
.btn-group > .btn,
.btn-group-vertical > .btn {
position: relative;
float: left;
}
.btn-group > .btn:hover,
.btn-group-vertical > .btn:hover,
.btn-group > .btn:focus,
.btn-group-vertical > .btn:focus,
.btn-group > .btn:active,
.btn-group-vertical > .btn:active,
.btn-group > .btn.active,
.btn-group-vertical > .btn.active {
z-index: 2;
}
.btn-group > .btn:focus,
.btn-group-vertical > .btn:focus {
outline: none;
}
.btn-group .btn + .btn,
.btn-group .btn + .btn-group,
.btn-group .btn-group + .btn,
.btn-group .btn-group + .btn-group {
margin-left: -1px;
}
Aus den Darstellungen können wir ersehen, dass die vier Ecken der Schaltflächengruppe abgerundet sind (Browser, die CSS3 unterstützen), aber einige Freunde werden fragen, ob bei der Erstellung von Webseiten jede Schaltfläche abgerundete Ecken hat Die ersten und letzten Schaltflächen in der Schaltflächengruppe haben abgerundete Ecken, die anderen Schaltflächen haben keine abgerundeten Ecken. Tatsächlich ist die Implementierungsmethode sehr einfach:
- 1. Alle Schaltflächen haben standardmäßig abgerundete Ecken
- 2. Mit Ausnahme der ersten und der letzten Schaltfläche (außer der Dropdown-Schaltfläche) heben alle anderen Schaltflächen den Effekt abgerundeter Ecken auf
- 3. Nur die obere linke Ecke und die untere linke Ecke der ersten Schaltfläche sind abgerundet
- 4. Nur die obere rechte Ecke und die untere rechte Ecke der letzten Schaltfläche sind abgerundet
Der entsprechende Quellcode lautet wie folgt:
/Zeilen 3174~3203 der Datei „bootstrap.css“ anzeigen/
.btn-group > .btn:not(:first-child):not(:last-child):not(.dropdown-toggle) {
border-radius: 0;
}
.btn-group > .btn:first-child {
margin-left: 0;
}
.btn-group > .btn:first-child:not(:last-child):not(.dropdown-toggle) {
border-top-right-radius: 0;
border-bottom-right-radius: 0;
}
.btn-group > .btn:last-child:not(:first-child),
.btn-group > .dropdown-toggle:not(:first-child) {
border-top-left-radius: 0;
border-bottom-left-radius: 0;
}
.btn-group > .btn-group {
float: left;
}
.btn-group > .btn-group:not(:first-child):not(:last-child) > .btn {
border-radius: 0;
}
.btn-group > .btn-group:first-child> .btn:last-child,
.btn-group > .btn-group:first-child> .dropdown-toggle {
border-top-right-radius: 0;
border-bottom-right-radius: 0;
}
.btn-group > .btn-group:last-child> .btn:first-child {
border-top-left-radius: 0;
border-bottom-left-radius: 0;
}
2. Schaltfläche (Schaltflächensymbolleiste)
Ordnen Sie im Rich-Text-Editor Schaltflächengruppen an, z. B. linksbündig, mittig ausgerichtet, rechtsbündig und ausgerichtet als Gruppe, wie in der folgenden Abbildung dargestellt:

Dann bietet die Schaltflächensymbolleiste des Bootstrap-Frameworks auch eine solche Produktionsmethode. Sie müssen lediglich die Schaltflächengruppe „btn-group“ als Gruppe in einen großen Container „btn-toolbar“ einfügen, wie unten gezeigt:
<div class="btn-toolbar"> <div class="btn-group"> … </div> <div class="btn-group"> … </div> <div class="btn-group"> … </div> <div class="btn-group"> … </div> </div>
Das Implementierungsprinzip besteht hauptsächlich darin, die mehreren Gruppenelemente „btn-group“ des Containers schweben zu lassen und einen linken Rand von 5 Pixeln zwischen den Gruppen beizubehalten. Der Code lautet wie folgt:
/Den Quellcode finden Sie in den Zeilen 3162–3173 der Bootstrap.css-Datei/
.btn-toolbar {
margin-left: -5px;
}
.btn-toolbar .btn-group,
.btn-toolbar .input-group {
float: left;
}
.btn-toolbar > .btn,
.btn-toolbar > .btn-group,
.btn-toolbar > .input-group {
margin-left: 5px;
}
Achten Sie darauf, den Float in der „btn-toolbar“ zu löschen.
/Den Quellcode finden Sie in Zeile 5062 der Bootstrap.css-Datei/
.btn-toolbar:before,
.btn-toolbar:after{
display: table;
content: " ";
}
.btn-toolbar:after{
clear: both;
}
Der Betriebseffekt ist wie folgt:

Einstellungen für die Schaltflächengruppengröße
Im Abschnitt zur Einführung von Schaltflächen wissen wir, dass Schaltflächen die drei Klassennamen btn-lg, btn-sm und btn-xs verwenden, um die Attributwerte für Abstand, Schriftgröße, Zeilenhöhe und Randradius anzupassen um die Schaltflächengröße zu ändern. Dann können wir auch eine ähnliche Methode verwenden, um die Größe der Schaltflächengruppe zu bestimmen:
☑ .btn-group-lg:——Große Schaltflächengruppe
☑ .btn-group-sm:——Kleine Schaltflächengruppe
☑ .btn-group-xs:——Super kleine Schaltflächengruppe
Sie müssen lediglich den entsprechenden Klassennamen an den Klassennamen „.btn-group“ anhängen, um Schaltflächengruppen unterschiedlicher Größe zu erhalten. Wie unten gezeigt:
<div class="btn-toolbar"> <div class="btn-group btn-group-lg"> … </div> <div class="btn-group"> … </div> <div class="btn-group btn-group-sm"> … </div> <div class="btn-group btn-group-xs"> … </div> </div>
Der Code zum Implementieren des Stilcodes für den Schaltflächengruppengrößeneffekt lautet wie folgt:
/Den Quellcode finden Sie in den Zeilen 2320–2340 der Bootstrap.css-Datei/
.btn-lg,
.btn-group-lg> .btn{
padding: 10px 16px;
font-size: 18px;
line-height: 1.33;
border-radius: 6px;
}
.btn-sm,
.btn-group-sm> .btn {
padding: 5px 10px;
font-size: 12px;
line-height: 1.5;
border-radius: 3px;
}
.btn-xs,
.btn-group-xs> .btn{
padding: 1px 5px;
font-size: 12px;
line-height: 1.5;
border-radius: 3px;
}
3、按钮(嵌套分组)
很多时候,我们常把下拉菜单和普通的按钮组排列在一起,实现类似于导航菜单的效果。如下所示:
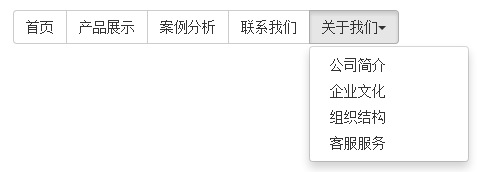
使用的时候,只需要把当初制作下拉菜单的“dropdown”的容器换成“btn-group”,并且和普通的按钮放在同一级。如下所示:
<div class="btn-group"> <button class="btnbtn-default" type="button">首页</button> <button class="btnbtn-default" type="button">产品展示</button> <button class="btnbtn-default" type="button">案例分析</button> <button class="btnbtn-default" type="button">联系我们</button> <div class="btn-group"> <button class="btnbtn-default dropdown-toggle" data-toggle="dropdown" type="button">关于我们<span class="caret"></span></button> <ul class="dropdown-menu"> <li><a href="##">公司简介</a></li> <li><a href="##">企业文化</a></li> <li><a href="##">组织结构</a></li> <li><a href="##">客服服务</a></li> </ul> </div> </div>
实现的样式代码:
/查看bootstrap.css文件第3192行~第3223行/
.btn-group > .btn-group {
float: left;
}
.btn-group > .btn-group:not(:first-child):not(:last-child) > .btn {
border-radius: 0;
}
.btn-group > .btn-group:first-child> .btn:last-child,
.btn-group > .btn-group:first-child> .dropdown-toggle {
border-top-right-radius: 0;
border-bottom-right-radius: 0;
}
.btn-group > .btn-group:last-child> .btn:first-child {
border-top-left-radius: 0;
border-bottom-left-radius: 0;
}
.btn-group .dropdown-toggle:active,
.btn-group.open .dropdown-toggle {
outline: 0;
}
.btn-group > .btn + .dropdown-toggle {
padding-right: 8px;
padding-left: 8px;
}
.btn-group > .btn-lg + .dropdown-toggle {
padding-right: 12px;
padding-left: 12px;
}
.btn-group.open .dropdown-toggle {
-webkit-box-shadow: inset 0 3px 5px rgba(0, 0, 0, .125);
box-shadow: inset 0 3px 5px rgba(0, 0, 0, .125);
}
.btn-group.open .dropdown-toggle.btn-link {
-webkit-box-shadow: none;
box-shadow: none;
}
4、按钮(垂直分组)
前面看到的示例,按钮组都是水平显示的。但在实际运用当中,总会碰到垂直显示的效果。在Bootstrap框架中也提供了这样的风格。我们只需要把水平分组的“btn-group”类名换成“btn-group-vertical”即可。
运行的效果如下:
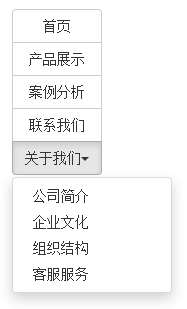
实现垂直分组的样式代码:
/请查看bootstrap.css文件第3234行~第3276行/
.btn-group-vertical > .btn,
.btn-group-vertical > .btn-group,
.btn-group-vertical > .btn-group > .btn {
display: block;
float: none;
width: 100%;
max-width: 100%;
}
.btn-group-vertical > .btn-group > .btn {
float: none;
}
.btn-group-vertical > .btn + .btn,
.btn-group-vertical > .btn + .btn-group,
.btn-group-vertical > .btn-group + .btn,
.btn-group-vertical > .btn-group + .btn-group {
margin-top: -1px;
margin-left: 0;
}
.btn-group-vertical > .btn:not(:first-child):not(:last-child) {
border-radius: 0;
}
.btn-group-vertical > .btn:first-child:not(:last-child) {
border-top-right-radius: 4px;
border-bottom-right-radius: 0;
border-bottom-left-radius: 0;
}
.btn-group-vertical > .btn:last-child:not(:first-child) {
border-top-left-radius: 0;
border-top-right-radius: 0;
border-bottom-left-radius: 4px;
}
.btn-group-vertical > .btn-group:not(:first-child):not(:last-child) > .btn {
border-radius: 0;
}
.btn-group-vertical > .btn-group:first-child:not(:last-child) > .btn:last-child,
.btn-group-vertical > .btn-group:first-child:not(:last-child) > .dropdown-toggle {
border-bottom-right-radius: 0;
border-bottom-left-radius: 0;
}
.btn-group-vertical > .btn-group:last-child:not(:first-child) > .btn:first-child {
border-top-left-radius: 0;
border-top-right-radius: 0;
}
和水平分组按钮不一样的是:
☑ 水平分组按钮第一个按钮左上角和左下角具有圆角以及最后一个按钮右上角和右下角具有圆角
☑ 垂直分组按钮第一个按钮左上角和右上角具有圆角以及最后一个按钮左下角和右下角具有圆角
5、按钮(等分按钮)
等分按钮的效果在移动端上特别的实用。整个按钮组宽度是容器的100%,而按钮组里面的每个按钮平分整个容器宽度。例如,如果你按钮组里面有五个按钮,那么每个按钮是20%的宽度,如果有四个按钮,那么每个按钮是25%宽度,以此类推。
等分按钮也常被称为是自适应分组按钮,其实现方法也非常的简单,只需要在按钮组“btn-group”上追加一个“btn-group-justified”类名,如下所示:
运行效果如下:

实现原理非常简单,把“btn-group-justified”模拟成表格(display:table),而且把里面的按钮模拟成表格单元格(display:table-cell)。具体样式代码如下:
/源码请查看bootstrap.css文件第3277行~第3291行/
.btn-group-justified {
display: table;
width: 100%;
table-layout: fixed;
border-collapse: separate;
}
.btn-group-justified > .btn,
.btn-group-justified > .btn-group {
display: table-cell;
float: none;
width: 1%;
}
.btn-group-justified > .btn-group .btn {
width: 100%;
}
特别声明:在制作等分按钮组时,请尽量使用3499910bf9dac5ae3c52d5ede7383485标签元素来制作按钮,因为使用bb9345e55eb71822850ff156dfde57c8标签元素时,使用display:table在部分浏览器下支持并不友好。
6、按钮下拉菜单
按钮下拉菜单仅从外观上看和上一节介绍的下拉菜单效果基本上是一样的。不同的是在普通的下拉菜单的基础上封装了按钮(.btn)样式效果。简单点说就是点击一个按钮,会显示隐藏的下拉菜单。
按钮下拉菜单其实就是普通的下拉菜单,只不过把“3499910bf9dac5ae3c52d5ede7383485”标签元素换成了“bb9345e55eb71822850ff156dfde57c8”标签元素。唯一不同的是外部容器“div.dropdown”换成了“div.btn-group”。如下所示:
<div class="btn-group"> <button class="btn btn-default dropdown-toggle" data-toggle="dropdown" type="button">按钮下拉菜单<span class="caret"></span></button> <ul class="dropdown-menu"> <li><a href="##">按钮下拉菜单项</a></li> <li><a href="##">按钮下拉菜单项</a></li> <li><a href="##">按钮下拉菜单项</a></li> <li><a href="##">按钮下拉菜单项</a></li> </ul> </div>
实现样式代码如下:
/查看bootstrap.css文件第3204行~第3223行/
.btn-group .dropdown-toggle:active,
.btn-group.open .dropdown-toggle {
outline: 0;
}
.btn-group > .btn + .dropdown-toggle {
padding-right: 8px;
padding-left: 8px;
}
.btn-group > .btn-lg + .dropdown-toggle {
padding-right: 12px;
padding-left: 12px;
}
.btn-group.open .dropdown-toggle {
-webkit-box-shadow: inset 0 3px 5px rgba(0, 0, 0, .125);
box-shadow: inset 0 3px 5px rgba(0, 0, 0, .125);
}
.btn-group.open .dropdown-toggle.btn-link {
-webkit-box-shadow: none;
box-shadow: none;
}
运行的效果如下:

7、按钮的向下向上三角形
按钮的向下三角形,我们是通过在bb9345e55eb71822850ff156dfde57c8标签中添加一个“45a2772a6b6107b401db3c9b82c049c2”标签元素,并且命名为“caret”:
这个三角形完全是通过CSS代码来实现的:
/源码请查看bootstrap.css文件第2994行~第3003行/
.caret {
display: inline-block;
width: 0;
height: 0;
margin-left: 2px;
vertical-align: middle;
border-top: 4px solid;
border-right: 4px solid transparent;
border-left: 4px solid transparent;
}
另外在按钮中的三角形“caret”做了一定的样式处理:
/源码查看bootstrap.css文件第3224行~第3233行/
.btn .caret {
margin-left: 0;
}
.btn-lg .caret {
border-width: 5px 5px 0;
border-bottom-width: 0;
}
.dropup .btn-lg .caret {
border-width: 0 5px 5px;
}
有的时候我们的下拉菜单会向上弹起,这个时候我们的三角方向需要朝上显示,实现方法:需要在“.btn-group”类上追加“dropup”类名(这也是做向上弹起下拉菜单要用的类名)。
/源码请查看bootstrap.css文件第3109行~第3114行/
.dropup .caret,
.navbar-fixed-bottom .dropdown .caret {
content: "";
border-top: 0;
border-bottom: 4px solid;
}
上面代码中可以看出,向上三角与向下三角的区别:其实就是改变了一个border-bottom的值。
下面是向上弹起菜单的例子:
<div class="btn-group dropup"> <button class="btn btn-default dropdown-toggle" data-toggle="dropdown" type="button">按钮下拉菜单<span class="caret"></span></button> <ul class="dropdown-menu"> <li><a href="##">按钮下拉菜单项</a></li> <li><a href="##">按钮下拉菜单项</a></li> <li><a href="##">按钮下拉菜单项</a></li> <li><a href="##">按钮下拉菜单项</a></li> </ul> </div>
运行效果如下:
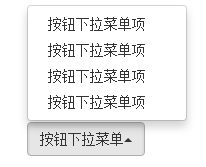
以上就是关于Bootstrap按钮组工具栏的全部内容,希望对大家的学习有所帮助。
In Verbindung stehende Artikel
Mehr sehen- Eine eingehende Analyse der Bootstrap-Listengruppenkomponente
- Detaillierte Erläuterung des JavaScript-Funktions-Curryings
- Vollständiges Beispiel für die Generierung von JS-Passwörtern und die Erkennung der Stärke (mit Download des Demo-Quellcodes)
- Angularjs integriert WeChat UI (weui)
- Wie man mit JavaScript schnell zwischen traditionellem Chinesisch und vereinfachtem Chinesisch wechselt und wie Websites den Wechsel zwischen vereinfachtem und traditionellem Chinesisch unterstützen – Javascript-Kenntnisse

