Heim >Backend-Entwicklung >PHP-Tutorial >MAMP-Installation und Konfiguration der PHP-Entwicklungsumgebung in einer Mac OSX-Umgebung
MAMP-Installation und Konfiguration der PHP-Entwicklungsumgebung in einer Mac OSX-Umgebung
- 不言Original
- 2018-06-07 17:04:432676Durchsuche
In diesem Abschnitt wird beschrieben, wie Sie MAMP auf Ihrem Mac installieren. Apache-Webserver, MySQL und phpMyAdmin werden in einem Vorgang installiert. Freunde, die es benötigen, können sich auf
beziehen. Kurze Einführung:
PHP-Seiten müssen verarbeitet werden über den Webserver. Daher benötigen Sie für die Entwicklung in PHP Zugriff auf einen PHP-fähigen Webserver und eine MySQL-Datenbank. Nützlich ist auch phpMyAdmin, eine grafische Schnittstelle zu MySQL. Bei diesen drei Komponenten handelt es sich um Open-Source-Software, mit der Webanwendungen entwickelt, getestet und bereitgestellt werden können. Und es ist alles kostenlos. Der Apache-Webserver und PHP sind beide in Mac OS X vorinstalliert. Sie sind jedoch standardmäßig nicht aktiviert. Außerdem fehlen der vorinstallierten Version von PHP viele nützliche Funktionen und Sie müssen MySQL separat installieren und konfigurieren. Sofern Sie nicht mit der Befehlszeile im Terminal vertraut sind, ist die Installation der All-in-One-Lösung MAMP viel einfacher. In diesem Abschnitt wird beschrieben, wie Sie MAMP auf Ihrem Mac installieren. Der Apache-Webserver, MySQL und phpMyAdmin werden in einem Vorgang installiert.
2. Tools/Materialien
(1) MAMP (Macintosh, Apache, MySQL, PHP) Download-Adresse ist eine Anwendung, mit der Sie einen Server lokal einrichten können Die MAMP-Dateigröße beträgt etwa 245 MB. Initialisieren Sie MAMP wie andere Software, laden Sie MAMP und führen Sie es aus. Ignorieren Sie die MAMP PRO-Version und verwenden Sie weiterhin die kostenlose Version von MAMP.
Klicken Sie auf „Einstellungen“, wählen Sie „Ports“ und klicken Sie auf „Apache- und MySQL-Ports auf 80 und 3306 festlegen“, um den Standardwert durch den empfohlenen Port zu ersetzen.
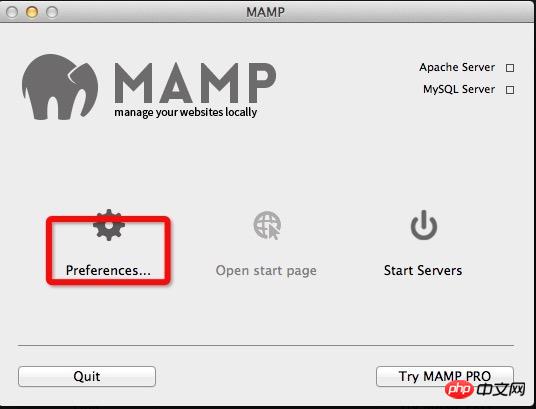
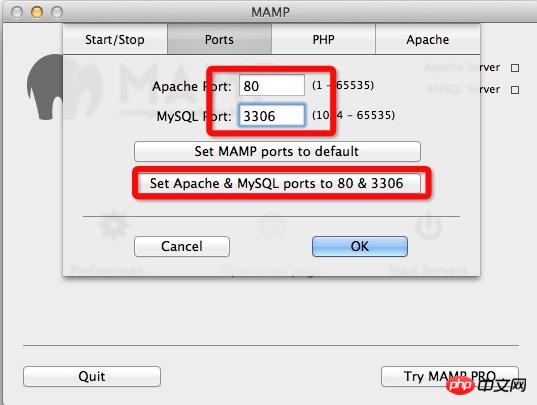
Klicken Sie anschließend auf Webserver/Apache und wählen Sie den Speicherort aus, der installiert werden soll. Der Standardspeicherort ist Macintosh HD/Applications/MAMP/htdocs . Ähnlich wie Public_html im Webhosting-Serverordner (der Standardpfad kann von Ihnen selbst geändert werden).
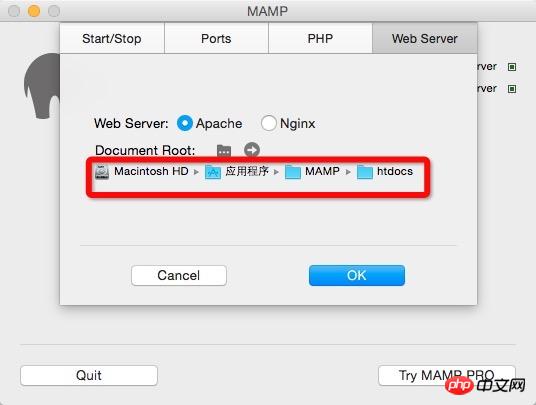
(2)Mac OS
1. Öffnen Sie [Systemeinstellungen], wählen Sie [Freigabe] Stellen Sie sicher, dass [Internetfreigabe] deaktiviert ist .Solange MySQL noch nie auf Ihrem System installiert wurde, können Sie fortfahren.
2. Laden Sie die neueste Version von MAMP herunter 3. Klicken Sie nach dem Herunterladen, um mit der Installation fortzufahren 5 . Suchen Sie in der Anwendung unter „MAMP suchen“ nach der htdocs-Datei und erstellen Sie eine neue Datei in diesem Verzeichnis:6. Erstellen Sie eine MySQ-Datenbank: Erstellen Sie eine neue Datenbank über phpMyAdmin
(1) Öffnen Sie MAMP und klicken Sie auf „Server starten“ (möglicherweise müssen Sie Ihren Mac-Benutzernamen und Ihr Passwort eingeben). Verwenden Sie einen Browser, um auf http://localhost/phpmyadmin zuzugreifen. Die folgende Oberfläche wird angezeigt, um eine neue Datenbank zu erstellen
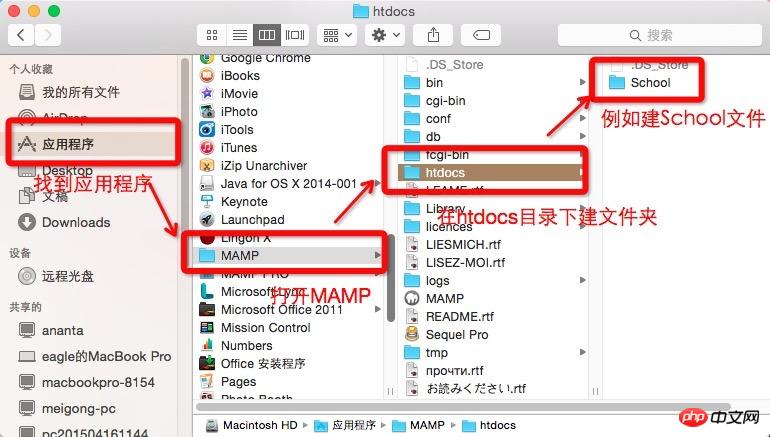 7. Nachdem Sie das heruntergeladene ThinkPHP-Framework entpackt haben, importieren Sie das ThinkPHP-Framework direkt in den in den obigen Schritten erstellten Schulordner und erstellen Sie eine neue index.php-Datei
7. Nachdem Sie das heruntergeladene ThinkPHP-Framework entpackt haben, importieren Sie das ThinkPHP-Framework direkt in den in den obigen Schritten erstellten Schulordner und erstellen Sie eine neue index.php-Datei
<?php
define("APP_DEBUG","ture");
require "./ThinkPHP/ThinkPHP.php"
?>und geben Sie dann http://localhost:8888/School im Browser ein und die folgenden Informationen werden angezeigt:
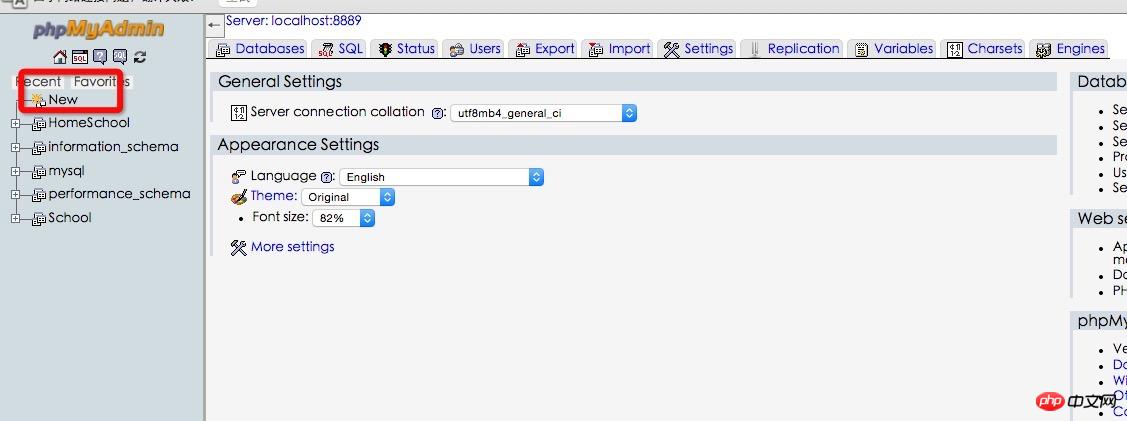 Wenn Sie ein Smiley-Gesicht sehen können, Dies bedeutet, dass die Verbindung erfolgreich ist und automatisch in der Schuldatei angezeigt wird. Generieren Sie die folgenden Dateien (die Dateien im roten Feld wurden von mir selbst erstellt und werden nicht automatisch generiert:
Wenn Sie ein Smiley-Gesicht sehen können, Dies bedeutet, dass die Verbindung erfolgreich ist und automatisch in der Schuldatei angezeigt wird. Generieren Sie die folgenden Dateien (die Dateien im roten Feld wurden von mir selbst erstellt und werden nicht automatisch generiert:
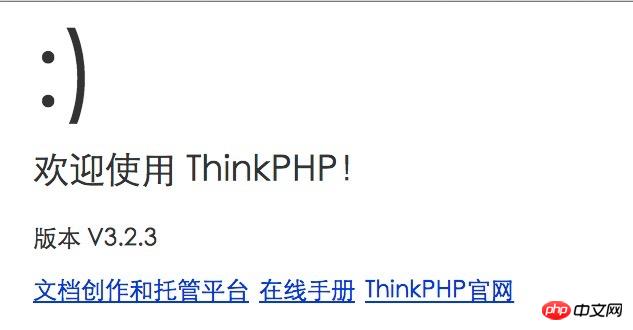 Dabei können verschiedene Fehler auftreten. Bitte fahren Sie jedoch fort, wenn Sie auf falsche Ideen stoßen und diese lösen wird langsam große Fortschritte machen
Dabei können verschiedene Fehler auftreten. Bitte fahren Sie jedoch fort, wenn Sie auf falsche Ideen stoßen und diese lösen wird langsam große Fortschritte machen
MAMP: Erstellen Sie Apache-, MySQL- und PHP-Umgebungen in OSX und installieren und debuggen Sie WordPress lokal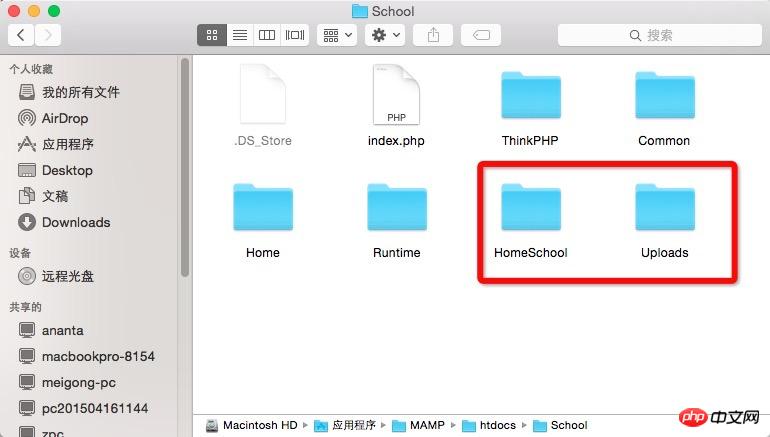
Der Name MAMP kommt von Macintosh Apache MySQL PHP, das offensichtlich speziell zum Erstellen der Apache-, MySQL- und PHP-Plattform verwendet wird
Obwohl OSX Apache 1.3.x- und PHP 4.3.2-Umgebungen vorinstalliert hat, die es ermöglichen, konfigurieren, installieren und integrieren MySQL ist immer noch eine äußerst komplizierte Aufgabe (wie Sie an den folgenden Installationsschritten sehen können) und zerstört nicht die Dateien des Systems selbst. Der Umfang der Änderung und Erstellung von Dateien ist auf das Programm selbst beschränkt 🎜>
Systemanforderungen: Mac OS >
MAMP einrichten 打开 MAMP(而不是 MAMP Pro),选择 Preferences 标签,会看到端口(Ports)的设定。默认 Apache 端口是 8888,如果不修改,就意味着需要通过 http://localhost:8888/ 访问。你也可以改成其他(例如改成 80,就不用输入 : 后面的部分了),但是缺点是,你每次都需要输入密码。 点击 Start Servers,稍等片刻,发现红灯变成绿灯,说明服务开启成功。 下载 WordPress。 至此,全部安装过程完成,你可以在本机使用 WordPress 了。 以上就是本文的全部内容,希望对大家的学习有所帮助,更多相关内容请关注PHP中文网!
在 PHP 标签选择 PHP 5.2.4 以上版本即可(WordPress 3.2 的最低需求)。
在 Apache 标签,选择文件的存放地点,这个可以任意修改。比如我的设定是:
/Users/renfei/Documents/localhost
点 OK 完成设定。
打开 MAMP 服务并创建数据库
开启后,应该自动出现 MAMP 的起始页(如果没有出现,点击 Open Start Page 按钮。
在开启的网页中选择 phpMyAdmin,然后选择“数据库”标签。在“新建数据库”中给你的数据库起一个名字(例如我用 wordpress),填好后直接点“新建”。
安装 WordPress
下载后,解压缩,把 wordpress 文件夹放到之前设定的文件存放地点。按照我的设定,文件全部在 /Users/renfei/Documents/localhost/wordpress
访问 localhost(按照我的设定,地址为localhost:8888/wordpress),并开始熟悉的 WordPress 安装过程。
相关内容按照这样填写:database name: wordpress
database host/server: localhost
database user: root
database password: root
Das obige ist der detaillierte Inhalt vonMAMP-Installation und Konfiguration der PHP-Entwicklungsumgebung in einer Mac OSX-Umgebung. Für weitere Informationen folgen Sie bitte anderen verwandten Artikeln auf der PHP chinesischen Website!
In Verbindung stehende Artikel
Mehr sehen- So verwenden Sie cURL zum Implementieren von Get- und Post-Anfragen in PHP
- So verwenden Sie cURL zum Implementieren von Get- und Post-Anfragen in PHP
- So verwenden Sie cURL zum Implementieren von Get- und Post-Anfragen in PHP
- So verwenden Sie cURL zum Implementieren von Get- und Post-Anfragen in PHP
- Alle Ausdruckssymbole in regulären Ausdrücken (Zusammenfassung)

