Heim >Backend-Entwicklung >Python-Tutorial >Führen Sie die Schritte zum Erstellen einer Python + Selenium-Automatisierungsumgebung aus
Führen Sie die Schritte zum Erstellen einer Python + Selenium-Automatisierungsumgebung aus
- 不言Original
- 2018-06-04 17:48:354273Durchsuche
Dieser Artikel führt Sie hauptsächlich in die relevanten Informationen zum Aufbau der Python + Selenium-Automatisierungsumgebung ein. Die Implementierungsschritte werden Schritt für Schritt anhand von Bildern und Texten vorgestellt. Freunde, die es brauchen, schauen wir uns unten um
Vorwort
In diesem Artikel werden hauptsächlich relevante Inhalte zum Aufbau der Python + Selenium-Automatisierung vorgestellt Umgebung. Ich werde unten nicht viel sagen. Schauen wir uns die detaillierte Einführung an.
Python + Selenium + Googledriver
Non-Stop-Zusammenfassung Schreiberfahrung ist der ultimative Weg zu einem gründlichen Verständnis
1. Installation von Python:
Besuchen Sie zunächst die offizielle Website von Python um das Installationspaket herunterzuladen
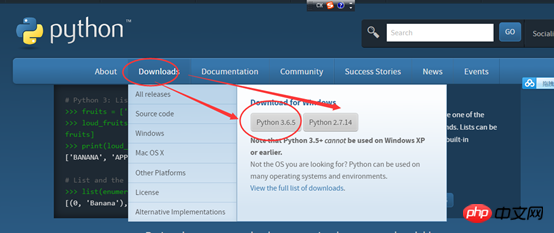
2 Nachdem der Download abgeschlossen ist, wie in der Abbildung unten gezeigt
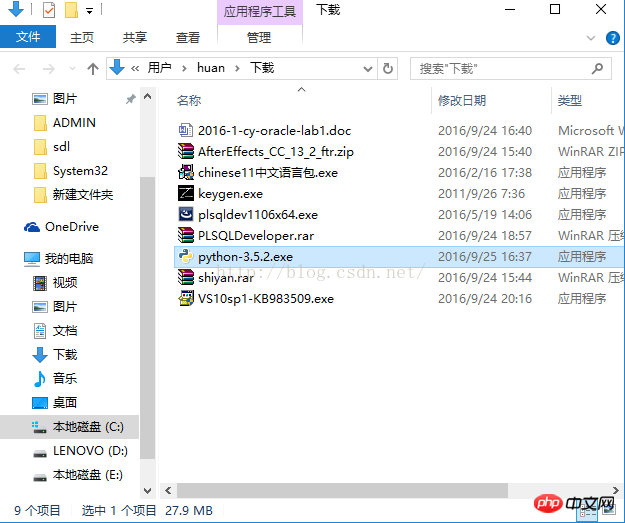
3 . Doppelklicken Sie auf die zu installierende exe-Datei, wie unten gezeigt, und folgen Sie den Kreisen. Nehmen Sie Einstellungen in diesem Bereich vor. Denken Sie daran, das Kontrollkästchen zu aktivieren, und klicken Sie dann auf Installation anpassen, um zum nächsten Schritt zu gelangen:
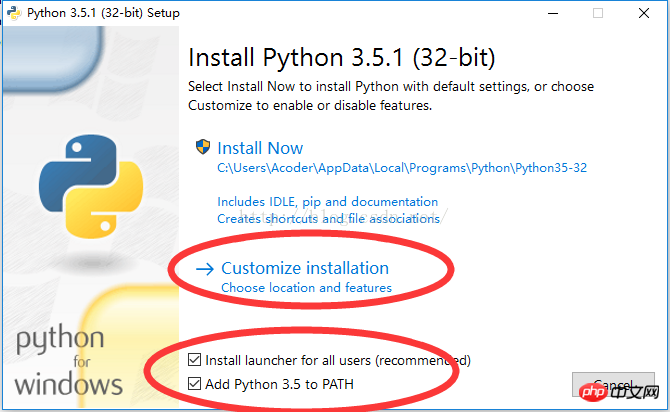
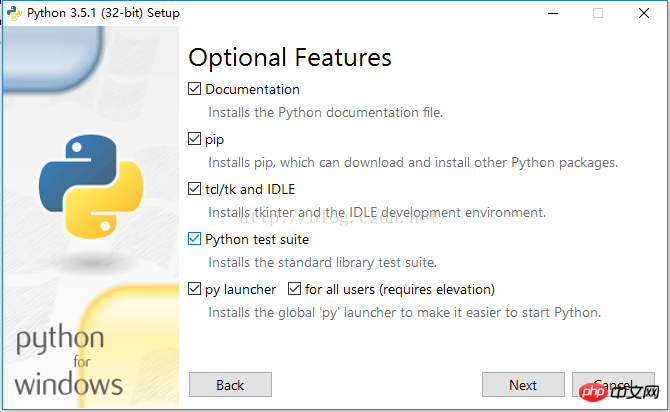
4. Im Bild oben können Sie den Installationspfad über Durchsuchen anpassen oder direkt auf „Installieren“ klicken. Klicken Sie auf „Installieren“, um die Installation abzuschließen.
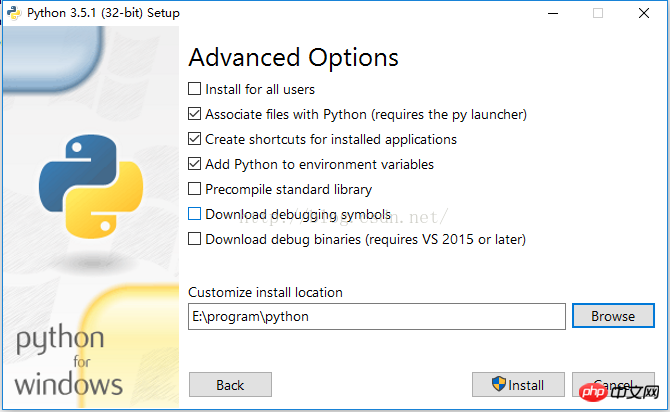
5. Umgebungsvariablen konfigurieren: Konfigurieren Sie den aktuellen Installationspfad Ihres Python.exe-Programms im Pfad, Hinweis: As Solange der Installationspfad dieses Programms erforderlich ist, geben Sie den Namen dieser Datei nicht ein, sondern trennen Sie ihn durch ein Semikolon.
Wenn Sie pip später verwenden möchten, müssen Sie auch den Installationspfad von pip.exe zum Pfad hinzufügen. Dies bedeutet, dass Sie es mindestens zweimal konfigurieren müssen. Es ist bequemer, pip zu verwenden >
6. Um zu überprüfen, ob unser Python erfolgreich installiert wurde, können Sie im Befehlsfenster Folgendes eingeben: Wenn die Informationen im ersten Bild unten angezeigt werden, bedeutet dies, dass die Informationen im zweiten Bild erfolgreich sind angezeigt wird, bedeutet dies, dass ein Fehler aufgetreten ist.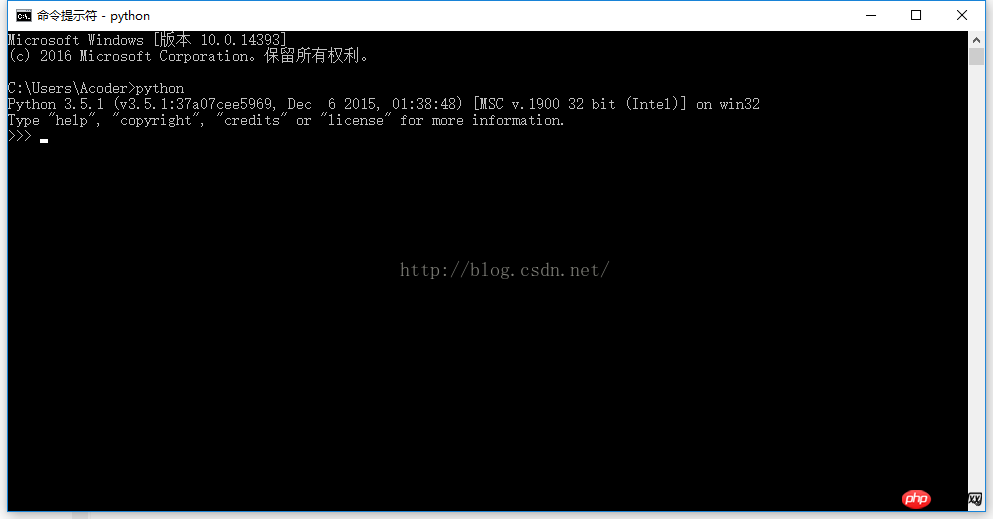
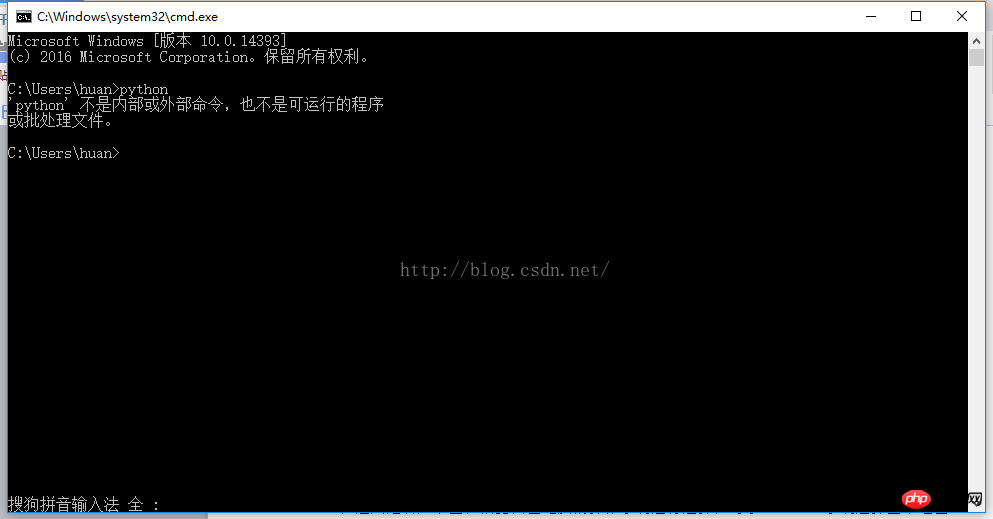
Zweitens: Pycharm installieren
1 pycharm von der Website: Klicken Sie hier, um den Link zu öffnen (der Link lautet: http://www.jetbrains.com/pycharm/download/). Hier empfehle ich eine professionelle gecrackte Version von PyCharm 2017.3 (mit chinesischem Paket + Cracking-Methode). Klicken Sie nach der Eingabe, wie unten gezeigt, entsprechend dem Betriebssystem Ihres Computers auf den im Bild rot eingekreisten Bereich.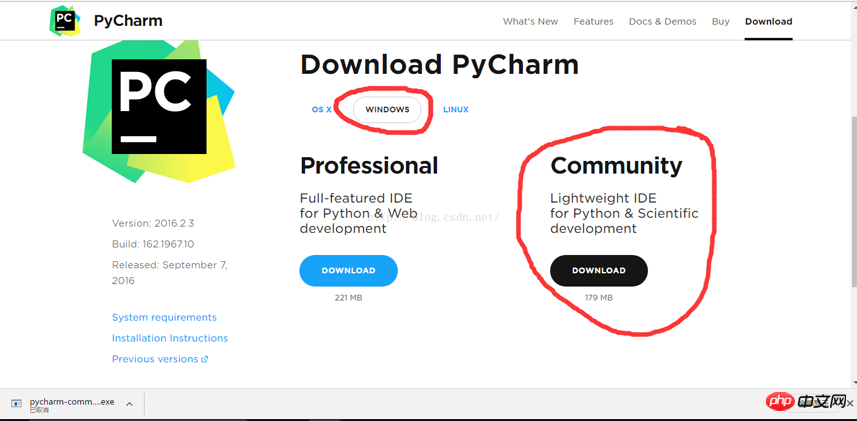
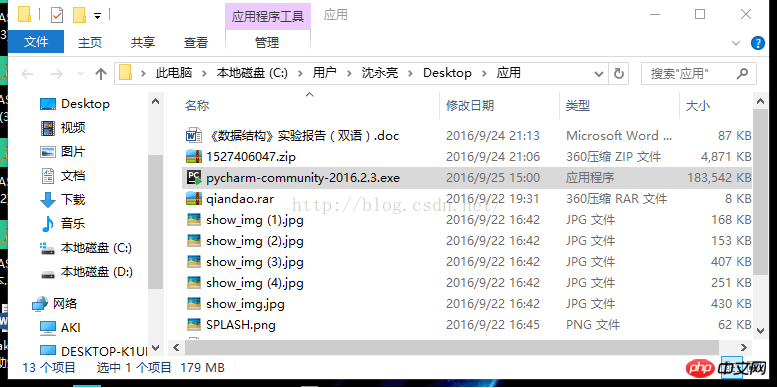
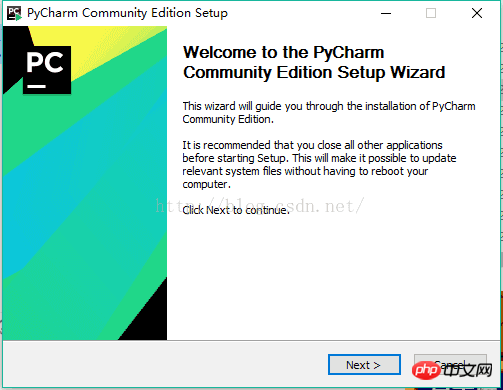
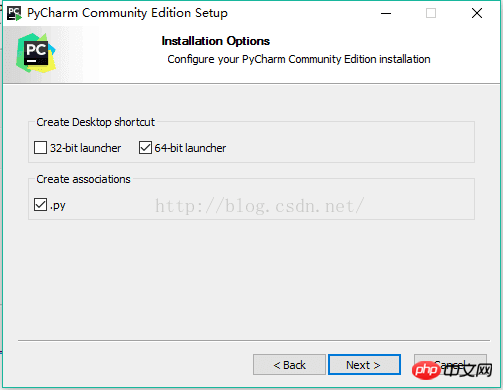
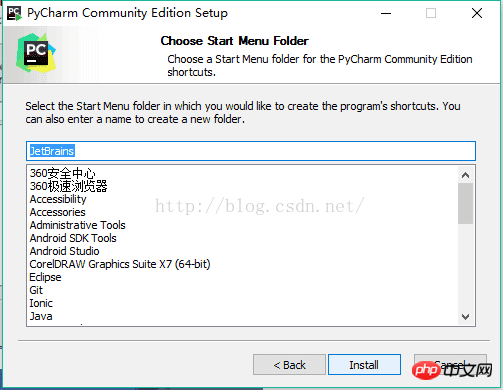
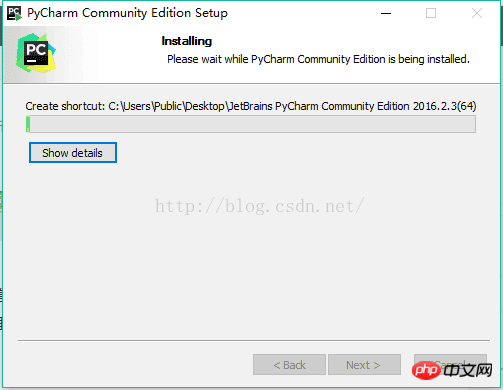
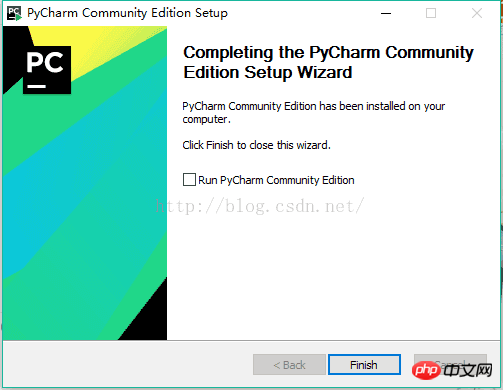
Lassen Sie uns unser erstes Programm erstellen:
1 . Klicken Sie auf das Pycharm-Symbol auf dem Desktop, um Pycharm aufzurufen, wie unten gezeigt: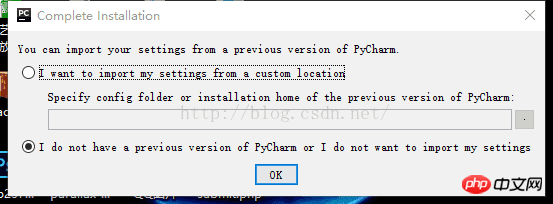
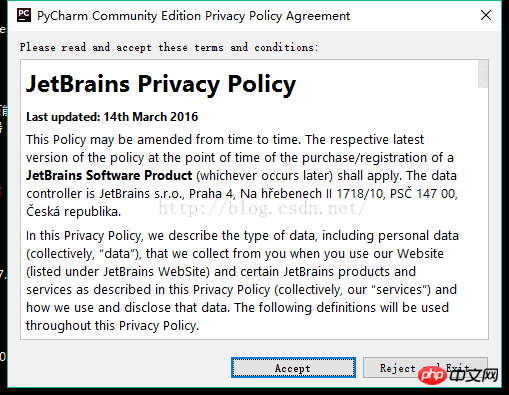
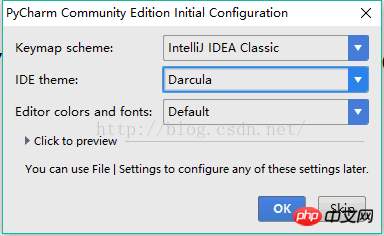
4. Klicken Sie im Bild oben auf „OK“, um zum nächsten Schritt zu gelangen:
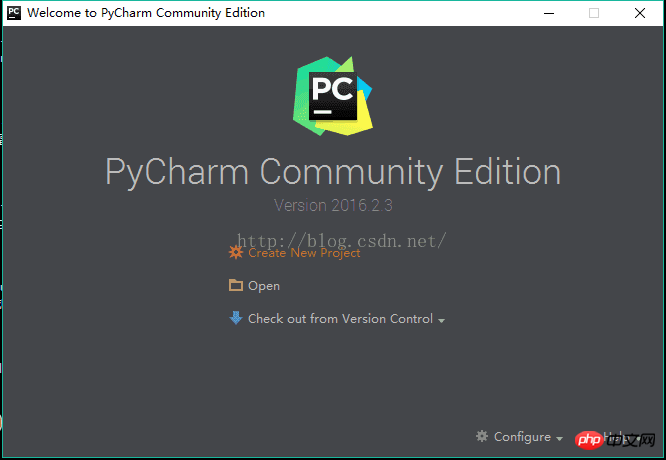
5. Klicken Sie auf „Neues Projekt erstellen“ und geben Sie ein Unten ist die Schnittstelle dargestellt. Der Speicherort im Bild dient zur Auswahl des Speicherorts der von Ihnen installierten Python-Datei. Klicken Sie nach der Auswahl auf „Erstellen“.
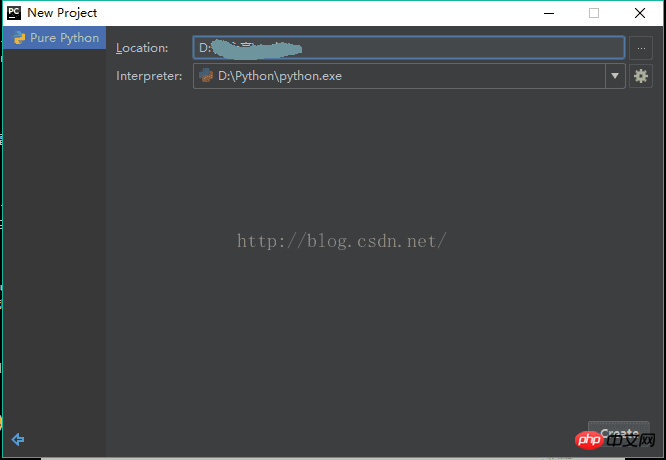
6. Klicken Sie in der unten gezeigten Benutzeroberfläche mit der rechten Maustaste auf die Stelle, auf die der Pfeil im Bild zeigt, wählen Sie dann die Python-Datei aus und geben Sie den Dateinamen in das Popup-Feld ein (beliebiges Ausfüllen).
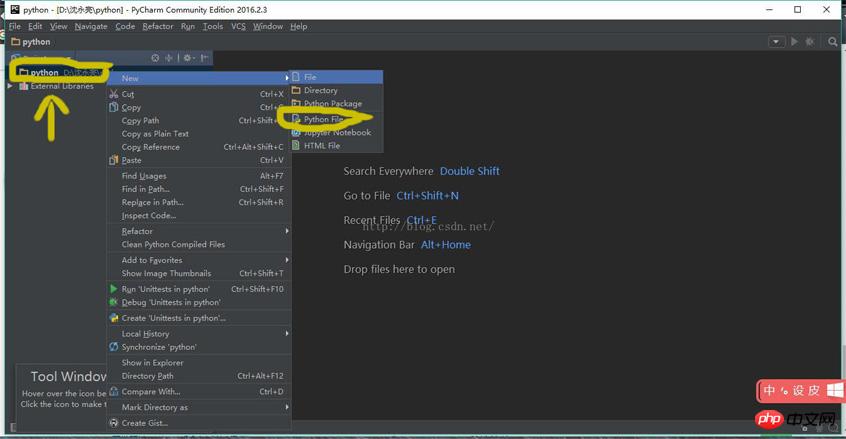
7 Nachdem die Datei erfolgreich erstellt wurde, gelangen Sie zur folgenden Schnittstelle und können natürlich Ihr eigenes Programm schreiben, wenn Sie mit dieser Schnittstelle nicht zufrieden sind. Sie können den Hintergrund selbst festlegen. Ich werde ihn hier nicht im Detail erklären (verwenden Sie einfach Baidu selbst).
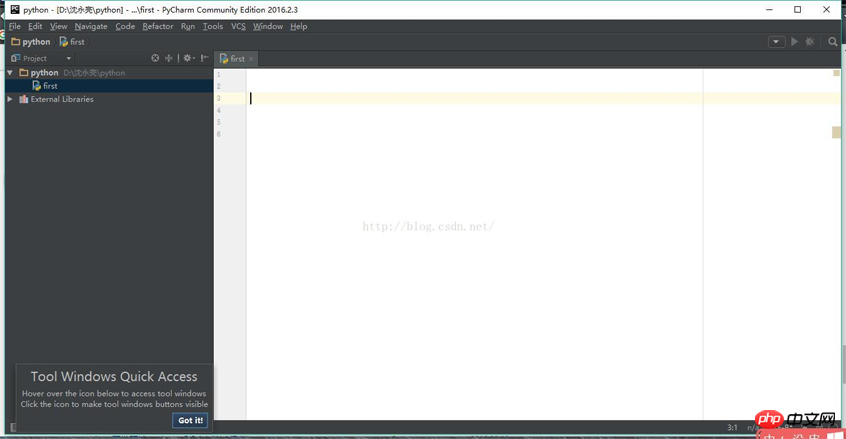
Hinweis: Eine gecrackte Version ist erforderlich:
Da die neuesten Jetbrains IntelliJ IDEA 15 veröffentlicht haben. PyCharm5.PhpStorm10.WebStorm 11 und andere Versionen, aber die Registrierungsmethode wurde geändert. Der ursprüngliche Registrierungscode, einschließlich des Registrierungsautomaten, kann nicht mehr verwendet werden.
Jetzt gibt es eine relativ einfache Registrierungsmethode. Wählen Sie bei der Registrierung „Lizenzserver“ aus, geben Sie „http://15.idea.lanyus.com/“ ein und klicken Sie auf „OK“, um die Produkte der JetBrains-Serie schnell zu aktivieren
Verwenden Sie den neuesten Update-Pfad:
http://idea.lanyus.com
Zweitens installieren Sie das Anforderungsmodul und den Webtreiber
Überprüfen Sie den Python-Installationspfad unter F:PythonScripts, um zu sehen, ob pip.exe vorhanden ist
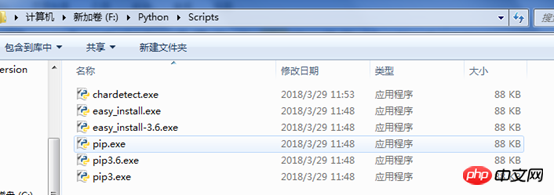
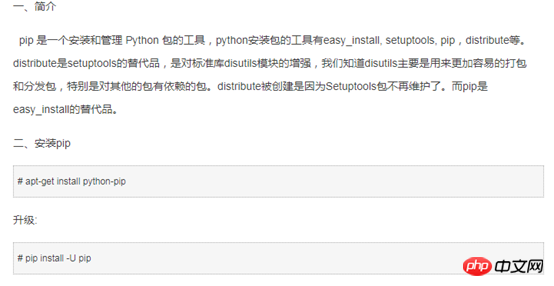
Hinweis: Pip ist ein Installationsverwaltungstool. Wenn die Pip-Version zu niedrig ist, können Sie Pip mit dem obigen Befehl aktualisieren pip oder installieren Sie es direkt mit einem externen Download-Paket.
Sie können Folgendes verwenden: F:PythonScripts>easy_install.exe pip (update pip)
Selenium installieren:
(1) Verwenden Sie den Befehl cmd Wechseln Sie im Fenster zu Ihrem Python-Installationspfad unter dem Pip-Programmpfad von F:PythonScripts.
(2) Geben Sie ein: pipinstall-Uselenium
(3) Überprüfen Sie, ob Selenium installiert ist und importieren Sie Selenium in die IDE. Wenn kein Fehler gemeldet wird, bedeutet dies, dass es importiert wurde
Drittens installieren Sie den Google-Treiber:
Laden Sie den Google-Treiber herunter, der zu Ihrer aktuellen Version passt: Er muss mit der aktuellen Version übereinstimmen
Wenn Wenn es nicht übereinstimmt, ist es möglich, dass dieser Fehler auftritt:
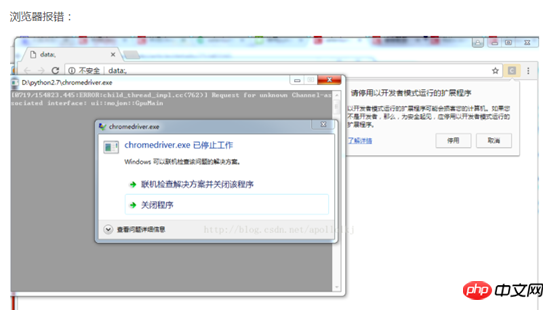
Platzieren Sie es unter Ihrem Google-Installationspfad: C:ProgramFiles (x86)GoogleChromeApplication
Das ist im Grunde ist es.
Konfigurieren Sie den Pfad dieses Treibers in der Umgebungsvariablen.
(Umgebungsvariablen sind die Suchpfade, die das System automatisch aufruft, um einige Programme zu starten.)
Viertens: Diese Eingabeaufforderung wird angezeigt: Entfernen Sie diese Eingabeaufforderung
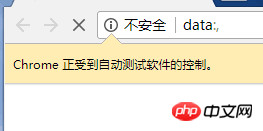
Installieren Sie dies:

2. Oder konfigurieren Sie
und Sie melden möglicherweise diesen Fehler:
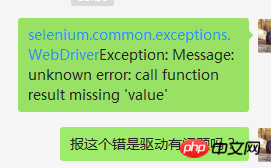
Es sind der Google-Treiber und der Browser, die nicht übereinstimmen
Das obige ist der detaillierte Inhalt vonFühren Sie die Schritte zum Erstellen einer Python + Selenium-Automatisierungsumgebung aus. Für weitere Informationen folgen Sie bitte anderen verwandten Artikeln auf der PHP chinesischen Website!

