In diesem Artikel wird hauptsächlich die Methode zum Anpassen des Players basierend auf dem Vue-Video-Player vorgestellt, hauptsächlich die Verwendung des auf Video.js basierenden Vue-Video-Players und die Bedienung der API in Video.js. Freunde in Not können auf
zurückgreifen, um sich zunächst von der Wirkung zu überzeugen.
Abbildung 1 – Seitenleiste anzeigen

Abbildung 2 – Seitenleiste einklappen;

Bild 3: Vollbild.

Vorne schreiben
Sie müssen in diesem Projekt Vue und Vue-Video-Player verwenden Ich verwende das UI-Framework von iview, aber das UI-Framework spielt keine Rolle. Ich konzentriere mich hier auf die Verwendung des auf Video.js basierenden Vue-Video-Players und die Bedienung der API in Video.js.
Vue-Video-Player-Projektadresse: https://github.com/surmon-china/vue-video-player.
video.js-Dokumentadresse: http://docs.videojs.com/docs/api/player.html.
Projektverzeichnis:
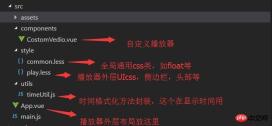
1. Äußeres UI-Layout
Abbildung 1 As Wie Sie sehen, verwendet dieses Projekt ein zweispaltiges adaptives Layout. Die rechte Seite ist die Wiedergabeliste mit einer festen Breite von 500 Pixeln. Das Wiedergabelistenfeld kann je nach Klick auf den Griff erweitert oder reduziert werden , und der Player Die Box passt auch ihre Breite entsprechend der Erweiterung/Verkleinerung der Playlist an.
(Da die aufgezeichnete Animation zu groß zum Hochladen ist, können Sie mein Programm klonen und ausführen, um es anzuzeigen.)
Die HTML-Codestruktur ist wie folgt:

Fügen Sie beim Verkleinern und Erweitern eine übermäßige Animation hinzu. Hier wähle ich die Verwendung handgeschriebener CSS-Animationen:
.transition{
transition: all 1s ease;
-moz-transition: all 1s ease;
-webkit-transition: all 1s ease;
-o-transition: all 1s ease;
}.toLeft{
.transition;
margin-right: 540px !important;
}
.toRight{
.transition;
margin-right: 40px !important;
}
.toHide{
.transition;
right: -500px !important;
}
.toShow{
.transition;
right: 0px !important;
}// 播放区
.player-box{
margin-right: 540px;
height: 100%;
position: relative;
}//侧边信息区
.info-box{
width: 520px;
height: 100%;
background: transparent;
position: relative;
overflow: hidden;
}// 内容区
.content{
background: #292929;
position: relative;
padding: 20px 0 20px 20px;
} 2. Player-Benutzeroberfläche
Die gesamte benutzerdefinierte Player-Benutzeroberfläche ist in einer Komponente gekapselt – CostomVedio.vue, und der Wiedergabebereich verwendet vue -Video-Player-Player, aber die untere Steuerleiste ist angepasst und verwendet nicht die mit dem Player gelieferte Steuerleiste. Normalerweise erfüllen diese allgemeinen nicht die Anforderungen des Designers, daher müssen wir die Benutzeroberfläche des Players anpassen.
Der HTML-Strukturcode lautet wie folgt:
<template>
<p class="custom-video-outer-box" @mouseover="videoMouseOver">
<video-player class="video-player-box"
ref="videoPlayer"
:options="playerOptions"
:playsinline="true"
customEventName="customstatechangedeventname"
@play="onPlayerPlay($event)"
@pause="onPlayerPause($event)"
@ended="onPlayerEnded($event)"
@waiting="onPlayerWaiting($event)"
@playing="onPlayerPlaying($event)"
@loadeddata="onPlayerLoadeddata($event)"
@timeupdate="onPlayerTimeupdate($event)"
@statechanged="playerStateChanged($event)"
@ready="playerReadied"
>
<!-- @canplay="onPlayerCanplay($event)" -->
<!-- @canplaythrough="onPlayerCanplaythrough($event)" -->
</video-player>
<!-- 底部进度条 start -->
<transition name="fade">
<p class="bottomCtrl" v-show="isBottomCtrlShow" id="bottomCtrl">
<!-- -->
<!-- <p class="bottomCtrl" v-show="false"> -->
<!-- <p class="bottomCtrl" > -->
<Slider v-model="playerCtrl.currentTimeInt" class="progress-slider" :max="playerCtrl.durationInt" :tip-format="progressTipFormat" @on-change="progressChange"></Slider>
<p class="clearfix" >
<p class="left">
<!-- 暂停 -->
<span v-on:click="play" v-if="!playerCtrl.isPlay" class="icon">
<Icon type="play"></Icon>
</span>
<!-- 播放 -->
<span v-else v-on:click="pause" class="icon">
<Icon type="stop"></Icon>
</span>
<!-- 下一曲 -->
<span class="icon" v-on:click="nextClick">
<Icon type="skip-forward"></Icon>
</span>
<span class="time">
{{playerCtrl.currentTime}}/{{playerCtrl.duration}}
</span>
</p>
<p class="right clearfix">
<p class="voice-box clearfix left">
<!-- 音量 -->
<Icon type="volume-medium" class="left icon"></Icon>
<Slider v-model="playerCtrl.voiceSlider" class="voice-slider left " max=100 @on-change="volumeChange"></Slider>
</p>
<!-- 全屏 -->
<span class="icon left" @click="fullScreenHandle">
<Icon type="crop" class="full-screen" ></Icon>
</span>
</p>
</p>
</p>
</transition>
</p>
</template>Die konkrete Idee besteht darin, den Player zum Füllen des Wiedergabebereichs zu verwenden und die Positionspositionierung zu verwenden, um die benutzerdefinierte Steuerleiste am unteren Rand der Wiedergabe zu fixieren Achten Sie hier auf das Z der Steuerleiste. Der Index muss groß genug sein, sonst ist er im Vollbildmodus oben nicht sichtbar.
CSS-Stil:
<style lang="less">
.video-player-box{
height: 100% !important;
width: 100% !important;
}
//底部进度条
.bottomCtrl{
line-height: 60px;
height: 60px;
overflow: visible;
position: absolute;
bottom: 0;
left: 0;
background-color: rgba(45, 45, 45, .92);
width: 100%;
padding: 0 50px;
color: #fff;
z-index: 999999999999999;
.icon{
font-size: 16px;
line-height: 60px;
cursor: pointer;
}
.icon+.icon{
margin-left: 20px;
}
}
.custom-video-outer-box{
position: relative;
height: 100%;
width: 100%;
}
.progress-slider{
position: absolute;
width: 100%;
top: 0;
left: 0;
height: 18px;
line-height: 18px;
.ivu-slider-wrap{
margin: 0 !important;
border-radius: 0 !important;
}
.ivu-slider-button-wrap{
line-height: normal !important;
}
.ivu-slider-button{
height: 8px !important;
width: 8px !important;
}
}
.voice-box{
.voice-slider{
width: 100px;
margin-left: 20px;
}
.ivu-slider-wrap{
margin: 27px 0 !important;
}
}
.time{
margin-left: 25px;
}
.full-screen{
margin-left: 25px;
line-height: 60px;
}
.ivu-progress-outer{
padding: 0 10px !important;
}
.vjs-big-play-button{
height: 80px !important;
width: 80px !important;
line-height: 80px !important;
text-align: center;
background:rgba(0, 0, 0, 0.8) !important;
border-radius: 50% !important;
top: 50% !important;
left: 50% !important;
margin-left: -40px !important;
margin-top: -40px !important;
}
#vjs_video_3{
max-height: 100% !important;
width: 100% !important;
height: 100% !important;
}
.video-player-box>p{
height: 100% !important;
width: 100% !important;
}
.video-js .vjs-big-play-button{
font-size: 5em !important;
}
video{
max-height: 100% !important;
}
</style>
3. Implementieren Sie die benutzerdefinierte ControlBar-Funktion
Der nächste Schritt besteht darin, die benutzerdefinierte ControlBar zu implementieren Funktionen wie Wiedergabe, Pause, nächstes Lied, Wiedergabefortschritt, verbleibende Zeit, Vollbild, Lautstärkeregelung usw.
Hier müssen wir uns zunächst die entsprechende API von video.js ansehen. Obwohl sie auf Englisch ist, ist sie sehr klar geschrieben und leicht zu verstehen.
video.js API-Dokumentadresse: http://docs.videojs.com/docs/api/player.html
1. Wiedergabe, Pause, nächstes Lied, Vollbild ist hauptsächlich für Überwachung Wir fügen ein benutzerdefiniertes Schaltflächenklickereignis hinzu und rufen dann die Player-API auf, um den entsprechenden Vorgang auszuführen und den Status zu ändern.
// 播放
play(){
this.player.play();
},
// 暂停
pause(){
this.player.pause();
},
//下一曲
nextClick(){
console.log("自定义","下一曲点击");
},
//全屏
fullScreenHandle(){
console.log("全屏");
if(!this.player.isFullscreen()){
this.player.requestFullscreen();
this.player.isFullscreen(true);
}else{
this.player.exitFullscreen();
this.player.isFullscreen(false);
}
},Natürlich überwacht der Player im vue-video-player Zustandsänderungen in der Callback-Methode:
<video-player class="video-player-box"
ref="videoPlayer"
:options="playerOptions"
:playsinline="true"
customEventName="customstatechangedeventname"
@play="onPlayerPlay($event)"
@pause="onPlayerPause($event)"
@ended="onPlayerEnded($event)"
@waiting="onPlayerWaiting($event)"
@playing="onPlayerPlaying($event)"
@loadeddata="onPlayerLoadeddata($event)"
@timeupdate="onPlayerTimeupdate($event)"
@statechanged="playerStateChanged($event)"
@ready="playerReadied"
>
<!-- @canplay="onPlayerCanplay($event)" -->
<!-- @canplaythrough="onPlayerCanplaythrough($event)" -->
</video-player>Wir können unser Verhalten basierend auf diesen Zustandsänderungen in der Benutzeroberfläche entsprechend ändern B. die Anzeige einer „Pause“-Taste beim Abspielen, die Anzeige von „Play“ und andere Funktionen beim Anhalten.
2. Wiedergabefortschritt, verbleibende Zeit, Lautstärkeanpassung
Der Wiedergabefortschritt basiert auf der aktuellen Wiedergabefortschrittszeit in der Rückrufmethode onPlayerTimeupdate() und wird über die aktuelle Zeit abgerufen Methode S, da ich hier einen Schieberegler verwende und der Fortschritt anhand von Ganzzahlen berechnet wird. Daher muss ich hier zwei Variablen speichern, eine in Ganzzahlform und die andere in Zeichenfolgenform nach der Formatierung von Stunden, Minuten und Sekunden für die Anzeige.
//时间更新
onPlayerTimeupdate(player){
this.playerCtrl.currentTime=timeUtil.secondToDate(player.currentTime());
this.playerCtrl.currentTimeInt=Math.floor(player.currentTime());
console.log("当前音量",player.volume());
}, Festpunktwiedergabe, das heißt, der Benutzer klickt irgendwo auf den Fortschrittsbalken, um die Wiedergabe an dieser Stelle fortzusetzen. Die
@on-change="progressChange"
-Methode des Schiebereglers wird zur Überwachung des Schiebereglers verwendet Festpunkt,
//进度条被拉动
progressChange(val){
this.player.currentTime(val);
this.playerCtrl.currentTimeInt=val;
this.playerCtrl.currentTime=timeUtil.secondToDate(val);
},Ermitteln Sie den Wert des Festpunkts und springen Sie dann über die aktuelle Zeiteinstellung des Players zur Festpunktwiedergabe.
Die Methode zur Lautstärkeanpassung ähnelt dem Wiedergabefortschritt:
Denken Sie daran,
muted:false,//开始声音
so zu konfigurieren, dass der Ton während der Erstinitialisierung eingeschaltet wird, andernfalls erfolgt die Tonanpassung im stummgeschalteten Zustand ungültig.
Verwenden Sie die API „player.volume(val)“, um die Lautstärke einzustellen, wobei val=0 bedeutet, dass der Ton ausgeschaltet ist, val=1 bedeutet, dass der Ton am lautesten ist und 0,5 bedeutet, dass der Ton eingestellt ist auf die Hälfte.
Ich habe das Obige für Sie zusammengestellt und hoffe, dass es Ihnen in Zukunft hilfreich sein wird.
Verwandte Artikel:
Eine schnelle Lösung für Ajax, um das Objekt Object zurückzugeben
Einführung in die 4 gängigen Anforderungsmethoden von Ajax in jQuery
Das obige ist der detaillierte Inhalt vonMethode zum Anpassen des Players basierend auf dem Vue-Video-Player. Für weitere Informationen folgen Sie bitte anderen verwandten Artikeln auf der PHP chinesischen Website!
 Jenseits des Browsers: JavaScript in der realen WeltApr 12, 2025 am 12:06 AM
Jenseits des Browsers: JavaScript in der realen WeltApr 12, 2025 am 12:06 AMZu den Anwendungen von JavaScript in der realen Welt gehören die serverseitige Programmierung, die Entwicklung mobiler Anwendungen und das Internet der Dinge. Die serverseitige Programmierung wird über node.js realisiert, die für die hohe gleichzeitige Anfrageverarbeitung geeignet sind. 2. Die Entwicklung der mobilen Anwendungen erfolgt durch reaktnative und unterstützt die plattformübergreifende Bereitstellung. 3.. Wird für die Steuerung von IoT-Geräten über die Johnny-Five-Bibliothek verwendet, geeignet für Hardware-Interaktion.
 Erstellen einer SaaS-Anwendung mit mehreren Mietern mit Next.js (Backend Integration)Apr 11, 2025 am 08:23 AM
Erstellen einer SaaS-Anwendung mit mehreren Mietern mit Next.js (Backend Integration)Apr 11, 2025 am 08:23 AMIch habe eine funktionale SaaS-Anwendung mit mehreren Mandanten (eine EdTech-App) mit Ihrem täglichen Tech-Tool erstellt und Sie können dasselbe tun. Was ist eine SaaS-Anwendung mit mehreren Mietern? Mit Multi-Tenant-SaaS-Anwendungen können Sie mehrere Kunden aus einem Sing bedienen
 So erstellen Sie eine SaaS-Anwendung mit mehreren Mietern mit Next.js (Frontend Integration)Apr 11, 2025 am 08:22 AM
So erstellen Sie eine SaaS-Anwendung mit mehreren Mietern mit Next.js (Frontend Integration)Apr 11, 2025 am 08:22 AMDieser Artikel zeigt die Frontend -Integration mit einem Backend, das durch die Genehmigung gesichert ist und eine funktionale edtech SaaS -Anwendung unter Verwendung von Next.js. erstellt. Die Frontend erfasst Benutzerberechtigungen zur Steuerung der UI-Sichtbarkeit und stellt sicher, dass API-Anfragen die Rollenbasis einhalten
 JavaScript: Erforschung der Vielseitigkeit einer WebspracheApr 11, 2025 am 12:01 AM
JavaScript: Erforschung der Vielseitigkeit einer WebspracheApr 11, 2025 am 12:01 AMJavaScript ist die Kernsprache der modernen Webentwicklung und wird für seine Vielfalt und Flexibilität häufig verwendet. 1) Front-End-Entwicklung: Erstellen Sie dynamische Webseiten und einseitige Anwendungen durch DOM-Operationen und moderne Rahmenbedingungen (wie React, Vue.js, Angular). 2) Serverseitige Entwicklung: Node.js verwendet ein nicht blockierendes E/A-Modell, um hohe Parallelitäts- und Echtzeitanwendungen zu verarbeiten. 3) Entwicklung von Mobil- und Desktop-Anwendungen: Die plattformübergreifende Entwicklung wird durch reaktnative und elektronen zur Verbesserung der Entwicklungseffizienz realisiert.
 Die Entwicklung von JavaScript: Aktuelle Trends und ZukunftsaussichtenApr 10, 2025 am 09:33 AM
Die Entwicklung von JavaScript: Aktuelle Trends und ZukunftsaussichtenApr 10, 2025 am 09:33 AMZu den neuesten Trends im JavaScript gehören der Aufstieg von Typenkripten, die Popularität moderner Frameworks und Bibliotheken und die Anwendung der WebAssembly. Zukunftsaussichten umfassen leistungsfähigere Typsysteme, die Entwicklung des serverseitigen JavaScript, die Erweiterung der künstlichen Intelligenz und des maschinellen Lernens sowie das Potenzial von IoT und Edge Computing.
 Entmystifizieren JavaScript: Was es tut und warum es wichtig istApr 09, 2025 am 12:07 AM
Entmystifizieren JavaScript: Was es tut und warum es wichtig istApr 09, 2025 am 12:07 AMJavaScript ist der Eckpfeiler der modernen Webentwicklung. Zu den Hauptfunktionen gehören eine ereignisorientierte Programmierung, die Erzeugung der dynamischen Inhalte und die asynchrone Programmierung. 1) Ereignisgesteuerte Programmierung ermöglicht es Webseiten, sich dynamisch entsprechend den Benutzeroperationen zu ändern. 2) Die dynamische Inhaltsgenerierung ermöglicht die Anpassung der Seiteninhalte gemäß den Bedingungen. 3) Asynchrone Programmierung stellt sicher, dass die Benutzeroberfläche nicht blockiert ist. JavaScript wird häufig in der Webinteraktion, der einseitigen Anwendung und der serverseitigen Entwicklung verwendet, wodurch die Flexibilität der Benutzererfahrung und die plattformübergreifende Entwicklung erheblich verbessert wird.
 Ist Python oder JavaScript besser?Apr 06, 2025 am 12:14 AM
Ist Python oder JavaScript besser?Apr 06, 2025 am 12:14 AMPython eignet sich besser für Datenwissenschaft und maschinelles Lernen, während JavaScript besser für die Entwicklung von Front-End- und Vollstapel geeignet ist. 1. Python ist bekannt für seine prägnante Syntax- und Rich -Bibliotheks -Ökosystems und ist für die Datenanalyse und die Webentwicklung geeignet. 2. JavaScript ist der Kern der Front-End-Entwicklung. Node.js unterstützt die serverseitige Programmierung und eignet sich für die Entwicklung der Vollstapel.
 Wie installiere ich JavaScript?Apr 05, 2025 am 12:16 AM
Wie installiere ich JavaScript?Apr 05, 2025 am 12:16 AMJavaScript erfordert keine Installation, da es bereits in moderne Browser integriert ist. Sie benötigen nur einen Texteditor und einen Browser, um loszulegen. 1) Führen Sie sie in der Browser -Umgebung durch, indem Sie die HTML -Datei durch Tags einbetten. 2) Führen Sie die JavaScript -Datei nach dem Herunterladen und Installieren von node.js nach dem Herunterladen und Installieren der Befehlszeile aus.


Heiße KI -Werkzeuge

Undresser.AI Undress
KI-gestützte App zum Erstellen realistischer Aktfotos

AI Clothes Remover
Online-KI-Tool zum Entfernen von Kleidung aus Fotos.

Undress AI Tool
Ausziehbilder kostenlos

Clothoff.io
KI-Kleiderentferner

AI Hentai Generator
Erstellen Sie kostenlos Ai Hentai.

Heißer Artikel

Heiße Werkzeuge

Notepad++7.3.1
Einfach zu bedienender und kostenloser Code-Editor

SecLists
SecLists ist der ultimative Begleiter für Sicherheitstester. Dabei handelt es sich um eine Sammlung verschiedener Arten von Listen, die häufig bei Sicherheitsbewertungen verwendet werden, an einem Ort. SecLists trägt dazu bei, Sicherheitstests effizienter und produktiver zu gestalten, indem es bequem alle Listen bereitstellt, die ein Sicherheitstester benötigen könnte. Zu den Listentypen gehören Benutzernamen, Passwörter, URLs, Fuzzing-Payloads, Muster für vertrauliche Daten, Web-Shells und mehr. Der Tester kann dieses Repository einfach auf einen neuen Testcomputer übertragen und hat dann Zugriff auf alle Arten von Listen, die er benötigt.

DVWA
Damn Vulnerable Web App (DVWA) ist eine PHP/MySQL-Webanwendung, die sehr anfällig ist. Seine Hauptziele bestehen darin, Sicherheitsexperten dabei zu helfen, ihre Fähigkeiten und Tools in einem rechtlichen Umfeld zu testen, Webentwicklern dabei zu helfen, den Prozess der Sicherung von Webanwendungen besser zu verstehen, und Lehrern/Schülern dabei zu helfen, in einer Unterrichtsumgebung Webanwendungen zu lehren/lernen Sicherheit. Das Ziel von DVWA besteht darin, einige der häufigsten Web-Schwachstellen über eine einfache und unkomplizierte Benutzeroberfläche mit unterschiedlichen Schwierigkeitsgraden zu üben. Bitte beachten Sie, dass diese Software

Dreamweaver CS6
Visuelle Webentwicklungstools

WebStorm-Mac-Version
Nützliche JavaScript-Entwicklungstools






