In diesem Artikel werden einige häufig verwendete Tastenkombinationen in Sublime beschrieben. Ich hoffe, er kann Ihnen in Zukunft helfen.
Klasse auswählen
Strg+D zum Auswählen Cursorposition Wenn Sie die Bedienung fortsetzen, wird der nächste identische Text ausgewählt.
Alt+F3 Wählen Sie Text aus und drücken Sie die Tastenkombination, um denselben Text auf einmal zur gleichzeitigen Bearbeitung auszuwählen. Zum Beispiel: Wählen Sie schnell alle gleichen Variablennamen, Funktionsnamen usw. aus und ändern Sie sie.
Strg+L wählt die gesamte Zeile aus. Wenn Sie den Vorgang fortsetzen, wählen Sie weiterhin die nächste Zeile aus. Der Effekt ist der gleiche wie Umschalt+↓.
Strg+Umschalt+L Wählen Sie zuerst mehrere Zeilen aus und drücken Sie dann die Tastenkombination. Der Cursor wird am Ende jeder Zeile eingefügt und Sie können diese Zeilen gleichzeitig bearbeiten.
Strg+Umschalt+M Wählen Sie den Inhalt innerhalb der Klammern aus (wählen Sie weiterhin die übergeordneten Klammern aus). Beispiel: Wählen Sie schnell aus, ob Sie den Code in der Funktion löschen, den Funktionskörpercode neu schreiben oder den Inhalt in den Klammern neu schreiben möchten.
Strg+M Bewegen Sie den Cursor an die End- oder Anfangsposition innerhalb der Klammern.
Strg+Eingabe fügt eine neue Zeile in der nächsten Zeile ein. Beispiel: Auch wenn sich der Cursor nicht am Ende der Zeile befindet, können Sie schnell eine Zeile nach unten einfügen.
Strg+Umschalt+Eingabe fügt eine neue Zeile in die vorherige Zeile ein. Beispiel: Auch wenn sich der Cursor nicht am Zeilenanfang befindet, können Sie schnell eine Zeile nach oben einfügen.
Strg+Umschalt+[ Wählen Sie den Code aus und drücken Sie die Tastenkombination, um den Code auszublenden.
Strg+Umschalt+] Wählen Sie den Code aus und drücken Sie die Tastenkombination, um den Code zu erweitern.
Strg+K+0 erweitert alle reduzierten Codes.
Strg+← Bewegen Sie den Cursor gleichmäßig nach links und bewegen Sie den Cursor schnell.
Strg+→ Bewegen Sie den Cursor einheitlich nach rechts und bewegen Sie den Cursor schnell.
Umschalt+ ↑ Mehrere Zeilen nach oben auswählen.
Umschalt+↓ Mehrere Zeilen nach unten auswählen.
Umschalt+← Markieren Sie den Text links.
Umschalt+→ Text rechts auswählen.
Strg+Umschalt+← Markieren Sie den Text einheitlich nach links.
Strg+Umschalt+→ Text einheitlich nach rechts markieren.
Strg + Umschalt + ↑ Tauschen Sie die Zeile unter dem Cursor mit der vorherigen Codezeile aus (fügen Sie die Zeile unter dem Cursor vor der vorherigen Zeile ein).
Strg+Umschalt+↓ Tauschen Sie die Zeile, in der sich der Cursor befindet, mit der nächsten Codezeile aus (fügen Sie die Zeile, in der sich der Cursor befindet, nach der nächsten Zeile ein).
Strg + Alt + ↑ Fügen Sie einen mehrzeiligen Cursor nach oben hinzu, um mehrere Zeilen gleichzeitig zu bearbeiten.
Strg+Alt+↓ Mehrzeiligen Cursor nach unten hinzufügen, um mehrere Zeilen gleichzeitig zu bearbeiten.
Klasse bearbeiten
Strg+J führt mehrere ausgewählte Codezeilen in einer Zeile zusammen. Beispiel: CSS-Eigenschaften im mehrzeiligen Format in einer Zeile zusammenführen.
Strg+Umschalt+D Kopieren Sie die gesamte Zeile, in der sich der Cursor befindet, und fügen Sie sie in die nächste Zeile ein.
Tabulatoreinzug nach rechts.
Umschalt+Tab nach links einrücken.
Strg+K+K löscht Code vom Cursor bis zum Ende der Zeile.
Strg+Umschalt+K löscht die gesamte Zeile.
Strg+/ kommentiert eine einzelne Zeile.
Strg+Umschalt+/ kommentiert mehrere Zeilen.
Strg+K+U In Großbuchstaben umwandeln.
Strg+K+L In Kleinbuchstaben umwandeln.
Strg+Z Rückgängig machen.
Strg+Y Rückgängig machen.
Strg+U sanftes Rückgängigmachen, fühlt sich genauso an wie Strg+Z.
Strg+F2 Lesezeichen setzen
Strg+T Linke und rechte Buchstaben vertauschen.
F6 Worterkennung Rechtschreibung
Kategorie suchen
Strg+F Öffnen Sie das untere Suchfeld und suchen Sie nach Schlüsselwörtern.
Strg+Umschalt+F Suche innerhalb eines Ordners Der Unterschied zu herkömmlichen Editoren besteht darin, dass Sie mit Sublime mehrere Ordner für die Suche hinzufügen können. Dies ist etwas fortgeschritten und wurde noch nicht untersucht.
Strg+P öffnet das Suchfeld. Beispiel: 1. Geben Sie den Dateinamen im aktuellen Projekt ein, um die Datei schnell zu durchsuchen. 2. Geben Sie @ und Schlüsselwörter ein, um den Funktionsnamen in der Datei zu finden. 3. Geben Sie Folgendes ein: und eine Zahl, um zur Codezeile zu springen 4. Geben Sie # und Schlüsselwörter ein, um Variablennamen zu finden.
Strg+G öffnet das Suchfeld, automatisch mit:, geben Sie die Zahl ein, um zur Codezeile zu springen. Beispiel: Finden Sie schnell Dateien mit langen Seitencodes.
Strg+R Öffnen Sie das Suchfeld, fügen Sie automatisch @ hinzu und geben Sie Schlüsselwörter ein, um den Funktionsnamen in der Datei zu finden. Beispiel: Suchen Sie schnell nach einer Funktion auf einer Seite mit vielen Funktionen.
Strg+: Öffnen Sie das Suchfeld, fügen Sie automatisch # hinzu, geben Sie Schlüsselwörter ein und suchen Sie nach Variablennamen, Attributnamen usw. in der Datei.
Strg+Umschalt+P öffnet das Befehlsfeld. Szenariobeispiel: Öffnen Sie das Benennungsfeld, geben Sie Schlüsselwörter ein und rufen Sie die Funktion von Sublime Text oder Plug-In auf, z. B. die Verwendung eines Pakets zum Installieren des Plug-Ins.
Esc beendet die mehrzeilige Auswahl des Cursors, verlässt das Suchfeld, das Befehlsfeld usw.
Anzeigeklasse
Strg+Tab wechselt die Registerkarten des aktuellen Fensters in der Reihenfolge, in der die Dateien durchsucht wurden.
Strg+Bild-ab wechselt die Registerkarten des aktuellen Fensters nach links.
Strg+Bild-auf wechselt die Registerkarten des aktuellen Fensters nach rechts.
Alt+Umschalt+1 geteilter Fensterbildschirm, wiederherstellen des standardmäßigen 1-Bildschirms (Nummern ohne Tastatur)
Alt+Umschalt+2 linker und rechter geteilter Bildschirm – 2 Spalten
Alt + Umschalt+3 Teilen Sie den Bildschirm links und rechts – 3 Spalten
Alt+Umschalt+4 Teilen Sie den Bildschirm links und rechts – 4 Spalten
Alt+Umschalt+5 Teilen Sie den Bildschirm gleichmäßig auf in 4 Spalten
Alt+Umschalt+8 Vertikaler geteilter Bildschirm – 2 Bildschirme
Alt+Umschalt+9 Vertikaler geteilter Bildschirm – 3 Bildschirme
Strg+K+B Ein-/ aus der Seitenleiste.
F11-Vollbildmodus
Umschalt+F11 Nicht stören-Modus
Die oben genannten sind einige häufige Sublime-Verknüpfungen, die ich Ich habe den Schlüssel für Sie zusammengestellt und hoffe, dass er in Zukunft für alle hilfreich sein wird.
Verwandte Artikel:
Registrierungscode für die neueste Version von Sublime Text3
So schreiben Sie Code mit sublime Block
Das obige ist der detaillierte Inhalt vonErhabene gemeinsame Tastenkombinationen. Für weitere Informationen folgen Sie bitte anderen verwandten Artikeln auf der PHP chinesischen Website!
 sublime怎么用replaceApr 03, 2024 am 05:51 AM
sublime怎么用replaceApr 03, 2024 am 05:51 AMSublime Text 替换功能允许用户搜索和替换文本。该功能可通过 "查找" 菜单中的 "替换" 选项启用。使用此功能的步骤包括:输入要搜索的文本、输入替换文本、选择是否启用正则表达式、选择替换所有或选择性替换。高级选项包括匹配大小写、匹配整个单词和使用选区。
 sublime怎么显示运行结果Apr 03, 2024 am 07:06 AM
sublime怎么显示运行结果Apr 03, 2024 am 07:06 AMSublime Text 中可通过以下三种方法显示运行结果:使用控制台窗口:打开控制台窗口并使用 print 语句打印结果。使用快速面板:打开快速面板,选择终端选项卡并运行代码。使用第三方插件:安装 SublimeREPL 或 Console 2 等插件,运行代码后结果将在专属窗口中显示。
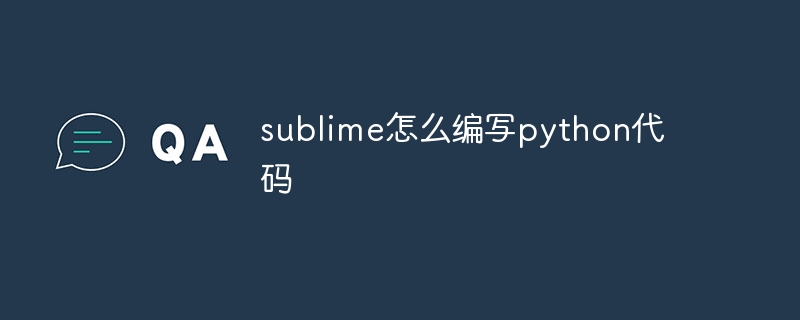 sublime怎么编写python代码Apr 03, 2024 am 05:30 AM
sublime怎么编写python代码Apr 03, 2024 am 05:30 AM在 Sublime Text 中编写 Python 代码,请按照以下步骤操作:安装 Sublime Text。创建新项目并保存文件为 .py。通过快捷键 Ctrl + B (Windows) / Cmd + B (Mac) 运行 Python 代码。此外,还可以通过安装 Python 插件、设置 Python 解释器、启用自动缩进和语法高亮等方式增强 Python 代码编写体验。
 sublime怎么执行Apr 03, 2024 am 07:15 AM
sublime怎么执行Apr 03, 2024 am 07:15 AM是,Sublime Text可以通过以下步骤执行代码:为特定编程语言安装插件配置构建系统创建构建文件使用键盘快捷键(Mac:Command + B;Windows/Linux:Control + B)执行代码
 phpstudy配置文件怎么改Apr 02, 2024 pm 03:57 PM
phpstudy配置文件怎么改Apr 02, 2024 pm 03:57 PM可以通过以下步骤修改 phpStudy 配置文件:找到配置文件(Windows:C:\Windows\phpStudy\php\php.ini;Mac:/Applications/phpStudy/php/php.ini)使用文本编辑器打开并查找要修改的设置编辑设置的值,如修改时区:date.timezone = Asia/Shanghai保存更改并重启 Apache 服务
 sublime怎么运行结果Apr 03, 2024 am 07:24 AM
sublime怎么运行结果Apr 03, 2024 am 07:24 AM在 Sublime 中运行代码的方法包括:使用快捷键 (Ctrl + B)通过菜单 (工具 > 构建 > 运行)使用命令面板 (Ctrl + Shift + P > 输入“运行”)使用构建系统 (工具 > 构建系统 > 选择一个构建系统)设置默认构建系统 (首选项 > 设置 - 用户 > 添加“build_system”键值)
 Flask和Sublime Text集成: Python web应用程序开发技巧(第六部分)Jun 17, 2023 pm 04:08 PM
Flask和Sublime Text集成: Python web应用程序开发技巧(第六部分)Jun 17, 2023 pm 04:08 PMFlask和SublimeText集成:Pythonweb应用程序开发技巧(第六部分)SublimeText和Flask都是Pythonweb应用程序开发中的重要工具。然而,如何将二者集成起来,使得开发过程更加高效呢?本文将介绍一些SublimeText的插件和配置技巧,帮助你更方便地开发Flask应用程序。一、安装SublimeText插件F
 怎么在sublime中安装pygameApr 03, 2024 am 06:48 AM
怎么在sublime中安装pygameApr 03, 2024 am 06:48 AM在 Sublime Text 中安装 Pygame 的步骤:确保已安装 Python 3。使用 pip 安装 pip。使用 pip 安装 Pygame。将 Pygame 路径添加到环境变量。验证安装是否成功。


Heiße KI -Werkzeuge

Undresser.AI Undress
KI-gestützte App zum Erstellen realistischer Aktfotos

AI Clothes Remover
Online-KI-Tool zum Entfernen von Kleidung aus Fotos.

Undress AI Tool
Ausziehbilder kostenlos

Clothoff.io
KI-Kleiderentferner

AI Hentai Generator
Erstellen Sie kostenlos Ai Hentai.

Heißer Artikel

Heiße Werkzeuge

MinGW – Minimalistisches GNU für Windows
Dieses Projekt wird derzeit auf osdn.net/projects/mingw migriert. Sie können uns dort weiterhin folgen. MinGW: Eine native Windows-Portierung der GNU Compiler Collection (GCC), frei verteilbare Importbibliotheken und Header-Dateien zum Erstellen nativer Windows-Anwendungen, einschließlich Erweiterungen der MSVC-Laufzeit zur Unterstützung der C99-Funktionalität. Die gesamte MinGW-Software kann auf 64-Bit-Windows-Plattformen ausgeführt werden.

Sicherer Prüfungsbrowser
Safe Exam Browser ist eine sichere Browserumgebung für die sichere Teilnahme an Online-Prüfungen. Diese Software verwandelt jeden Computer in einen sicheren Arbeitsplatz. Es kontrolliert den Zugriff auf alle Dienstprogramme und verhindert, dass Schüler nicht autorisierte Ressourcen nutzen.

SAP NetWeaver Server-Adapter für Eclipse
Integrieren Sie Eclipse mit dem SAP NetWeaver-Anwendungsserver.

SublimeText3 Englische Version
Empfohlen: Win-Version, unterstützt Code-Eingabeaufforderungen!

mPDF
mPDF ist eine PHP-Bibliothek, die PDF-Dateien aus UTF-8-codiertem HTML generieren kann. Der ursprüngliche Autor, Ian Back, hat mPDF geschrieben, um PDF-Dateien „on the fly“ von seiner Website auszugeben und verschiedene Sprachen zu verarbeiten. Es ist langsamer und erzeugt bei der Verwendung von Unicode-Schriftarten größere Dateien als Originalskripte wie HTML2FPDF, unterstützt aber CSS-Stile usw. und verfügt über viele Verbesserungen. Unterstützt fast alle Sprachen, einschließlich RTL (Arabisch und Hebräisch) und CJK (Chinesisch, Japanisch und Koreanisch). Unterstützt verschachtelte Elemente auf Blockebene (wie P, DIV),





