Heim >Web-Frontend >js-Tutorial >vue-video-player erstellt einen benutzerdefinierten Player
vue-video-player erstellt einen benutzerdefinierten Player
- php中世界最好的语言Original
- 2018-05-09 10:24:197833Durchsuche
Dieses Mal bringe ich Ihnen den Vue-Video-Player, um einen benutzerdefinierten Player zu erstellen. Das Folgende ist ein praktischer Fall Schauen Sie mal rein. Abbildung 1 – Seitenleiste anzeigen
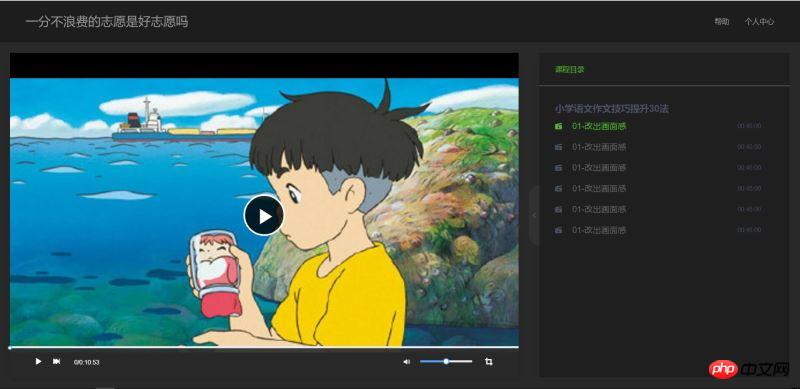 Abbildung 2 – Seitenleiste einklappen;
Abbildung 2 – Seitenleiste einklappen;
 Bild 3: Vollbild.
Bild 3: Vollbild.

Vorne schreibenSie müssen in diesem Projekt Vue und Vue-Video-Player verwenden Ich verwende das UI-Framework von iview, aber das UI-Framework spielt keine Rolle. Ich konzentriere mich hier auf die Verwendung des auf Video.js basierenden Vue-Video-Players und die Bedienung der API in Video.js.
Vue-Video-Player-Projektadresse: https://github.com/surmon-china/vue-video-player.
video.js-Dokumentadresse: http://docs.videojs.com/docs/api/player.html.
Projektverzeichnis:
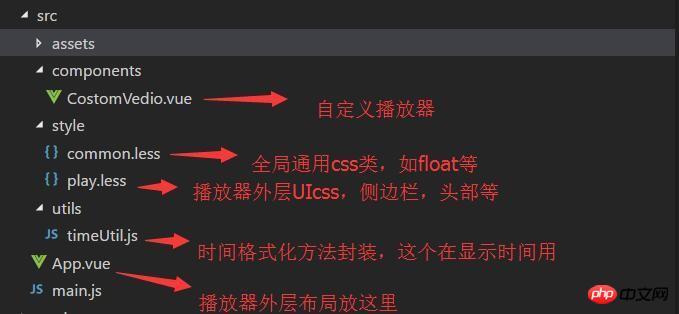
1. Äußeres UI-Layout Abbildung 1 As Wie Sie sehen, verwendet dieses Projekt ein zweispaltiges adaptives Layout. Die rechte Seite ist die Wiedergabeliste mit einer festen Breite von 500 Pixeln. Das Wiedergabelistenfeld kann je nach Klick auf den Griff erweitert oder reduziert werden , und der Player Die Box passt auch ihre Breite entsprechend der Erweiterung/Verkleinerung der Playlist an.
(Da die aufgezeichnete Animation zu groß zum Hochladen ist, können Sie mein Programm klonen und ausführen, um es anzuzeigen.)
Die HTML-Codestruktur ist wie folgt:
 Fügen Sie beim Verkleinern und Erweitern eine übermäßige Animation hinzu. Hier entscheiden wir uns für die Verwendung handgeschriebener CSS-Animationen:
Fügen Sie beim Verkleinern und Erweitern eine übermäßige Animation hinzu. Hier entscheiden wir uns für die Verwendung handgeschriebener CSS-Animationen:
[css] view plain copy
.transition{
transition: all 1s ease;
-moz-transition: all 1s ease;
-webkit-transition: all 1s ease;
-o-transition: all 1s ease;
}
[css] view plain copy
.toLeft{
.transition;
margin-right: 540px !important;
}
.toRight{
.transition;
margin-right: 40px !important;
}
.toHide{
.transition;
right: -500px !important;
}
.toShow{
.transition;
right: 0px !important;
}
[css] view plain copy
// 播放区
.player-box{
margin-right: 540px;
height: 100%;
position: relative;
}
[css] view plain copy
//侧边信息区
.info-box{
width: 520px;
height: 100%;
background: transparent;
position: relative;
overflow: hidden;
}
[css] view plain copy
// 内容区
.content{
background: #292929;
position: relative;
padding: 20px 0 20px 20px;
}
2. Player-BenutzeroberflächeDie gesamte benutzerdefinierte Player-Benutzeroberfläche ist in einer Komponente gekapselt – CostomVedio.vue, und der Wiedergabebereich verwendet vue-video- Die untere Steuerleiste ist jedoch angepasst und verwendet nicht die mit dem Player gelieferte Steuerleiste. Normalerweise entsprechen diese häufig verwendeten Steuerleisten nicht den Anforderungen des Designers, daher müssen wir die Benutzeroberfläche des Players anpassen.
Der HTML-Strukturcode lautet wie folgt:
[html] view plain copy
<template>
<p class="custom-video-outer-box" @mouseover="videoMouseOver">
<video-player class="video-player-box"
ref="videoPlayer"
:options="playerOptions"
:playsinline="true"
customEventName="customstatechangedeventname"
@play="onPlayerPlay($event)"
@pause="onPlayerPause($event)"
@ended="onPlayerEnded($event)"
@waiting="onPlayerWaiting($event)"
@playing="onPlayerPlaying($event)"
@loadeddata="onPlayerLoadeddata($event)"
@timeupdate="onPlayerTimeupdate($event)"
@statechanged="playerStateChanged($event)"
@ready="playerReadied"
>
<!-- @canplay="onPlayerCanplay($event)" -->
<!-- @canplaythrough="onPlayerCanplaythrough($event)" -->
</video-player>
<!-- 底部进度条 start -->
<transition name="fade">
<p class="bottomCtrl" v-show="isBottomCtrlShow" id="bottomCtrl">
<!-- -->
<!-- <p class="bottomCtrl" v-show="false"> -->
<!-- <p class="bottomCtrl" > -->
<Slider v-model="playerCtrl.currentTimeInt" class="progress-slider" :max="playerCtrl.durationInt" :tip-format="progressTipFormat" @on-change="progressChange"></Slider>
<p class="clearfix" >
<p class="left">
<!-- 暂停 -->
<span v-on:click="play" v-if="!playerCtrl.isPlay" class="icon">
<Icon type="play"></Icon>
</span>
<!-- 播放 -->
<span v-else v-on:click="pause" class="icon">
<Icon type="stop"></Icon>
</span>
<!-- 下一曲 -->
<span class="icon" v-on:click="nextClick">
<Icon type="skip-forward"></Icon>
</span>
<span class="time">
{{playerCtrl.currentTime}}/{{playerCtrl.duration}}
</span>
</p>
<p class="right clearfix">
<p class="voice-box clearfix left">
<!-- 音量 -->
<Icon type="volume-medium" class="left icon"></Icon>
<Slider v-model="playerCtrl.voiceSlider" class="voice-slider left " max=100 @on-change="volumeChange"></Slider>
</p>
<!-- 全屏 -->
<span class="icon left" @click="fullScreenHandle">
<Icon type="crop" class="full-screen" ></Icon>
</span>
</p>
</p>
</p>
</transition>
</p>
</template>Die konkrete Idee besteht darin, den Player zum Füllen des Wiedergabebereichs zu verwenden und die Positionspositionierung zu verwenden, um die benutzerdefinierte Steuerleiste am unteren Rand der Wiedergabe zu fixieren Achten Sie hier auf das Z der Steuerleiste. Der Index muss groß genug sein, sonst ist er im Vollbildmodus oben nicht sichtbar.
CSS-Stil:[css] view plain copy
<style lang="less">
.video-player-box{
height: 100% !important;
width: 100% !important;
}
//底部进度条
.bottomCtrl{
line-height: 60px;
height: 60px;
overflow: visible;
position: absolute;
bottom: 0;
left: 0;
background-color: rgba(45, 45, 45, .92);
width: 100%;
padding: 0 50px;
color: #fff;
z-index: 999999999999999;
.icon{
font-size: 16px;
line-height: 60px;
cursor: pointer;
}
.icon+.icon{
margin-left: 20px;
}
}
.custom-video-outer-box{
position: relative;
height: 100%;
width: 100%;
}
.progress-slider{
position: absolute;
width: 100%;
top: 0;
left: 0;
height: 18px;
line-height: 18px;
.ivu-slider-wrap{
margin: 0 !important;
border-radius: 0 !important;
}
.ivu-slider-button-wrap{
line-height: normal !important;
}
.ivu-slider-button{
height: 8px !important;
width: 8px !important;
}
}
.voice-box{
.voice-slider{
width: 100px;
margin-left: 20px;
}
.ivu-slider-wrap{
margin: 27px 0 !important;
}
}
.time{
margin-left: 25px;
}
.full-screen{
margin-left: 25px;
line-height: 60px;
}
.ivu-progress-outer{
padding: 0 10px !important;
}
.vjs-big-play-button{
height: 80px !important;
width: 80px !important;
line-height: 80px !important;
text-align: center;
background:rgba(0, 0, 0, 0.8) !important;
border-radius: 50% !important;
top: 50% !important;
left: 50% !important;
margin-left: -40px !important;
margin-top: -40px !important;
}
#vjs_video_3{
max-height: 100% !important;
width: 100% !important;
height: 100% !important;
}
.video-player-box>p{
height: 100% !important;
width: 100% !important;
}
.video-js .vjs-big-play-button{
font-size: 5em !important;
}
video{
max-height: 100% !important;
}
</style>3. Implementieren Sie die benutzerdefinierte controlBar-Funktion Der nächste Schritt besteht darin, die benutzerdefinierte controlBar-Funktion zu implementieren, z B. Wiedergabe, Pause, nächstes Lied, Wiedergabefortschritt, verbleibende Zeit, Vollbild, Lautstärkeregelung usw.
Hier müssen wir uns zunächst die entsprechende API von video.js ansehen. Obwohl sie auf Englisch ist, ist sie sehr klar geschrieben und leicht zu verstehen.
video.js API-Dokumentadresse: http://docs.videojs.com/docs/api/player.html
1. Wiedergabe, Pause, nächstes Lied, Vollbild ist hauptsächlich für Überwachung Wir fügen ein benutzerdefiniertes Schaltflächenklickereignis hinzu und rufen dann die Player-API auf, um den entsprechenden Vorgang auszuführen und den Status zu ändern.
[javascript] view plain copy
// 播放
play(){
this.player.play();
},
// 暂停
pause(){
this.player.pause();
},
//下一曲
nextClick(){
console.log("自定义","下一曲点击");
},
//全屏
fullScreenHandle(){
console.log("全屏");
if(!this.player.isFullscreen()){
this.player.requestFullscreen();
this.player.isFullscreen(true);
}else{
this.player.exitFullscreen();
this.player.isFullscreen(false);
}
},
Natürlich wartet der Player im Vue-Video-Player auf Statusänderungen in der Rückrufmethode:
[html] view plain copy
<video-player class="video-player-box"
ref="videoPlayer"
:options="playerOptions"
:playsinline="true"
customEventName="customstatechangedeventname"
@play="onPlayerPlay($event)"
@pause="onPlayerPause($event)"
@ended="onPlayerEnded($event)"
@waiting="onPlayerWaiting($event)"
@playing="onPlayerPlaying($event)"
@loadeddata="onPlayerLoadeddata($event)"
@timeupdate="onPlayerTimeupdate($event)"
@statechanged="playerStateChanged($event)"
@ready="playerReadied">
<!-- @canplay="onPlayerCanplay($event)" -->
<!-- @canplaythrough="onPlayerCanplaythrough($event)" --></video-player>Basierend auf diesen Statusänderungen können wir unsere Benutzeroberfläche entsprechend ändern, z. B. die Anzeige der Schaltfläche „Pause“ während der Wiedergabe, die Anzeige von „Wiedergabe“ und anderen Funktionen während der Pause.
2. Wiedergabefortschritt, verbleibende Zeit, Lautstärkeanpassung
Der Wiedergabefortschritt basiert auf der Methode currentTime in der Rückrufmethode onPlayerTimeupdate(), Einheit S Ich verwende hier den Schieberegler und der Fortschritt wird anhand von Ganzzahlen berechnet. Daher muss ich hier zwei Variablen speichern, eine in Ganzzahlform und die andere in Zeichenfolgenform nach der Formatierung von Stunden, Minuten und Sekunden für die Anzeige.
[javascript] view plain copy
//时间更新
onPlayerTimeupdate(player){
this.playerCtrl.currentTime=timeUtil.secondToDate(player.currentTime());
this.playerCtrl.currentTimeInt=Math.floor(player.currentTime());
console.log("当前音量",player.volume());
},定点播放,即用户点击进度条某个地方,即可在这个点进度播放,使用的是slider的
[html] view plain copy
@on-change="progressChange"
这个方法监听slider定点,
[javascript] view plain copy
//进度条被拉动
progressChange(val){
this.player.currentTime(val);
this.playerCtrl.currentTimeInt=val;
this.playerCtrl.currentTime=timeUtil.secondToDate(val);
},拿到定点的值,然后通过player的currentTime设置跳到定点播放。
音量调节的做法跟播放进度相似:
一开始初始化的时候记得配置
[javascript] view plain copy muted:false,//开始声音
来开启声音,否则静音状态下调节声音无效。
使用player.volume(val)这个api设置音量,其中val=0,表示声音off,val=1表示声音最大,0.5表示声音设置在half。
四:总结
最后在app.vue/需要用到这个播放器的地方 引入自定义播放器组件即可。vue-video-player是大神基于video.js开发的适用于vue.js框架的组件,具有良好兼容性,所以我们在vue中使用这个播放器组件本质还是使用video.js,我们要更多的去了解video.js中的api并使用他。
相信看了本文案例你已经掌握了方法,更多精彩请关注php中文网其它相关文章!
推荐阅读:
Das obige ist der detaillierte Inhalt vonvue-video-player erstellt einen benutzerdefinierten Player. Für weitere Informationen folgen Sie bitte anderen verwandten Artikeln auf der PHP chinesischen Website!
In Verbindung stehende Artikel
Mehr sehen- Eine eingehende Analyse der Bootstrap-Listengruppenkomponente
- Detaillierte Erläuterung des JavaScript-Funktions-Curryings
- Vollständiges Beispiel für die Generierung von JS-Passwörtern und die Erkennung der Stärke (mit Download des Demo-Quellcodes)
- Angularjs integriert WeChat UI (weui)
- Wie man mit JavaScript schnell zwischen traditionellem Chinesisch und vereinfachtem Chinesisch wechselt und wie Websites den Wechsel zwischen vereinfachtem und traditionellem Chinesisch unterstützen – Javascript-Kenntnisse

