Heim >Backend-Entwicklung >PHP-Tutorial >Konfiguration der PHP-Ausführungsumgebung unter Windows
Konfiguration der PHP-Ausführungsumgebung unter Windows
- 不言Original
- 2018-05-04 17:02:2498746Durchsuche
Dieser Artikel stellt hauptsächlich die Konfiguration der PHP-Betriebsumgebung unter Windows vor. Er hat einen gewissen Referenzwert. Jetzt kann ich ihn mit allen teilen, die ihn benötigen.
Betriebsumgebung Apache+PHP
Wir laden das Apache-Installationspaket direkt aus dem Internet herunter (denken Sie daran, die Versionsnummer hier beizubehalten, VC11, VC14 und VC17 stellen jeweils unterschiedliche Versionen dar, die mit vc++ geschrieben wurden, hier verwenden wir alle vc11)
Tipps: Für Anfänger können Sie die Installation der integrierten Umgebung auswählen und diese mit einem Klick erledigen!
Empfohlene Tools: Empfehlung der 6 besten Tools zum Erstellen von PHP-Umgebungen im Jahr 2019
Text:
Zuerst laden wir das PHP-Paket aus dem Internet herunter
Nach dem Herunterladen entpacken wir es dann

Dies ist nur ein Ordner. Die alte Version muss noch installiert werden, die neuere Version muss jedoch nicht installiert werden.
Der Dekomprimierungspfad des Editors wird hier direkt im PHP1-Verzeichnis des f-Laufwerks abgelegt
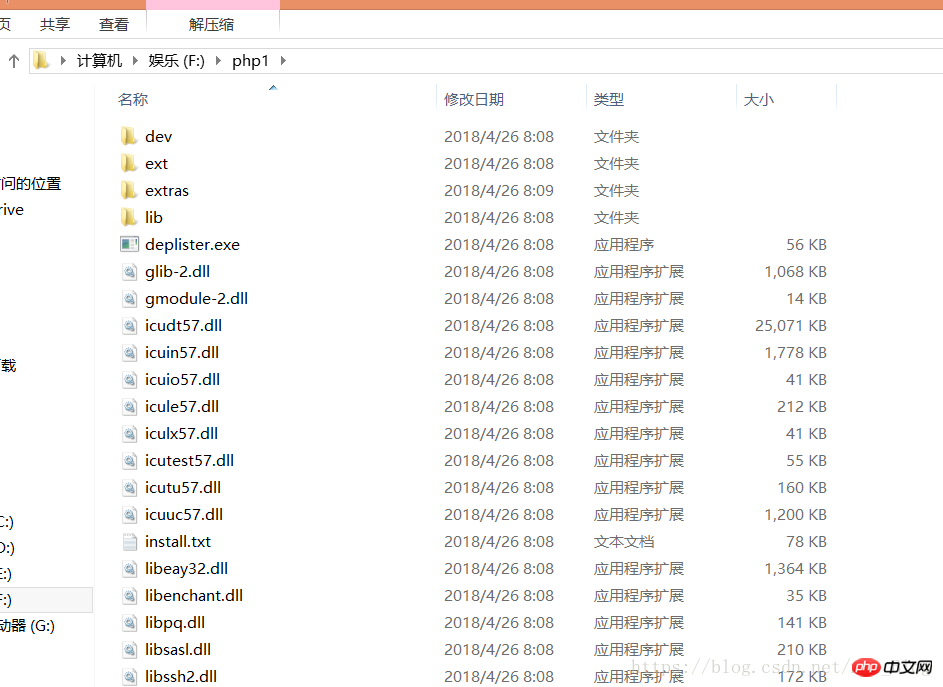
Dann findenphp.ini-development Direkt kopieren und umbenennen in php.ini.


Dann öffnen wir die Konfigurationsdatei und ändern sie. Die Erweiterung darin ist das aufrufende Modul von PHP Wenn das Semikolon entfernt wird, kann die Funktion dieses Moduls aktiviert werden. Dieser Schritt sollte entsprechend Ihren Anforderungen durchgeführt werden.
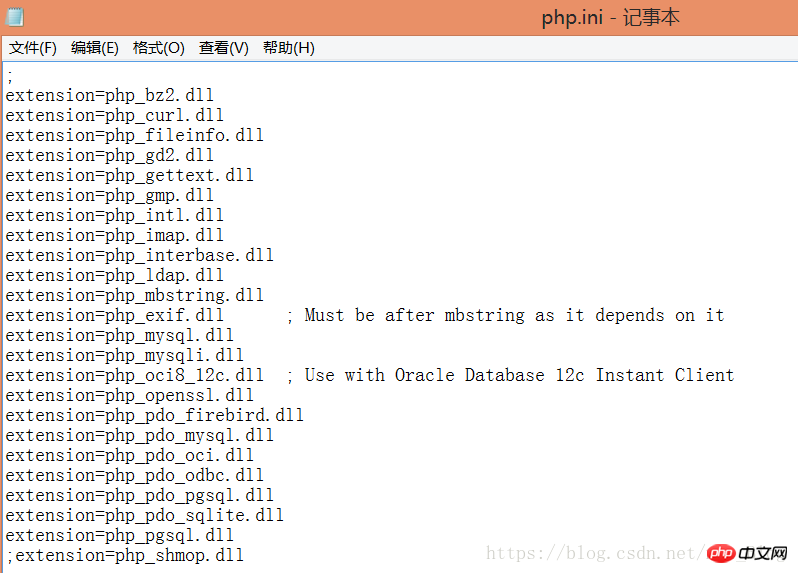
Dann legen wir das Kodierungsformat fest, verwenden Sie die Tastenkombination Strg+f, um zu suchen Feld „default_charset“
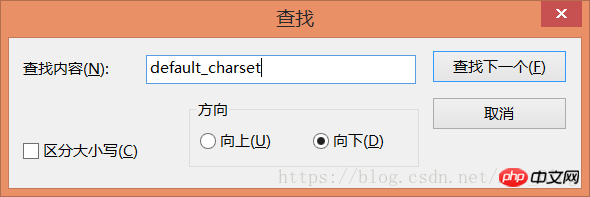
Geben Sie default_charset= ein „utf- 8“
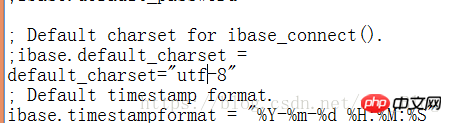
Dann müssen Sie die Umgebungsvariablen festlegen
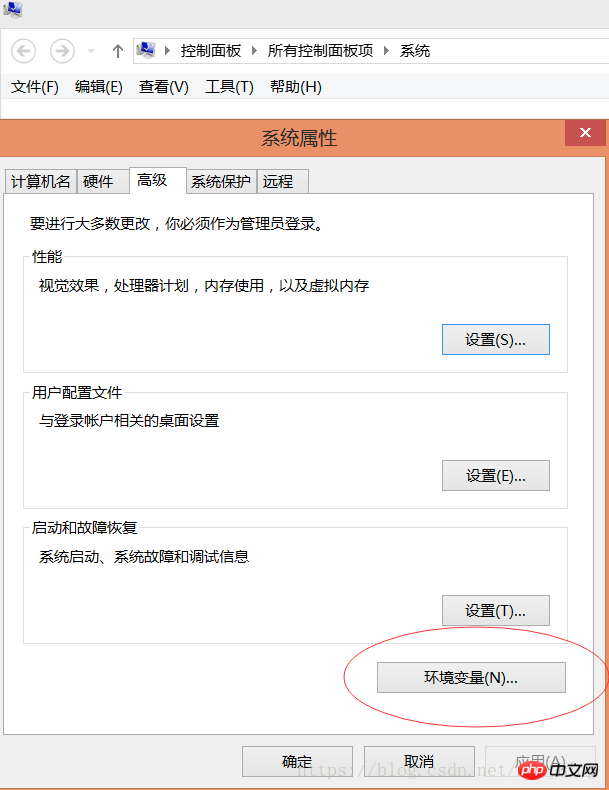
Geben Sie den Pfad des ext-Ordners in path
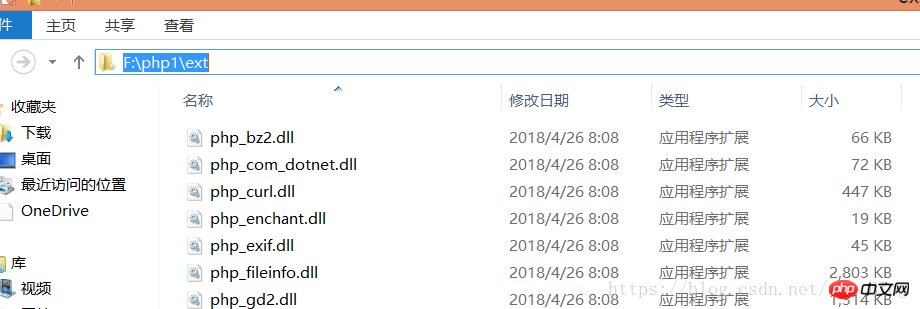
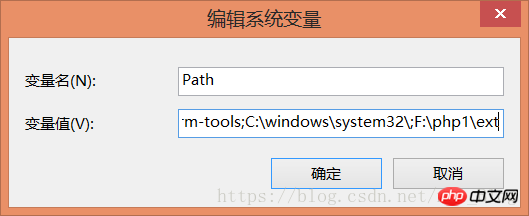
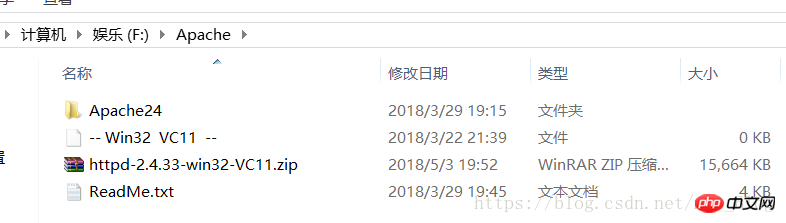
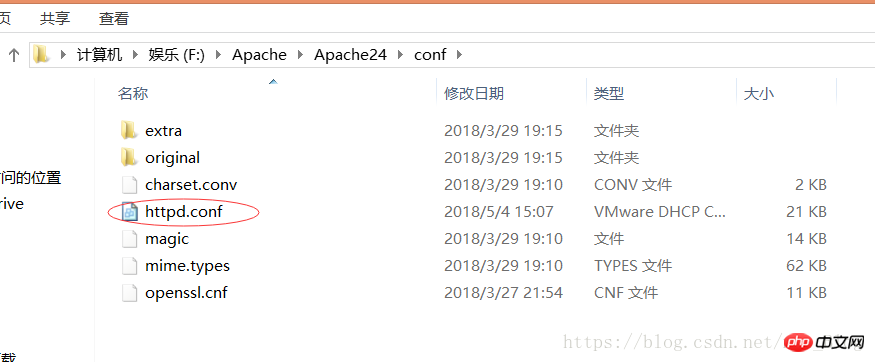
Da die Datei gerade erst heruntergeladen wurde, wurde der Öffnungspfad noch nicht festgelegt. Suchen Sie also serverroot und ändern Sie den folgenden Pfad in den aktuellen Pfad Ihres Apache.
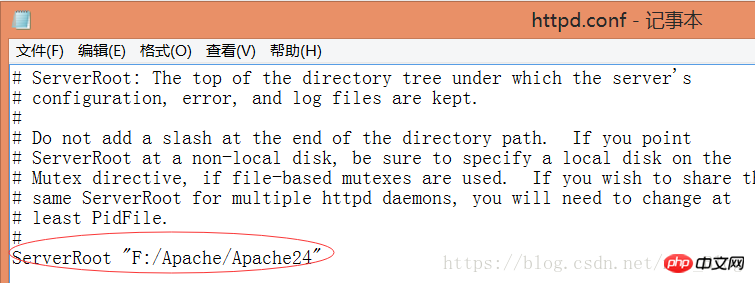
Dann müssen wir etwas ändern der Überwachungsport, da der größte Teil des Standardports 80 des Apache-Dienstes bereits belegt ist, daher setzt der Editor hier den Port auf Port 8089
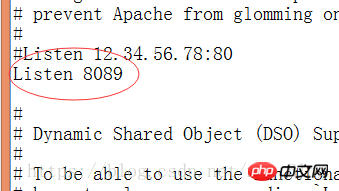
Dann können wir die Datei finden und direkt starten. Wir können auch den Befehl (cd to) verwenden Gehen Sie in das Bin-Verzeichnis der Apache-Installation und kehren Sie dorthin zurück Der Apache-Dienst wurde hier gestartet. Der Herausgeber möchte hinzufügen, dass der Apache-Dienst tatsächlich von vc++ abhängt, sodass vc++ auf unserem Computer installiert werden muss. Dies wurde tatsächlich in der Apache-Readme-Datei angegeben Datei Wenn keine entsprechende vc++-Version vorhanden ist , Apache kann nicht gestartet werden Schüler Hier, wer nicht gut in Englisch ist, ist ein bisschen GG, aber es hindert uns nicht, es zu übersetzen. Dann gibt es die Download-Adresse hier ist auf Englisch. Wissen Sie, hier werden wir aufgefordert, vc++2012 zu installieren. Das direkte Suchen und Herunterladen hat den gleichen Effekt > Dann ist es eine narrensichere Installation. Hier poste ich einen Screenshot der Installation
Nach Abschluss der Installation wird kein Fehler angezeigt. Überprüfen Sie dies dann auf der Webseite
Hier funktioniert unser Apache-Dienst normal. Dann müssen wir PHP in die Apache-Laufumgebung integrieren Bilder zum Inhalt der httpd.conf-Datei hinzufügen , beide Pfade sind PHP-Dateipfade. HinweisDie „phpApache2_4.dll“ im Pfad hinter php5_module muss mit der von Ihnen heruntergeladenen Apache-Version identisch sein. Stellen Sie dann das Arbeitsverzeichnis des Apache-Servers ein Richten Sie den Dienstnamen ein, also den Pfad, den wir besuchen Dann erstellen wir die Datei index.php Datei in Das festgelegte Arbeitsverzeichnis Der Inhalt besteht darin, PHP-Informationen auszugeben OK, schauen wir uns eine Vorschau im Web an Seite Zu diesem Zeitpunkt ist die Apache+PHP-Betriebsumgebung eingerichtet. Die Integration von MySQL wird später aktualisiert, also bleiben Sie dran! ! ! 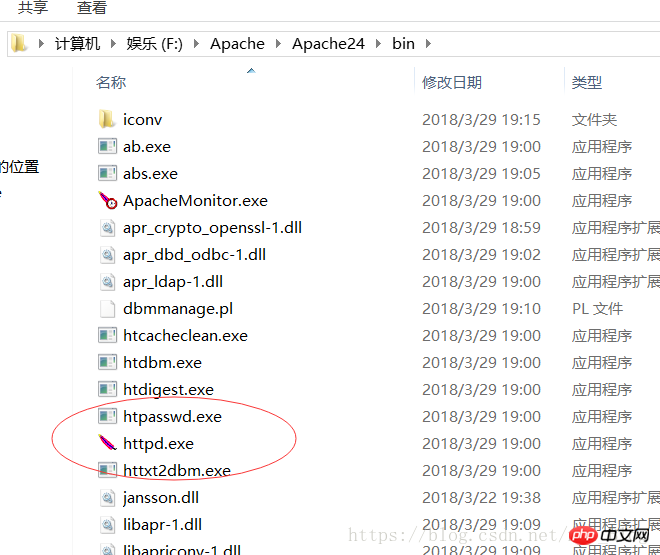
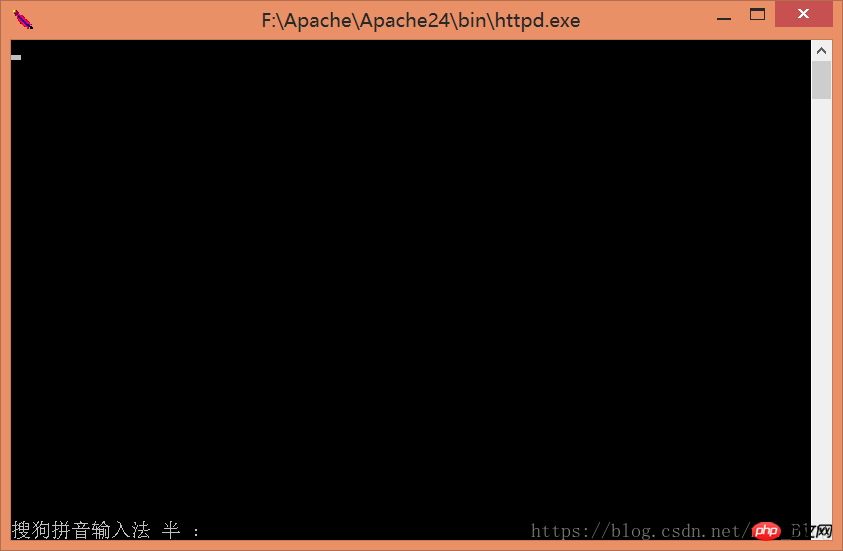
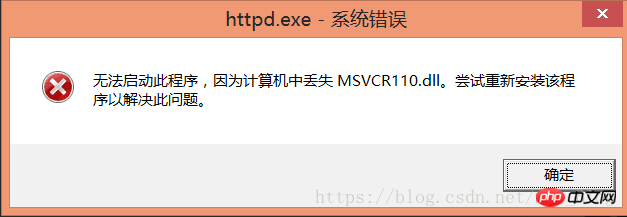
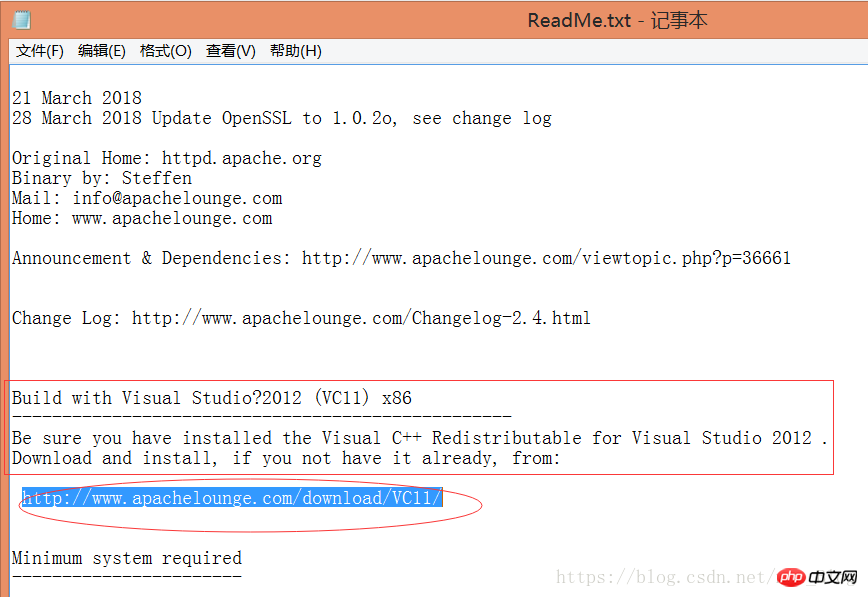
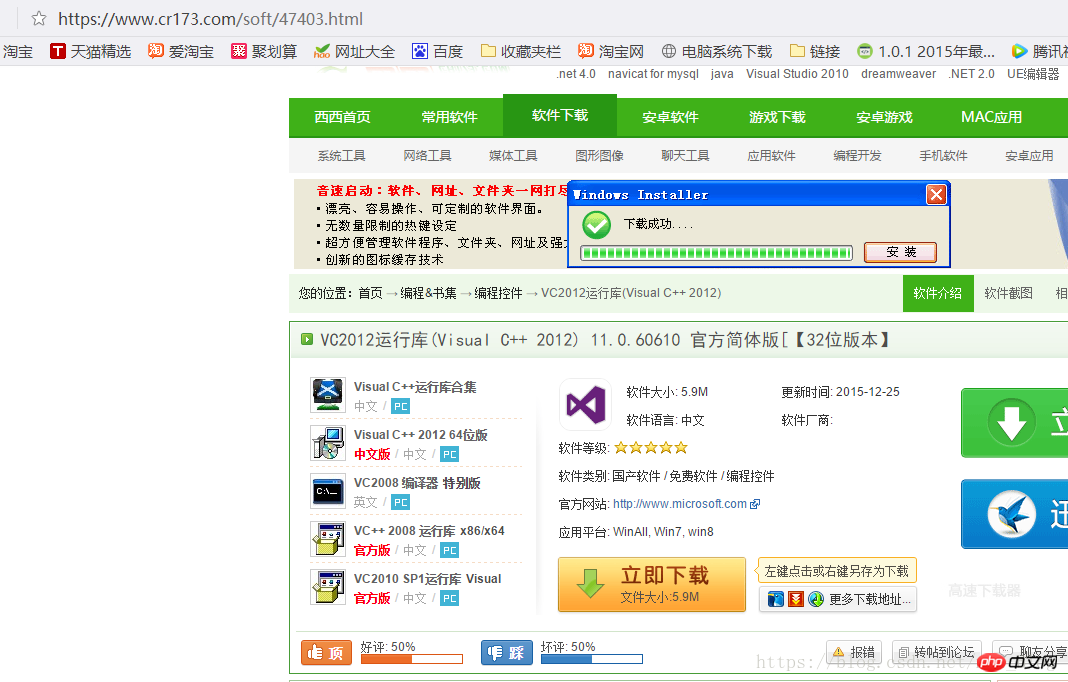
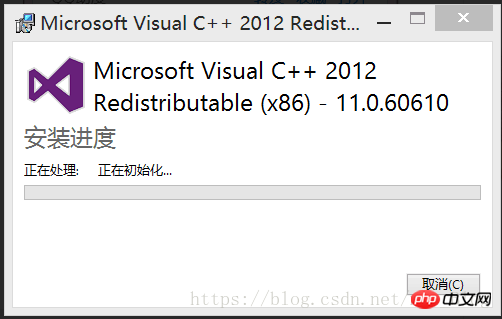
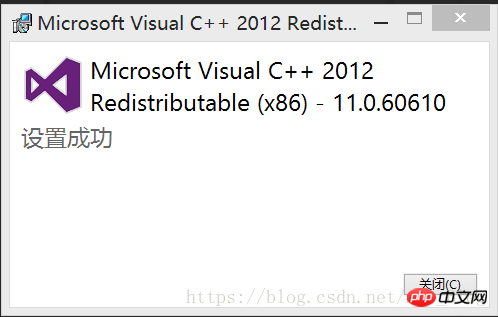
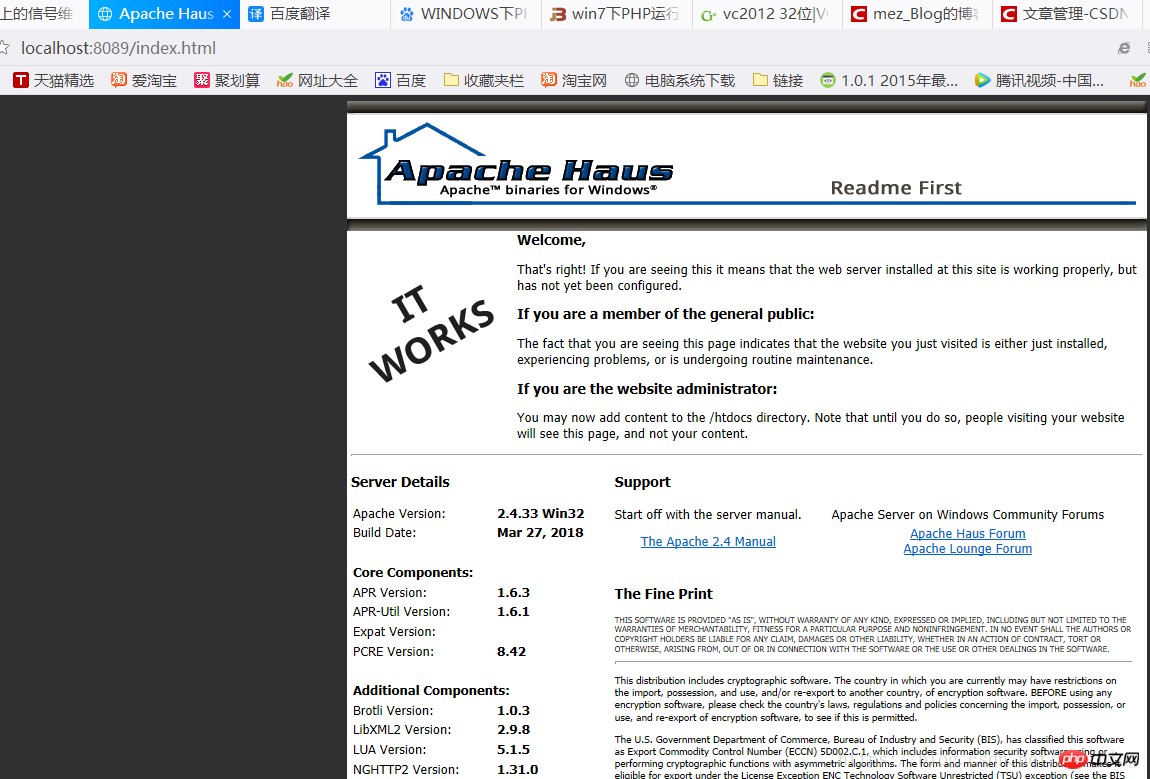
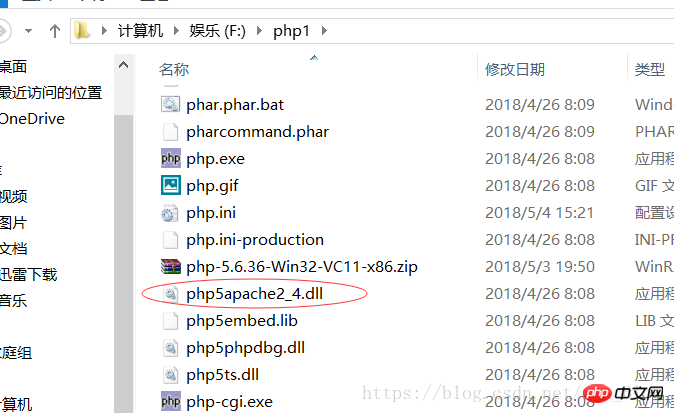
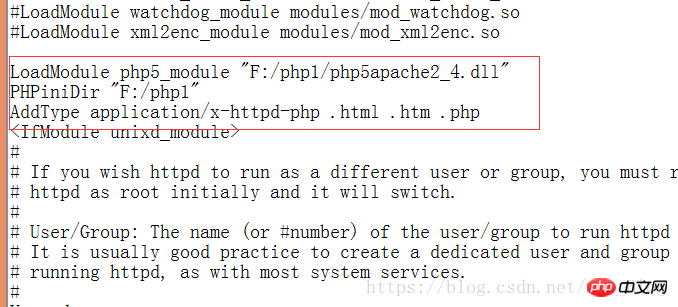
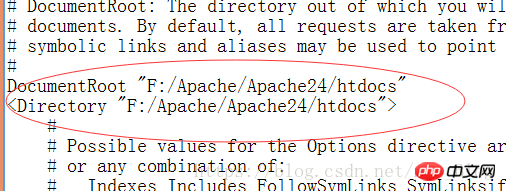
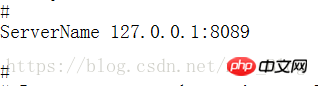
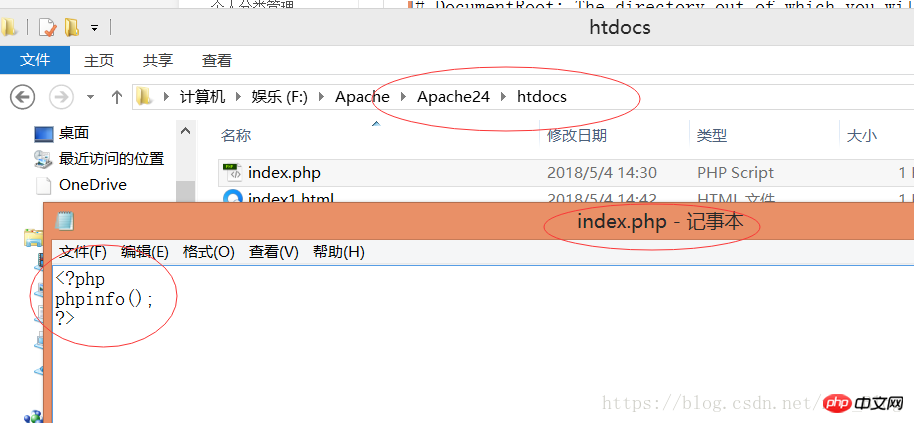
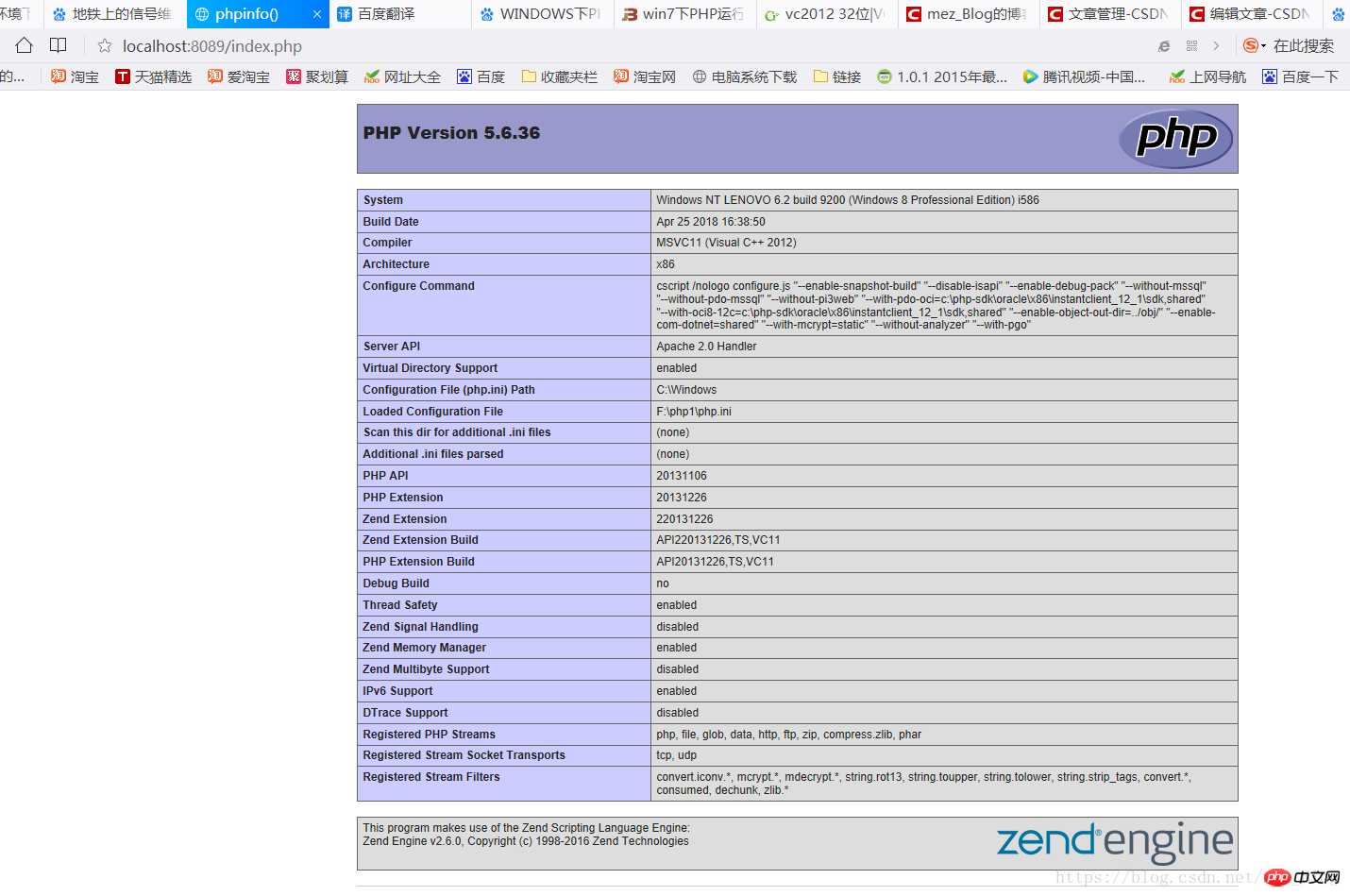
Das obige ist der detaillierte Inhalt vonKonfiguration der PHP-Ausführungsumgebung unter Windows. Für weitere Informationen folgen Sie bitte anderen verwandten Artikeln auf der PHP chinesischen Website!

