Dieses Mal zeige ich Ihnen, wie Sie Anaconda in Win konfigurieren und installieren. Was sind die Vorsichtsmaßnahmen für die Konfiguration und Installation von Anaconda in Win? Schauen Sie sich das gemeinsam an.
1. Anaconda herunterladen
Der erste Schritt besteht natürlich darin, Anaconda schnell von der offiziellen Website herunterzuladen Wählen Sie die passende aus. Laden Sie einfach die Version herunter Neben dem Installationsort gibt es noch zwei weitere Dinge, die während des Downloadvorgangs bestätigt werden müssen.
2. Konfigurieren Sie die Spiegeladresse, sonst ist das Herunterladen der Upgrade-Datei von der offiziellen Website zu langsam.
Suchen Sie nach Abschluss der Installation die Anaconda-Eingabeaufforderung , fügen Sie die Spiegeladresse hinzu und schließen Sie die Konfiguration ab:conda config --addchannels https://mirrors.tuna.tsinghua.edu.cn/anaconda/pkgs/free/Unter Windows werden eine Reihe von Anwendungen mit Anaconda installiert:conda config --set show_channel_urls ja
- Anaconda Navigator, eine GUI zum Verwalten von Umgebungen und Pakete
- Anaconda Prompt-Terminal, mit dem Sie die Befehlszeilenschnittstelle zum Verwalten von Umgebungen und Paketen verwenden können
- Spyder, eine IDE für wissenschaftliche Entwicklung
conda upgrade --all
Pakete verwalten
Nach der Installation von Anaconda ist die Verwaltung von Paketen ziemlich einfach. Um das Paket zu installieren, geben Sie in das Terminal ein. Um beispielsweise Numpy zu installieren, geben Sie conda install package_name ein. conda install numpy
installiert alle diese Pakete gleichzeitig. Sie können die gewünschte Paketversion auch durch Hinzufügen einer Versionsnummer angeben (z. B. conda install numpy scipy pandas ). conda install numpy=1.10
. Um ein Paket zu aktualisieren, verwenden Sie conda remove package_name. Wenn Sie alle Pakete in der Umgebung aktualisieren möchten (was oft nützlich ist), verwenden Sie conda update package_name. Um schließlich die installierten Pakete aufzulisten, verwenden Sie das zuvor erwähnte conda update --all. conda list
versuchen. Ich weiß zum Beispiel, dass ich Beautiful Soup installieren möchte, kenne aber den genauen Paketnamen nicht. Also habe ich versucht, conda search search_term auszuführen. conda search beautifulsoup
Es wird eine Liste der verfügbaren Beautiful Soup-Pakete mit dem entsprechenden Paketnamen beautifulsoup4 zurückgegeben.
Umgebungen verwalten
Wie bereits erwähnt, können Sie Conda verwenden, um Umgebungen zum Isolieren von Projekten zu erstellen. Um eine Umgebung zu erstellen, verwenden Sie conda create -n env_name list of package im Terminal. Hier legt -n Umgebungsname den Namen der Umgebung fest (-n bezieht sich auf den Namen), und Liste der Pakete ist die Liste der Pakete, die in der Umgebung installiert werden sollen. Um beispielsweise eine Umgebung mit dem Namen my_env zu erstellen und numpy darin zu installieren, geben Sie conda create -n my_env numpy ein.
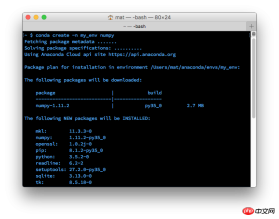
Beim Erstellen einer Umgebung können Sie die Python-Version angeben, die in der Umgebung installiert werden soll. Dies ist nützlich, wenn Sie mit Code aus Python 2.x und Python 3.x arbeiten. Um eine Umgebung mit einer bestimmten Python-Version zu erstellen, geben Sie einen Befehl ähnlich wie conda create -n py3 python=3 oder conda create -n py2 python=2 ein. Ich habe beide Umgebungen tatsächlich auf meinem PC erstellt. Ich verwende sie als Allzweckumgebung, die nicht an ein bestimmtes Projekt gebunden ist, für allgemeine Arbeiten (einfaches Arbeiten mit jeder Python-Version). Diese Befehle installieren die neuesten Versionen von Python 3 bzw. Python 2. Um eine bestimmte Version (z. B. Python 3.3) zu installieren, verwenden Sie conda create -n py python=3.3.
Betreten Sie die Umgebung
Nachdem Sie die Umgebung erstellt haben, verwenden Sie source activate my_env , um die Umgebung unter OSX/Linux zu betreten. Verwenden Sie unter Windows activate my_env.
Nachdem Sie die Umgebung betreten haben, sehen Sie den Umgebungsnamen in der Terminal-Eingabeaufforderung. Er ähnelt (my_env) ~ $. In der Umgebung sind nur einige Standardpakete sowie die Pakete installiert, die Sie beim Erstellen installiert haben. Sie können dies mithilfe der Conda-Liste überprüfen. Der Befehl zum Installieren des Pakets in der Umgebung ist derselbe wie zuvor: conda install package_name. Diesmal sind die spezifischen Pakete, die Sie installiert haben, jedoch erst verfügbar, wenn Sie sich in der Umgebung befinden. Um eine Umgebung zu verlassen, geben Sie source deactivate ein (unter OSX/Linux). Verwenden Sie unter Windows deactivate.
Umgebungen speichern und laden
Das Teilen von Umgebungen ist eine wirklich nützliche Funktion, die es anderen ermöglicht, alle in Ihrem Code verwendeten Pakete zu installieren und sicherzustellen, dass die Version dieser Pakete korrekt ist . Sie können conda env export > Environment.yaml verwenden, um das Paket als YAML zu speichern. Der erste Teil des Befehls, conda env export, gibt die Namen aller Pakete in der Umgebung (einschließlich Python-Versionen) aus.
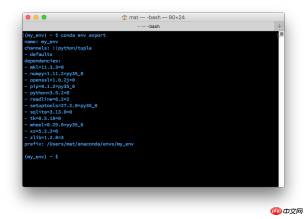
Exportierte Umgebung im Terminal ausgeben
Im obigen Bild sehen Sie den Namen der Umgebung sowie alle Abhängigkeiten und deren Versionen. Der zweite Teil des Exportbefehls > Environment.yaml schreibt den exportierten Text in die YAML-Datei Environment.yaml. Diese Datei kann jetzt von anderen geteilt und verwendet werden, um dieselbe Umgebung wie Ihr Projekt zu erstellen.
Um eine Umgebung aus einer Umgebungsdatei zu erstellen, verwenden Sie conda env create -f ambient.yaml. Dadurch wird eine neue Umgebung mit denselben Bibliotheken erstellt, die in „environment.yaml“ aufgeführt sind.
Umgebungen auflisten
Wenn Sie den Namen einer Umgebung vergessen (das passiert mir manchmal), können Sie mit conda env list alle von Ihnen erstellten Umgebungen auflisten. Sie sehen eine Liste der Umgebungen und neben der Umgebung, in der Sie sich gerade befinden, wird ein Sternchen angezeigt. Die Standardumgebung (d. h. die Umgebung, die verwendet wird, wenn Sie sich nicht in der ausgewählten Umgebung befinden) trägt den Namen root.
Umgebung löschen
Wenn Sie bestimmte Umgebungen nicht mehr verwenden, können Sie mit conda env remove -n env_name die angegebene Umgebung (hier als env_name bezeichnet) löschen.
Umgebungen verwenden
Eine Sache, die mir sehr hilft, ist, dass ich separate Umgebungen für Python 2 und Python 3 habe. Ich habe conda create -n py2 python=2 und conda create -n py3 python=3 verwendet, um zwei unabhängige Umgebungen zu erstellen, py2 und py3. Jetzt habe ich für jede Python-Version eine gemeinsame Umgebung. In all diesen Umgebungen habe ich die meisten Standard-Data-Science-Pakete installiert (Numpy, Scipy, Pandas usw.).
Ich finde es auch nützlich, für jedes Projekt, an dem ich arbeite, eine Umgebung zu schaffen. Dies ist auch für nicht datenbezogene Projekte wie Web-Apps, die mit Flask entwickelt wurden, nützlich. Ich habe beispielsweise eine Umgebung für meinen persönlichen Blog erstellt (mit Pelican).
Gemeinsame Umgebung
Beim Teilen von Code auf GitHub ist es eine gute Idee, auch Umgebungsdateien zu erstellen und diese in das Code-Repository aufzunehmen. Dies erleichtert anderen die Installation aller Abhängigkeiten Ihres Codes. Für diejenigen, die Conda nicht verwenden, exportiere und füge ich normalerweise auch eine Pip-requirements.txt-Datei mit pip freeze ein (mehr erfahren Sie hier).
Fügen Sie weiterhin einen weiteren Punkt hinzu:
Die Konfiguration ist abgeschlossen und Sie können fröhlich spielen.
Geben Sie ein: conda list Überprüfen Sie, welche Pakete installiert sind
Testen Sie es:

Wechseln Sie die aktuelle Umgebung:
Es ist derzeit Python3. Wenn Sie auf 2.7 wechseln, geben Sie
conda create -n python2 python=2.7

Geben Sie ein:
activate python2
Vollständiger Umgebungswechsel

Ergänzung:
Allgemeine Conda-Befehle
Umgebung unter dem aktuellen System anzeigen
Conda info -e
Neue Umgebung erstellen
# Geben Sie die Python-Version als 2.7 an
conda create -n python2 python=2.7
# Installieren Sie außerdem die erforderlichen Pakete
conda create -n python2 numpy matplotlib python=2.7
Umgebungsumschaltung
# Unter Linux/Mac müssen Sie die Quelle verwenden, um Python2 zu aktivieren
Python2 aktivieren
#Umgebung verlassen
Python2 deaktivieren
Umgebung entfernen
Conda Remove -n python2 --all
Ich glaube, dass Sie die Methode beherrschen, nachdem Sie den Fall in diesem Artikel gelesen haben. Weitere spannende Informationen finden Sie in anderen verwandten Artikeln auf der chinesischen PHP-Website!
Empfohlene Lektüre:
Python-Operationsmatrixzeilen und -spalten
Python-Operation Excel zum Lesen und Schreiben von Daten
So führen Sie eine Unit-Test-Abdeckung mit unittest+coverage durch
Das obige ist der detaillierte Inhalt vonSo konfigurieren und installieren Sie Anaconda in Win. Für weitere Informationen folgen Sie bitte anderen verwandten Artikeln auf der PHP chinesischen Website!
 Python vs. C: Anwendungen und Anwendungsfälle verglichenApr 12, 2025 am 12:01 AM
Python vs. C: Anwendungen und Anwendungsfälle verglichenApr 12, 2025 am 12:01 AMPython eignet sich für Datenwissenschafts-, Webentwicklungs- und Automatisierungsaufgaben, während C für Systemprogrammierung, Spieleentwicklung und eingebettete Systeme geeignet ist. Python ist bekannt für seine Einfachheit und sein starkes Ökosystem, während C für seine hohen Leistung und die zugrunde liegenden Kontrollfunktionen bekannt ist.
 Der 2-stündige Python-Plan: ein realistischer AnsatzApr 11, 2025 am 12:04 AM
Der 2-stündige Python-Plan: ein realistischer AnsatzApr 11, 2025 am 12:04 AMSie können grundlegende Programmierkonzepte und Fähigkeiten von Python innerhalb von 2 Stunden lernen. 1. Lernen Sie Variablen und Datentypen, 2. Master Control Flow (bedingte Anweisungen und Schleifen), 3.. Verstehen Sie die Definition und Verwendung von Funktionen, 4. Beginnen Sie schnell mit der Python -Programmierung durch einfache Beispiele und Code -Snippets.
 Python: Erforschen der primären AnwendungenApr 10, 2025 am 09:41 AM
Python: Erforschen der primären AnwendungenApr 10, 2025 am 09:41 AMPython wird in den Bereichen Webentwicklung, Datenwissenschaft, maschinelles Lernen, Automatisierung und Skripten häufig verwendet. 1) In der Webentwicklung vereinfachen Django und Flask Frameworks den Entwicklungsprozess. 2) In den Bereichen Datenwissenschaft und maschinelles Lernen bieten Numpy-, Pandas-, Scikit-Learn- und TensorFlow-Bibliotheken eine starke Unterstützung. 3) In Bezug auf Automatisierung und Skript ist Python für Aufgaben wie automatisiertes Test und Systemmanagement geeignet.
 Wie viel Python können Sie in 2 Stunden lernen?Apr 09, 2025 pm 04:33 PM
Wie viel Python können Sie in 2 Stunden lernen?Apr 09, 2025 pm 04:33 PMSie können die Grundlagen von Python innerhalb von zwei Stunden lernen. 1. Lernen Sie Variablen und Datentypen, 2. Master -Steuerungsstrukturen wie wenn Aussagen und Schleifen, 3. Verstehen Sie die Definition und Verwendung von Funktionen. Diese werden Ihnen helfen, einfache Python -Programme zu schreiben.
 Wie lehre ich innerhalb von 10 Stunden die Grundlagen für Computer-Anfänger-Programmierbasis in Projekt- und problemorientierten Methoden?Apr 02, 2025 am 07:18 AM
Wie lehre ich innerhalb von 10 Stunden die Grundlagen für Computer-Anfänger-Programmierbasis in Projekt- und problemorientierten Methoden?Apr 02, 2025 am 07:18 AMWie lehre ich innerhalb von 10 Stunden die Grundlagen für Computer -Anfänger für Programmierungen? Wenn Sie nur 10 Stunden Zeit haben, um Computer -Anfänger zu unterrichten, was Sie mit Programmierkenntnissen unterrichten möchten, was würden Sie dann beibringen ...
 Wie kann man vom Browser vermeiden, wenn man überall Fiddler für das Lesen des Menschen in der Mitte verwendet?Apr 02, 2025 am 07:15 AM
Wie kann man vom Browser vermeiden, wenn man überall Fiddler für das Lesen des Menschen in der Mitte verwendet?Apr 02, 2025 am 07:15 AMWie kann man nicht erkannt werden, wenn Sie Fiddlereverywhere für Man-in-the-Middle-Lesungen verwenden, wenn Sie FiddLereverywhere verwenden ...
 Was soll ich tun, wenn das Modul '__builtin__' beim Laden der Gurkendatei in Python 3.6 nicht gefunden wird?Apr 02, 2025 am 07:12 AM
Was soll ich tun, wenn das Modul '__builtin__' beim Laden der Gurkendatei in Python 3.6 nicht gefunden wird?Apr 02, 2025 am 07:12 AMLaden Sie Gurkendateien in Python 3.6 Umgebungsbericht Fehler: ModulenotFoundError: Nomodulennamen ...
 Wie verbessert man die Genauigkeit der Jiebeba -Wortsegmentierung in der malerischen Spot -Kommentaranalyse?Apr 02, 2025 am 07:09 AM
Wie verbessert man die Genauigkeit der Jiebeba -Wortsegmentierung in der malerischen Spot -Kommentaranalyse?Apr 02, 2025 am 07:09 AMWie löste ich das Problem der Jiebeba -Wortsegmentierung in der malerischen Spot -Kommentaranalyse? Wenn wir malerische Spot -Kommentare und -analysen durchführen, verwenden wir häufig das Jieba -Word -Segmentierungstool, um den Text zu verarbeiten ...


Heiße KI -Werkzeuge

Undresser.AI Undress
KI-gestützte App zum Erstellen realistischer Aktfotos

AI Clothes Remover
Online-KI-Tool zum Entfernen von Kleidung aus Fotos.

Undress AI Tool
Ausziehbilder kostenlos

Clothoff.io
KI-Kleiderentferner

AI Hentai Generator
Erstellen Sie kostenlos Ai Hentai.

Heißer Artikel

Heiße Werkzeuge

SublimeText3 Linux neue Version
SublimeText3 Linux neueste Version

DVWA
Damn Vulnerable Web App (DVWA) ist eine PHP/MySQL-Webanwendung, die sehr anfällig ist. Seine Hauptziele bestehen darin, Sicherheitsexperten dabei zu helfen, ihre Fähigkeiten und Tools in einem rechtlichen Umfeld zu testen, Webentwicklern dabei zu helfen, den Prozess der Sicherung von Webanwendungen besser zu verstehen, und Lehrern/Schülern dabei zu helfen, in einer Unterrichtsumgebung Webanwendungen zu lehren/lernen Sicherheit. Das Ziel von DVWA besteht darin, einige der häufigsten Web-Schwachstellen über eine einfache und unkomplizierte Benutzeroberfläche mit unterschiedlichen Schwierigkeitsgraden zu üben. Bitte beachten Sie, dass diese Software

ZendStudio 13.5.1 Mac
Leistungsstarke integrierte PHP-Entwicklungsumgebung

SecLists
SecLists ist der ultimative Begleiter für Sicherheitstester. Dabei handelt es sich um eine Sammlung verschiedener Arten von Listen, die häufig bei Sicherheitsbewertungen verwendet werden, an einem Ort. SecLists trägt dazu bei, Sicherheitstests effizienter und produktiver zu gestalten, indem es bequem alle Listen bereitstellt, die ein Sicherheitstester benötigen könnte. Zu den Listentypen gehören Benutzernamen, Passwörter, URLs, Fuzzing-Payloads, Muster für vertrauliche Daten, Web-Shells und mehr. Der Tester kann dieses Repository einfach auf einen neuen Testcomputer übertragen und hat dann Zugriff auf alle Arten von Listen, die er benötigt.

SublimeText3 chinesische Version
Chinesische Version, sehr einfach zu bedienen





