Heim >Backend-Entwicklung >PHP-Tutorial >So installieren Sie die PHP-Erweiterung unter IIS (super einfach)
So installieren Sie die PHP-Erweiterung unter IIS (super einfach)
- 不言Original
- 2018-04-08 09:58:111338Durchsuche
Dieser Artikel stellt hauptsächlich die Methode zur Installation der PHP-Erweiterung unter IIS vor. Er ist sehr einfach und hat Referenzwert.
Viele Online-Artikel stellen die Installation von PHP unter IIS vor wird viele Konfigurationsänderungen mit sich bringen, die meisten davon sind unnötig. Für Leute, die herausfinden müssen, wie man PHP-Erweiterungen installiert, ist es wahrscheinlich, dass zu viele Konfigurationen eingeführt werden Dieses Mal ist eine unnötige Konfiguration meiner Meinung nach ineffizient.
Zusammenfassend gibt es nur drei Installationsschritte:
1. PHP-Dateipaket herunterladen
3 PHP-Erweiterungen in IIS;
Natürlich, vielleicht Schritt 4: Testen.
Schritt 1: PHP herunterladenDie Windows-Version von PHP stellt direkt ein komprimiertes Paket bereit, das alles enthält, was für den Betrieb der Datei benötigt wird Es handelt sich um eine narrensichere Installation, die im Windows-Downloadbereich auf der offiziellen Website (http://windows.php.net/download) erhältlich ist. Bitte beachten Sie, dass bei der Auswahl der Version drei Punkte zu beachten sind :
1. Ausgewählte PHP-Versionen sind hauptsächlich in PHP5 unterteilt. Wenn bestimmte Framework- oder Projektanforderungen vorliegen, lesen Sie einfach das Dokument, um die Version auszuwählen.
2. Wählen Sie die Prozessorarchitektur, bezieht sich hauptsächlich auf X86 und X64, die jeweils 32-Bit und 64-Bit sind Systeme basieren auf der X64-Architektur, wählen Sie einfach diese Version.
3. Wählen Sie die Thread-sichere Version. Sie können diese entsprechend Ihren Anforderungen auswählen. Relativ gesehen muss ThreadSafe die Thread-Sicherheit berücksichtigen, sodass es zu einem gewissen Effizienzverlust kommt. Wenn Sie FastCGI verwenden, können Sie direkt Nicht-ThreadSafe auswählen.
Kurz gesagt: Wenn Sie keine besonderen Anforderungen haben, empfehle ich Ihnen, PHP7.X X64 Non-ThreadSafe (PHP7, 64-Bit-Architektur, nicht-threadsichere Version) zu wählen.
Schritt 2: PHP konfigurierenWählen Sie zunächst ein Verzeichnis zum Entpacken aus. Es wird empfohlen, einen Ordner im Stammverzeichnis der Festplatte zu erstellen Extrahieren Sie alle Dateien auf der Festplatte, die Sie zum Programmieren verwenden. Dies liegt daran, dass zukünftige PHP-Anfragen an diesem festgelegten Ort Anfragen an das CGI-Programm stellen werden und es am besten ist, diese nicht häufig zu ändern.
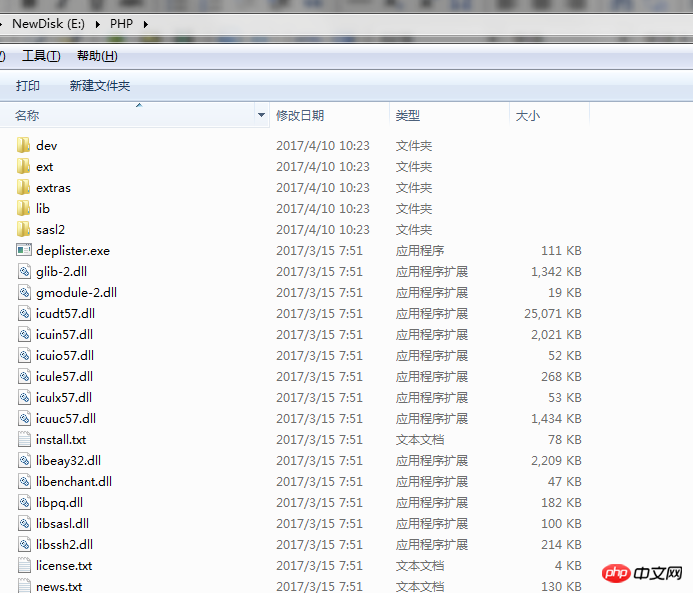 Dann fügen Sie dieses Verzeichnis („E:PHP“ in diesem Artikel) zur Pfadkonstante hinzu (Rechtsklick auf „Arbeitsplatz“ => Eigenschaften => Erweiterte Systemeinstellungen=). >Umgebungsvariablen in der unteren rechten Ecke der Registerkarte „Erweitert“=>Systemvariablen=>Pfad), fügen Sie vor dem Hinzufügen unbedingt ein „;“ zur Trennung hinzu. Nach dem Hinzufügen zur Path-Variablen können Sie den Inhalt im PHP-Ordner verwenden, ohne den vollständigen Pfad einzugeben. Geben Sie einfach den Dateinamen direkt ein (für Details können Sie die Abrufsequenz der Windows-Befehlszeile durchsuchen).
Dann fügen Sie dieses Verzeichnis („E:PHP“ in diesem Artikel) zur Pfadkonstante hinzu (Rechtsklick auf „Arbeitsplatz“ => Eigenschaften => Erweiterte Systemeinstellungen=). >Umgebungsvariablen in der unteren rechten Ecke der Registerkarte „Erweitert“=>Systemvariablen=>Pfad), fügen Sie vor dem Hinzufügen unbedingt ein „;“ zur Trennung hinzu. Nach dem Hinzufügen zur Path-Variablen können Sie den Inhalt im PHP-Ordner verwenden, ohne den vollständigen Pfad einzugeben. Geben Sie einfach den Dateinamen direkt ein (für Details können Sie die Abrufsequenz der Windows-Befehlszeile durchsuchen).
Erstellen Sie dann eine Kopie der Datei „php.ini-development“ und benennen Sie die Kopie in „php.ini“ um. Hier ist die von PHP offiziell für die Entwicklung empfohlene PHP-Konfiguration erforderlich; wenn Ihr Ziel-Framework oder Projekt dies erfordert, nehmen Sie die erforderlichen Änderungen vor (z. B. wenn bestimmte Erweiterungen erforderlich sind usw.).
An diesem Punkt ist die PHP-Konfiguration abgeschlossen.
Schritt 3: IIS einführenÖffnen Sie zunächst das IIS-Verwaltungstool und wählen Sie „Process Application Mapping“.
 Wählen Sie in der neuen Oberfläche „Modulzuordnung hinzufügen“
Wählen Sie in der neuen Oberfläche „Modulzuordnung hinzufügen“
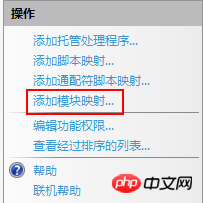 Geben Sie die Informationen wie folgt ein:
Geben Sie die Informationen wie folgt ein:
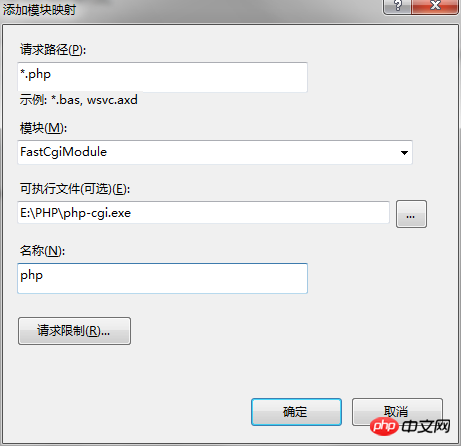 Die erste Zeile stellt dar, welche Dateien zur Verarbeitung an PHP übergeben werden. Das Ausfüllen von *.php bedeutet, dass alle Dateien mit der PHP-Erweiterung zur Verarbeitung an PHP übergeben werden.
Die erste Zeile stellt dar, welche Dateien zur Verarbeitung an PHP übergeben werden. Das Ausfüllen von *.php bedeutet, dass alle Dateien mit der PHP-Erweiterung zur Verarbeitung an PHP übergeben werden.
Die zweite Zeile stellt die Art der Zuordnung dieses Moduls dar. Wenn keine besonderen Anforderungen bestehen, wählen wir FastCGI.
Die dritte Zeile stellt den Speicherort des Verarbeitungsmoduls dar. Geben Sie unser PHP-Dekomprimierungsverzeichnis ein und wählen Sie php-cgi.exe.
Der Name dient nur zur Identifikation und kann beliebig ausgefüllt werden.
Nachdem Sie auf OK geklickt haben, werden Sie gefragt, ob die Zulassungsregel automatisch hinzugefügt werden soll. Bestätigen Sie einfach.
Damit ist die Installation der PHP-Erweiterung für IIS abgeschlossen.
Schritt 4: Test
Erstellen Sie eine neue test.php-Datei im Standard-Website-Verzeichnis und geben Sie
<?php phpinfo(); ?>

Das obige ist der detaillierte Inhalt vonSo installieren Sie die PHP-Erweiterung unter IIS (super einfach). Für weitere Informationen folgen Sie bitte anderen verwandten Artikeln auf der PHP chinesischen Website!
In Verbindung stehende Artikel
Mehr sehen- So verwenden Sie cURL zum Implementieren von Get- und Post-Anfragen in PHP
- So verwenden Sie cURL zum Implementieren von Get- und Post-Anfragen in PHP
- So verwenden Sie cURL zum Implementieren von Get- und Post-Anfragen in PHP
- So verwenden Sie cURL zum Implementieren von Get- und Post-Anfragen in PHP
- Alle Ausdruckssymbole in regulären Ausdrücken (Zusammenfassung)

