In diesem Artikel wird hauptsächlich die Installation und Verwendung von Docker unter Linux vorgestellt. Der Herausgeber findet es recht gut, daher werde ich es jetzt mit Ihnen teilen, in der Hoffnung, Ihnen zu helfen.
Docker erleichtert das Erstellen, Bereitstellen und Verwalten von Containern. Noch besser: Die Installation und Nutzung von Docker ist auf der Linux-Plattform besonders komfortabel.
Ich zeige Ihnen, wie einfach es ist, Docker unter Linux zu installieren und Ihnen den Einstieg in Docker zu erleichtern. Meine Demonstrationsplattform ist Ubuntu 16.04 Server, aber der Prozess ist auf den meisten anderen Linux-Plattformen ähnlich.
Ich gehe hier davon aus, dass Sie Ubuntu Server 16.04 gestartet haben.
Installation
Da Ubuntu Server 16.04 keine grafische Oberfläche hat, werde ich Docker vollständig über die Befehlszeile installieren und verwenden. Vor der Installation müssen Sie apt aktualisieren und anschließend die erforderlichen Upgrades durchführen. Es ist wichtig zu beachten, dass Sie das System neu starten müssen, wenn der Systemkernel aktualisiert wird. Daher ist es am besten, einen Zeitpunkt zu wählen, zu dem der Server neu gestartet werden kann.
Führen Sie den folgenden Befehl aus, um apt zu aktualisieren:
sudo apt update
Nach Abschluss verwenden Sie den Befehl, um das System zu aktualisieren:
sudo apt upgrade
Wenn der Kernel aktualisiert wurde, müssen Sie den Server mit dem folgenden Befehl neu starten:
sudo reboot
Wenn der Kernel nicht aktualisiert wurde, können Sie Docker installieren (kein Neustart erforderlich). Der Befehl zum Installieren von Docker lautet:
sudo apt install docker.io
Wenn Sie andere Linux-Distributionen verwenden, werden Sie feststellen, dass kein Docker vorhanden ist, wenn Sie versuchen, es mit dem entsprechenden zu installieren Paketmanager. io-Paket, Sie sollten das Docker-Paket installieren. Der Befehl zur Installation unter Fedora sollte beispielsweise lauten:
sudo dnf install docker
Wenn Sie CentOS 7 verwenden, verwenden Sie am besten das Installationsskript, um Docker zu installieren. Verwenden Sie zunächst den Befehl sudo yum check-update, um das System zu aktualisieren. Geben Sie nach dem Upgrade den folgenden Befehl ein, um die erforderlichen Skripte herunterzuladen und auszuführen:
curl -fsSL https://get.docker.com/ | sh
Standardmäßig können nur Administratorrechte Docker-Befehle ausführen. Aus Sicherheitsgründen sollten Sie Docker nicht als Root ausführen oder sudo verwenden. Um dieses Problem zu lösen, müssen Sie Ihren Benutzer zur Docker-Gruppe hinzufügen. Der Befehl lautet wie folgt:
sudo usermod -a -G docker $USER
Nach Abschluss des Vorgangs melden Sie sich vom System ab und dann erneut an. Der Vorgang sollte erledigt sein. Wenn Ihre Plattform jedoch Fedora ist, werden Sie feststellen, dass diese Gruppe nicht vorhanden ist, wenn Sie einen Benutzer zur Docker-Gruppe hinzufügen. Was also tun? Sie müssen diese Gruppe zuerst erstellen. Der Befehl lautet wie folgt:
sudo groupadd docker && sudo gpasswd -a ${USER} docker && sudo systemctl restart docker
newgrp dockerMelden Sie sich ab und dann erneut an. Sie können Docker verwenden.
Docker starten, anhalten und aktivieren
Nach der Installation von Docker können Sie festlegen, dass das System beim Start automatisch den Docker-Daemon startet. Verwenden Sie dazu die folgenden zwei Befehle:
sudo systemctl start docker sudo systemctl enable docker
Wenn Sie den Docker-Daemon anhalten oder neu starten müssen, lautet der Befehl:
sudo systemctl stop docker sudo systemctl restart docker
Container können jetzt mit Docker bereitgestellt werden.
Bild ziehen
Für Docker ist das Bild der Eckpfeiler beim Erstellen eines Containers. Sie können ein Image (z. B. NGINX) herunterladen und eine beliebige Anzahl von Containern basierend auf diesem Image bereitstellen. Bevor Sie das Bild verwenden können, müssen Sie es zunächst in das System ziehen. Das Image wird aus dem Registrierungs-Warehouse abgerufen. Standardmäßig enthält der installierte Docker einen Standard-Registrierungs-Warehouse-Docker-Hub – dieser Registrierungs-Warehouse enthält eine große Anzahl von Bildern, die von anderen beigesteuert wurden (einschließlich offizieller Bilder und solcher, die von Benutzern selbst beigesteuert wurden).
Angenommen, Sie möchten ein Nginx-Webserver-bezogenes Image abrufen. Bevor Sie mit dem Pullen beginnen, prüfen Sie zunächst, welche Bilder bereits im System vorhanden sind. Geben Sie den Befehl docker images ein und Sie werden feststellen, dass noch kein Bild vorhanden ist (Abbildung 1).

Bild 1: Noch kein Spiegel.
Lassen Sie uns ein Bild erstellen. Verwenden Sie den folgenden Befehl, um das Nginx-Image vom Docker Hub herunterzuladen:
docker pull nginx
Der obige Befehl lädt das neueste (offizielle) Nginx-Image vom Docker Hub herunter. Führen Sie nun den Befehl „Docker Images“ aus und Sie sehen die aufgelisteten Bilder (Abbildung 2).

Abbildung 2: Das NGINX-Image wurde heruntergezogen.
Ist Ihnen aufgefallen, dass ich hier das „offizielle“ Nginx-Bild erwähnt habe? Es gibt viele inoffizielle Nginx-Images auf Docker Hub. Diese inoffiziellen Spiegel werden für verschiedene Zwecke erstellt. Sie können den folgenden Befehl verwenden, um alle Nginx-Bilder im Docker Hub zu durchsuchen:
docker search nginx
你会发现(图 3 中),有很多基于不同目的所创建的 Nginx 镜像(反向代理、PHP-FPM(LCTT 译注:FastCGI 进程管理器FastCGI Process Manager是一个 PHPFastCGI 管理器,旨在将 FastCGI 进程管理整合进 PHP 包中)功能、LetsEncrypt(LCTT 译注:由 ISRG 提供的免费 SSL 项目),Bitnami,在树莓派上使用的 Nginx 和 Drupal,等等很多很多)。

图 3:Docker Hub 上找到的各种 NGINX 镜像。
假设,你想要下载内建有反向代理功能的 Nginx 镜像,有个非官方的镜像 jwilder/nginx-proxy。因此输入下面命令来拉取这个镜像:
docker pull jwilder/nginx-proxy
再输入 docker images 命令来查看新拉下来的这个镜像(图 4)。

图 4:已经有了两种不同的 NGINX 镜像了。
处于谨慎考虑,我建议只使用官方镜像,毕竟你无法确定非官方镜像是否包含了恶意代码。
有了镜像后就可以用它来部署容器了。下次我们再聊聊如何通过这些 Nginx 镜像来发布容器。
Docker 是一个超级强力的系统可以让你的工作更简单,让你的公司更具有伸缩性,也更灵活。想知道 Docker 还能做什么,运行 man docker 然后阅读它的帮助文档吧。
相关推荐:
Das obige ist der detaillierte Inhalt vonSo installieren und verwenden Sie Docker unter Linux. Für weitere Informationen folgen Sie bitte anderen verwandten Artikeln auf der PHP chinesischen Website!
 Wie funktioniert der Php -Typ -Hinweis, einschließlich Skalartypen, Rückgabetypen, Gewerkschaftstypen und nullbaren Typen?Apr 17, 2025 am 12:25 AM
Wie funktioniert der Php -Typ -Hinweis, einschließlich Skalartypen, Rückgabetypen, Gewerkschaftstypen und nullbaren Typen?Apr 17, 2025 am 12:25 AMPHP -Typ -Eingabeaufforderungen zur Verbesserung der Codequalität und der Lesbarkeit. 1) Tipps zum Skalartyp: Da Php7.0 in den Funktionsparametern wie int, float usw. angegeben werden dürfen. 3) Eingabeaufforderung für Gewerkschaftstyp: Da Php8.0 in Funktionsparametern oder Rückgabetypen angegeben werden dürfen. 4) Nullierstyp Eingabeaufforderung: Ermöglicht die Einbeziehung von Nullwerten und Handlungsfunktionen, die Nullwerte zurückgeben können.
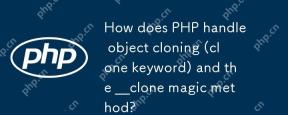 Wie handelt es sich bei PHP -Objektklonen (Klonschlüsselwort) und der __clone Magic -Methode?Apr 17, 2025 am 12:24 AM
Wie handelt es sich bei PHP -Objektklonen (Klonschlüsselwort) und der __clone Magic -Methode?Apr 17, 2025 am 12:24 AMVerwenden Sie in PHP das Klonschlüsselwort, um eine Kopie des Objekts zu erstellen und das Klonierungsverhalten über die \ _ \ _ Clone Magic -Methode anzupassen. 1. Verwenden Sie das Klonschlüsselwort, um eine flache Kopie zu erstellen und die Eigenschaften des Objekts, nicht die Eigenschaften des Objekts zu klonen. 2. Die \ _ \ _ Klonmethode kann verschachtelte Objekte tief kopieren, um flache Kopierprobleme zu vermeiden. 3. achten Sie darauf, dass kreisförmige Referenzen und Leistungsprobleme beim Klonen vermieden werden, und optimieren Sie die Klonierungsvorgänge, um die Effizienz zu verbessern.
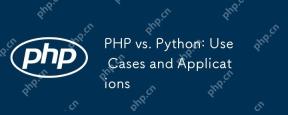 PHP vs. Python: Anwendungsfälle und AnwendungenApr 17, 2025 am 12:23 AM
PHP vs. Python: Anwendungsfälle und AnwendungenApr 17, 2025 am 12:23 AMPHP eignet sich für Webentwicklungs- und Content -Management -Systeme, und Python eignet sich für Datenwissenschafts-, maschinelles Lernen- und Automatisierungsskripte. 1.PHP hat eine gute Leistung beim Erstellen von schnellen und skalierbaren Websites und Anwendungen und wird üblicherweise in CMS wie WordPress verwendet. 2. Python hat sich in den Bereichen Datenwissenschaft und maschinelles Lernen mit reichen Bibliotheken wie Numpy und TensorFlow übertrifft.
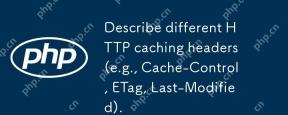 Beschreiben Sie verschiedene HTTP-Caching-Header (z. B. Cache-Control, ETAG, Last-modifiziert).Apr 17, 2025 am 12:22 AM
Beschreiben Sie verschiedene HTTP-Caching-Header (z. B. Cache-Control, ETAG, Last-modifiziert).Apr 17, 2025 am 12:22 AMZu den wichtigsten Spielern in HTTP-Cache-Headern gehören Cache-Control, ETAG und Last-modifiziert. 1.Cache-Control wird verwendet, um die Richtlinien zu kontrollieren. Beispiel: Cache-Control: max-ay = 3600, öffentlich. 2. ETAG überprüft Ressourcenänderungen durch eindeutige Identifikatoren, Beispiel: ETAG: "686897696A7C876B7E". 3. Last-modifiziert gibt die letzte Änderungszeit der Ressource an, Beispiel: Last-Modified: Mi, 21okt201507: 28: 00GMT.
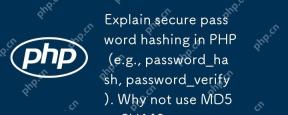 Erklären Sie sicheres Kennwort -Hashing in PHP (z. B. password_hash, password_verify). Warum nicht MD5 oder SHA1 verwenden?Apr 17, 2025 am 12:06 AM
Erklären Sie sicheres Kennwort -Hashing in PHP (z. B. password_hash, password_verify). Warum nicht MD5 oder SHA1 verwenden?Apr 17, 2025 am 12:06 AMIn PHP sollten die Funktionen für Passwort_Hash und passwart_verify verwendet werden, um sicheres Passwort -Hashing zu implementieren, und MD5 oder SHA1 sollte nicht verwendet werden. 1) Passwort_hash generiert einen Hash, der Salzwerte enthält, um die Sicherheit zu verbessern. 2) Passwort_Verify prüfen Sie das Passwort und sicherstellen Sie die Sicherheit, indem Sie die Hash -Werte vergleichen. 3) MD5 und SHA1 sind anfällig und fehlen Salzwerte und sind nicht für die Sicherheit der modernen Passwort geeignet.
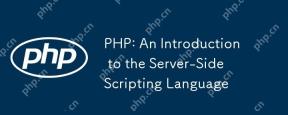 PHP: Eine Einführung in die serverseitige SkriptspracheApr 16, 2025 am 12:18 AM
PHP: Eine Einführung in die serverseitige SkriptspracheApr 16, 2025 am 12:18 AMPHP ist eine serverseitige Skriptsprache, die für dynamische Webentwicklung und serverseitige Anwendungen verwendet wird. 1.PHP ist eine interpretierte Sprache, die keine Zusammenstellung erfordert und für die schnelle Entwicklung geeignet ist. 2. PHP -Code ist in HTML eingebettet, wodurch es einfach ist, Webseiten zu entwickeln. 3. PHP verarbeitet die serverseitige Logik, generiert die HTML-Ausgabe und unterstützt Benutzerinteraktion und Datenverarbeitung. 4. PHP kann mit der Datenbank interagieren, die Einreichung von Prozessformularen und serverseitige Aufgaben ausführen.
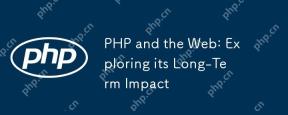 PHP und das Web: Erforschen der langfristigen AuswirkungenApr 16, 2025 am 12:17 AM
PHP und das Web: Erforschen der langfristigen AuswirkungenApr 16, 2025 am 12:17 AMPHP hat das Netzwerk in den letzten Jahrzehnten geprägt und wird weiterhin eine wichtige Rolle bei der Webentwicklung spielen. 1) PHP stammt aus dem Jahr 1994 und ist aufgrund seiner Benutzerfreundlichkeit und der nahtlosen Integration in MySQL die erste Wahl für Entwickler. 2) Zu den Kernfunktionen gehört das Generieren dynamischer Inhalte und die Integration in die Datenbank, sodass die Website in Echtzeit aktualisiert und auf personalisierte Weise angezeigt wird. 3) Die breite Anwendung und das Ökosystem von PHP hat seine langfristigen Auswirkungen angetrieben, steht jedoch auch mit Versionsaktualisierungen und Sicherheitsherausforderungen gegenüber. 4) Leistungsverbesserungen in den letzten Jahren, wie die Veröffentlichung von PHP7, ermöglichen es ihm, mit modernen Sprachen zu konkurrieren. 5) In Zukunft muss PHP sich mit neuen Herausforderungen wie Containerisierung und Microservices befassen, aber seine Flexibilität und die aktive Community machen es anpassungsfähig.
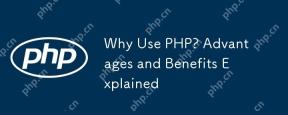 Warum PHP verwenden? Vorteile und Vorteile erläutertApr 16, 2025 am 12:16 AM
Warum PHP verwenden? Vorteile und Vorteile erläutertApr 16, 2025 am 12:16 AMZu den Kernvorteilen von PHP gehören einfacher Lernen, starke Unterstützung für Webentwicklung, reiche Bibliotheken und Rahmenbedingungen, hohe Leistung und Skalierbarkeit, plattformübergreifende Kompatibilität und Kosteneffizienz. 1) leicht zu erlernen und zu bedienen, geeignet für Anfänger; 2) gute Integration in Webserver und unterstützt mehrere Datenbanken. 3) leistungsstarke Frameworks wie Laravel; 4) hohe Leistung kann durch Optimierung erzielt werden; 5) mehrere Betriebssysteme unterstützen; 6) Open Source, um die Entwicklungskosten zu senken.


Heiße KI -Werkzeuge

Undresser.AI Undress
KI-gestützte App zum Erstellen realistischer Aktfotos

AI Clothes Remover
Online-KI-Tool zum Entfernen von Kleidung aus Fotos.

Undress AI Tool
Ausziehbilder kostenlos

Clothoff.io
KI-Kleiderentferner

AI Hentai Generator
Erstellen Sie kostenlos Ai Hentai.

Heißer Artikel

Heiße Werkzeuge

EditPlus chinesische Crack-Version
Geringe Größe, Syntaxhervorhebung, unterstützt keine Code-Eingabeaufforderungsfunktion

WebStorm-Mac-Version
Nützliche JavaScript-Entwicklungstools

Sicherer Prüfungsbrowser
Safe Exam Browser ist eine sichere Browserumgebung für die sichere Teilnahme an Online-Prüfungen. Diese Software verwandelt jeden Computer in einen sicheren Arbeitsplatz. Es kontrolliert den Zugriff auf alle Dienstprogramme und verhindert, dass Schüler nicht autorisierte Ressourcen nutzen.

SublimeText3 Englische Version
Empfohlen: Win-Version, unterstützt Code-Eingabeaufforderungen!

Senden Sie Studio 13.0.1
Leistungsstarke integrierte PHP-Entwicklungsumgebung





