Heim >Backend-Entwicklung >PHP-Tutorial >Bild- und Textfreigabe der WAMP-Umgebung unter Windows
Bild- und Textfreigabe der WAMP-Umgebung unter Windows
- 小云云Original
- 2018-02-01 10:53:542596Durchsuche
Dieser Artikel enthält hauptsächlich ein grafisches Tutorial zum Einrichten einer WAMP-Umgebung unter Windows (empfohlen). Der Herausgeber findet es ziemlich gut, deshalb teile ich es jetzt mit Ihnen und gebe es als Referenz. Folgen wir dem Herausgeber, um einen Blick darauf zu werfen. Ich hoffe, es kann allen helfen.
PHPLaufumgebung:
Drei Installationsmethoden unter Linux: Quellpaketinstallation, RPM-Paketinstallation, integrierte Umgebung Installation (lnmp)
Zwei Möglichkeiten der Windows-Installation: Einzel-Download-Installation, integrierte Umgebungsinstallation (AppServ, phpstudy, wamp)
In Windows Installieren Sie PHP Entwicklungsumgebung auf dem System:
Erforderliche Software separat installieren:
Vorbereitung vor der Installation
Apache installieren
MySQL installieren
PHP installieren
PphpMyA installieren
|
Download-Adresse | ||||||||||
| Apache-Download | http://httpd.apache.org/download.cgi | ||||||||||
| PHP-Download | http://www.php.net/downloads.php | ||||||||||
| MySQL | http ://dev.mysql.com/downloads/mysql/, die hier ausgewählte installationsfreie Version | ||||||||||
| phpMyAdmin td>http://www.phpmyadmin.net |
ApacheUmgebungsinstallation:
Doppelklicken Sie auf httpd-2.2.21-win32-x86-no_ssl.msi, um die Installation zu starten. Der Begrüßungsbildschirm der Installation wird angezeigt.

Klicken Sie auf „Weiter“, um fortzufahren. Die Autorisierungsvereinbarung wird angezeigt.

Wählen Sie „Ich akzeptiere die Bedingungen der Lizenzvereinbarung“, um der Lizenzvereinbarung zuzustimmen, und klicken Sie dann auf „Weiter“, um fortzufahren. Die Installationsanweisungen werden angezeigt.

Klicken Sie direkt auf „Weiter“ und die Benutzeroberfläche zum Ausfüllen von Informationen wird angezeigt.

„Netzwerkdomäne“ Geben Sie Ihren Netzwerkdomänennamen ein, z. B. admin10000.com. Wenn kein Netzwerkdomänenname vorhanden ist, können Sie ihn beiläufig eingeben.
„Servername“ Geben Sie Ihren Servernamen ein, z. B. www.admin10000.com, der der Hostname ist. Wenn nicht, können Sie es gerne ausfüllen.
„E-Mail-Adresse des Administrators“: Geben Sie die Kontakt-E-Mail-Adresse des Systemadministrators ein, z. B. webmaster@admin10000.com. Im Falle eines Systemausfalls wird den Besuchern eine Kontakt-E-Mail-Adresse zur Verfügung gestellt.
Tipp: Da wir Apache hauptsächlich für die Entwicklung auf diesem Computer installieren, geben Sie in den ersten beiden Elementen einfach „localhost“ ein. Die oben genannten drei Informationen können beliebig ausgefüllt werden und diese Informationen können später in der Datei httpd.conf geändert werden.
Die erste besteht darin, es für alle Benutzer des Systems zu installieren, indem der Standardport 80 verwendet wird, und die andere darin, es nur für den aktuellen zu installieren Benutzer über Port 8080 und starten Sie ihn manuell. Wir wählen die erste Option „für alle Benutzer, auf Port 80, als Dienst – empfohlen“. Klicken Sie dann auf „Weiter“, um fortzufahren.
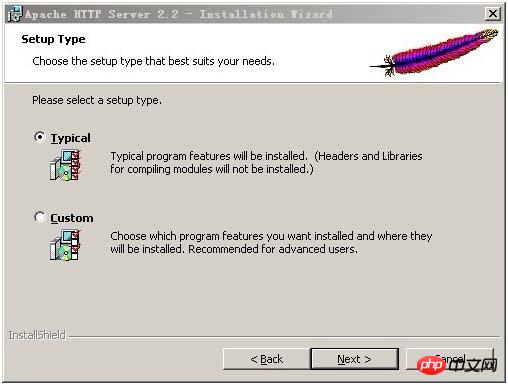
Die Benutzeroberfläche zur Auswahl des Installationstyps wird angezeigt. „Typisch“ ist eine typische Installation und „Benutzerdefiniert“ ist eine vom Benutzer angepasste Installation. Wir wählen hier „Typisch“ aus und klicken auf „Weiter“, um fortzufahren.
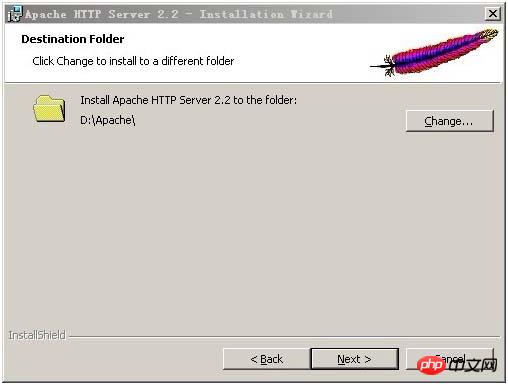
Klicken Sie auf „Ändern…“, um das Installationsverzeichnis manuell anzugeben. Hier haben wir Apache auf „D:Apache“ installiert, Sie entscheiden, wo es installiert werden soll. Es wird empfohlen, es nicht auf der Festplatte zu installieren, auf der sich das Betriebssystem befindet (normalerweise das Laufwerk C), da sonst das Betriebssystem beschädigt wird und die Apache-Konfigurationsdatei während des Wiederherstellungsvorgangs gelöscht wird. Nachdem Sie das Installationsverzeichnis angegeben haben, klicken Sie auf „Weiter“, um fortzufahren.
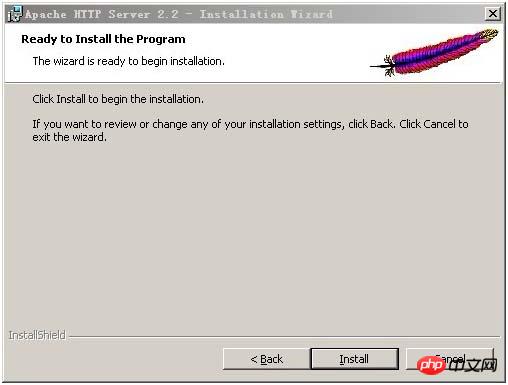
Bestätigen Sie, dass die Installationsoptionen korrekt sind, und klicken Sie auf „Installieren“, um die Installation zu starten. Wenn Sie denken, dass Sie es noch einmal überprüfen möchten, können Sie auf „Zurück“ klicken, um Schritt für Schritt zur Prüfung zurückzukehren.

Der Installationsfortschritt wird angezeigt. Warten Sie eine Weile, und dann wird die folgende Oberfläche angezeigt.

Nachdem Sie auf „Fertig stellen“ geklickt haben, erscheint in der Statusleiste in der unteren rechten Ecke ein Symbol mit einem grünen Logo.

zeigt an, dass Apache normal gestartet ist.
Geben Sie zu diesem Zeitpunkt http://localhost/ oder http://127.0.0.1/ in den Browser ein, um die folgende Oberfläche anzuzeigen.
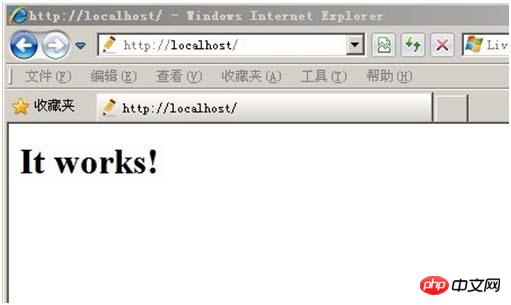
MYSQL-Installation:
Öffnen Sie die heruntergeladene MySQL-Installationsdatei mysql-5.0.27-win32.zip und doppelklicken Sie darauf Dekomprimieren Sie es, führen Sie „setup.exe“ aus. Die folgende Schnittstelle wird angezeigt:

Klicken Sie einfach auf „Weiter“, um fortzufahren, und die Autorisierungsvereinbarung wird angezeigt.

Wählen Sie „Ich akzeptiere die Bedingungen der Lizenzvereinbarung“, um der Lizenzvereinbarung zuzustimmen, und klicken Sie dann auf „Weiter“, um fortzufahren. Im Fenster zur Auswahl des Installationstyps klicken Sie auf „Weiter“. Es gibt „typisch“ ( Es gibt drei Optionen: „Standard“, „Vollständig“ und „Benutzerdefiniert“. Wir wählen „Benutzerdefiniert“, weil die Anpassung uns mit dem Installationsprozess vertrauter machen kann, was für das Erlernen der MySQL-Datenbank sehr nützlich ist. Wenn es hilft, klicken Sie auf „Weiter“, um die Installation fortzusetzen, wie im Bild gezeigt:

Wählen Sie in der angezeigten benutzerdefinierten Installationsoberfläche den Installationspfad der MySQL-Datenbank aus . Hier stelle ich „d:Program FileMySQL“ ein und klicke auf „Weiter“, um mit der Installation fortzufahren, wie in der Abbildung gezeigt:
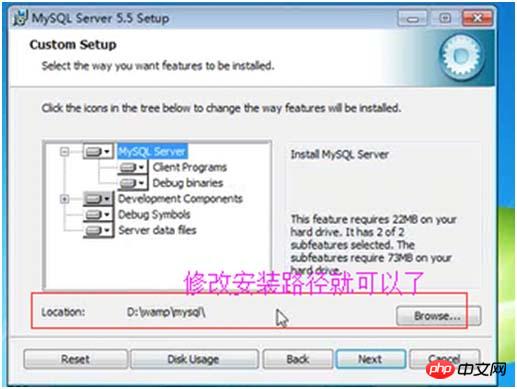
Als nächstes rufen Sie die zur Installation bereite Schnittstelle auf. Bestätigen Sie zunächst die vorherigen Einstellungen. Wenn ein Fehler auftritt, klicken Sie auf die Schaltfläche „Installieren“, um mit der Installation fortzufahren im Bild gezeigt:

Nach dem Klicken auf die Schaltfläche „Installieren“ erscheint die folgende Installationsoberfläche. Nach kurzer Zeit ist die MySQL-Datenbankinstallation abgeschlossen und die MySQL Es erscheint die Oberfläche zum Abschluss der Installation, wie in der Abbildung dargestellt:

Klicken Sie einfach auf „Weiter“ auf dieser Oberfläche.
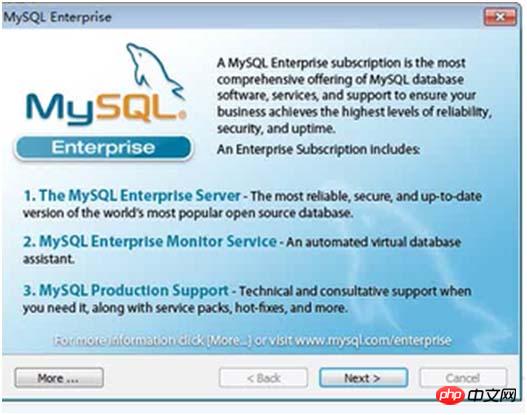

Achten Sie darauf, oben die Option „MySQL-Instanzkonfigurationsassistenten starten“ auszuwählen. Dies ist die Konfiguration zum Starten von MySQL auch am kritischsten ist (kann auch später eingestellt werden), klicken Sie auf die Schaltfläche „Fertig stellen“, um die Konfigurationsoberfläche aufzurufen.
Die Installation der MySQL-Datenbank ist sehr einfach. Nach Abschluss der Installation wird der folgende Konfigurationsschnittstellenassistent angezeigt, wie in der Abbildung gezeigt :
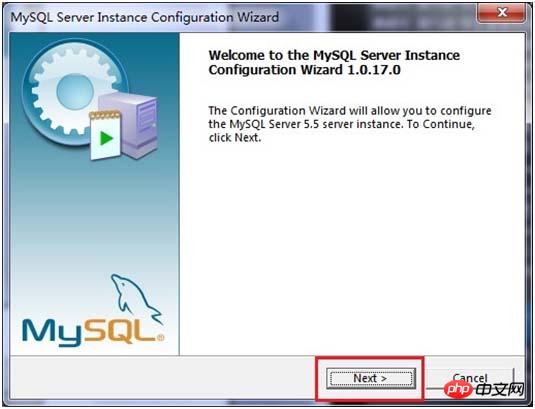
Wählen Sie im geöffneten Konfigurationstypfenster die Konfigurationsmethode „Detaillierte Konfiguration (manuelle präzise Konfiguration)“ und „Standardkonfiguration (Standardkonfiguration)“. Nachdem wir uns mit dem Prozess beschäftigt haben, wählen wir „Detaillierte Konfiguration (manuelle präzise Konfiguration)“ und klicken auf „Weiter“, um fortzufahren, wie in der Abbildung gezeigt:

Im angezeigten Fenster Wählen Sie den Servertyp aus: „Testklasse für Entwicklermaschine“, „Servermaschine (Servertyp)“, „Dedizierte MySQL-Servermaschine (spezialisierter Datenbankserver)“. Wir werden nur zum Lernen und Testen verwendet. Die Standardeinstellung ist in Ordnung. Klicken Sie auf „Weiter“, um fortzufahren, wie in der Abbildung gezeigt:
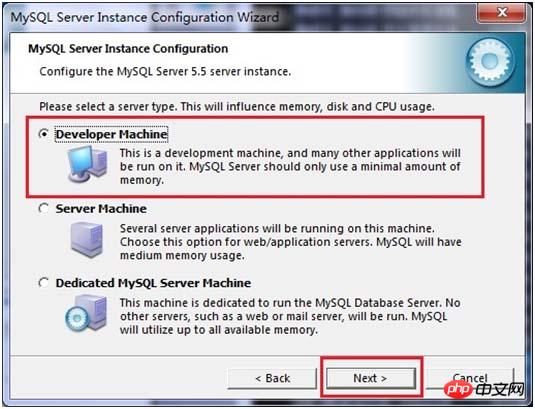
Wählen Sie in der angezeigten Konfigurationsoberfläche den Zweck der MySQL-Datenbank aus: „Multifunktionale Datenbank (universelle Multifunktionsdatenbank). )“, „Nur Transaktionsdatenbank (Servertyp)“, „Nur nicht-transaktionale Datenbank (Verarbeitungstyp ohne Transaktion)“, hier wähle ich das erste Element, universelle Installation, und klicke auf „Weiter“, um mit der Konfiguration fortzufahren, wie in gezeigt Abbildung:

Konfigurieren Sie in der angezeigten Oberfläche den InnoDB-Tablespace, der einen Speicherplatz für die InnoDB-Datenbankdatei auswählt. Merken Sie sich bei Änderungen den Speicherort . Wählen Sie bei der Neuinstallation den gleichen Ort aus, da sonst die Datenbank beschädigt werden kann. Wenn Sie eine Sicherungskopie der Datenbank erstellen, ist dies natürlich kein Problem:
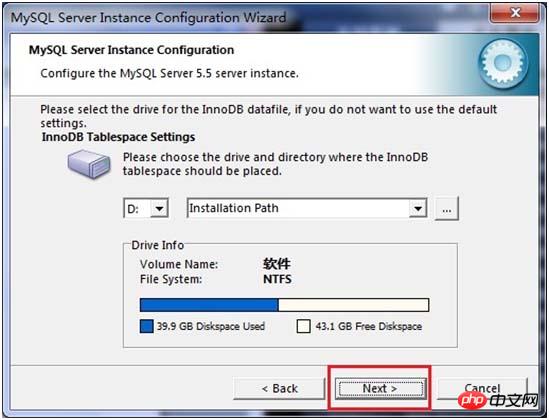
Wählen Sie auf der sich öffnenden Seite die Anzahl der MySQL-Besuche und die Anzahl gleichzeitiger Verbindungen aus, „Decision Support (DSS)/OLAP (ca. 20)“, „Online Transaction Processing (OLTP) (ca. 500)“, „Manuelle Einstellung (manuelle Einstellung, auf 15 einstellen)“ Wählen Sie hier die manuelle Einstellung aus, klicken Sie auf „Weiter“, um fortzufahren, wie in der Abbildung gezeigt:
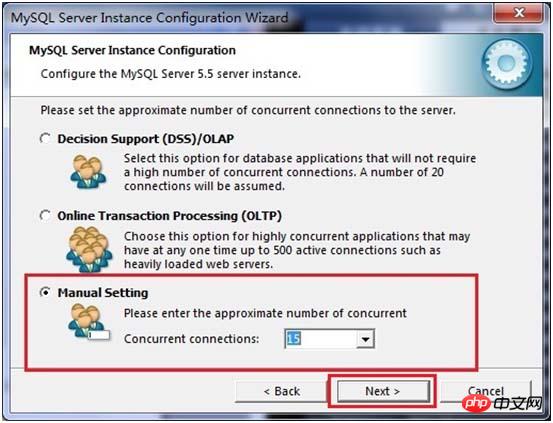
Mysql startet das TCP/ Standardmäßig ist das IP-Netzwerk und die Portnummer 3306. Wenn Sie diese Portnummer nicht verwenden möchten, können Sie auch das Dropdown-Listenfeld „Ändern“ verwenden. Sie müssen jedoch sicherstellen, dass die Portnummer nicht belegt ist Das Kontrollkästchen „Filewall-Ausnahme für diesen Port“ wird verwendet, um diese Portnummer in der Firewall zu registrieren. Das Kontrollkästchen „Strikten Modus aktivieren“ wird verwendet, um den MYSQL-Standardmodus zu aktivieren, sodass MYSQL die Eingabedaten streng überprüft Kleinere Grammatikfehler dürfen nicht zugelassen werden, um Probleme zu vermeiden. Ich habe es hier überprüft, Sie müssen diese Option jedoch nicht auswählen. Klicken Sie auf „Weiter“, um fortzufahren Abbildung:
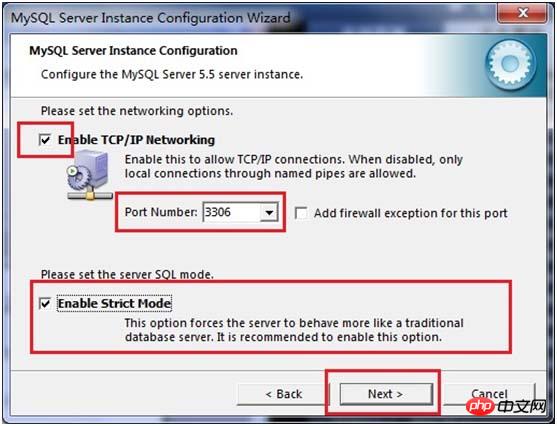
Stellen Sie auf der sich öffnenden Zeichenkodierungsseite die von MySQL zu verwendende Zeichenkodierung ein. Die erste ist die westliche Kodierung, die zweite ist die universelle Multibyte-UTF8-Kodierung und die dritte ist manuell Wenn die UTF-8-Kodierung hier nicht ausgewählt ist, werden verstümmelte Zeichen angezeigt, wenn Sie JDBC zum Herstellen einer Verbindung zur Datenbank verwenden. Zu diesem Zeitpunkt müssen Sie den folgenden Code hinzufügen: „useUnicode=true&characterEncoding=UTF-8“, um das Problem zu lösen Das Codeproblem ist zur späteren Vereinfachung auf UTF-8-Kodierung eingestellt. Es gibt jedoch ein Problem: Wenn Sie eine Tabelle mit chinesischen Zeichen abfragen, wird ein Fehler gemeldet, wenn Sie verwenden, welche Konsole chinesische Zeichen einfügt Das Problem muss in jeder Konsole angezeigt werden. Legen Sie den Systemparameter „Namen festlegen“ fest, um dieses Problem zu lösen. Klicken Sie dann auf „Weiter“, um mit der Konfiguration fortzufahren:
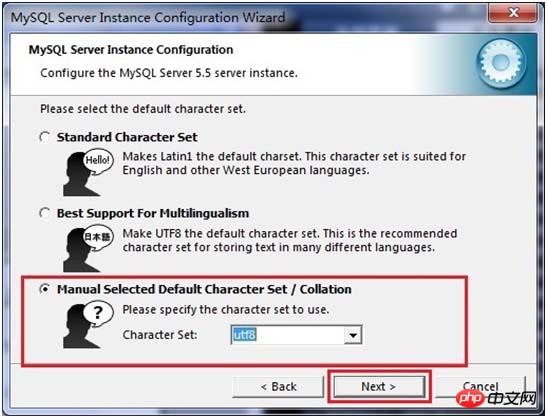
Wählen Sie auf der Seite, die sich öffnet, aus, ob MySQL als Windows-Dienst installiert werden soll. Sie können auch den Dienstnamen (Dienstidentifikationsnamen) angeben und ob das bin-Verzeichnis hinzugefügt werden soll mysql zum Windows-PFAD (nachdem Sie es hinzugefügt haben, können Sie die Dateien unter bin direkt verwenden. Anstatt auf den Verzeichnisnamen, z. B. Verbindung, hinzuweisen, reicht „mysql –u Benutzername –p Passwort;“ aus. Klicken Sie auf „Weiter“, um fortzufahren die Konfiguration, wie in der Abbildung gezeigt:

Legen Sie auf der sich öffnenden Seite fest, ob Sie das Passwort des Standard-Root-Benutzers (Superadministrator) ändern möchten (Standard ist leer), „Neues Root-Passwort“, geben Sie hier das neue Passwort ein und aktivieren Sie die Root-Fernzugriffsfunktion. Erstellen Sie keine anonymen Benutzer. Klicken Sie auf „Weiter“, um mit der Konfiguration fortzufahren:
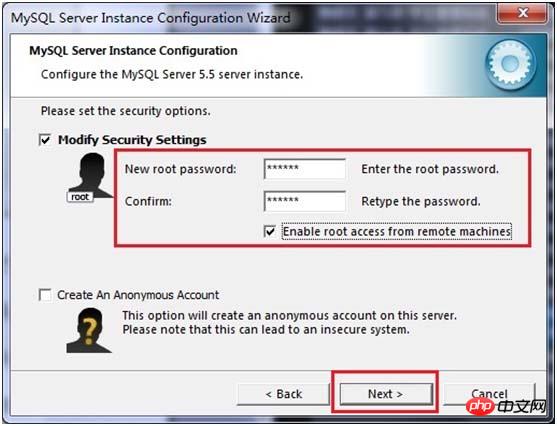
Alle Konfigurationsvorgänge wurden hier abgeschlossen. Klicken Sie auf die Schaltfläche „Ausführen“, um die Konfiguration auszuführen, wie in der Abbildung gezeigt:

Nach einigen Minuten erscheint die folgende Eingabeaufforderungsoberfläche, was bedeutet, dass die MySQL-Konfiguration abgeschlossen ist und eine Erfolgsmeldung angezeigt wird
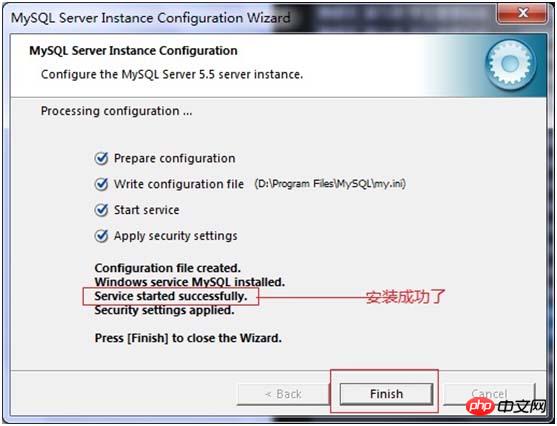

PHP-Umgebungsinstallation:
Apache installieren
B. PHP installieren (entpacken Sie einfach das komprimierte Paket an den entsprechenden Speicherort)
PHP-Konfiguration
php.ini umbenennen -dist zu php.ini Ändern Sie 486 und extension_dir = "D:/php-5.2.6/ext"D. Konfigurieren Sie die Apache-Konfigurationsdatei httpd.conf
#加载PHP模块 LoadModule php5_module "D:/php-5.2.6/php5apache2_2.dll" #PHP配置文件所在位置 PHPIniDir "D:/php-5.2.6" #哪些类型的文件将交由PHP引擎处理 AddType application/x-httpd-php .php E、重启Apache 修改httpd.conf配置文件 a)修改第177行重新设置文档根目录 DocumentRoot "D:/ftp/Public/www" b)修改第244行将网站目录与文档根目录设为一致 <Directory "D:/ftp/Public/www"> c)修改第187行设置网站根目录访问权限 <Directory /> Options FollowSymLinks AllowOverride None Order allow,deny Allow from all </Directory>d) Ändern Sie Zeile 240, um das Standarddokument der Website festzulegen (wenn das festgelegte HTML-Dokument nicht vorhanden ist, werden alle Dateien im Stammverzeichnis der Website aufgelistet) DirectoryIndex abc.htmle) Starten Sie den Apache-Dienst neu
PHP-Konfiguration
LoadModule php5_module "D:Program Files (x86)Apache Software Foundationphp5.2.6php5apache2_2.dll"PHPIniDir "D:Program Files (x86)Apache Software Foundationphp5.2.6"AddType application/x-httpd-php .phpDas ist alles. Es ist ganz einfach, aber es sind viele Schritte und ich bin erschöpft. Wenn Sie das Gefühl haben, dass etwas nicht stimmt, geben Sie mir bitte einen Rat. Verwandte Empfehlungen:WAMP-Umgebung von Ihnen selbst konfiguriert, erweiterte Oracle-Funktionsbibliothek oci
Wamp-Umgebungsinstallation mit Memcached-spezifischen Vorgängen
Installation und Test der WAMP-Umgebung
Das obige ist der detaillierte Inhalt vonBild- und Textfreigabe der WAMP-Umgebung unter Windows. Für weitere Informationen folgen Sie bitte anderen verwandten Artikeln auf der PHP chinesischen Website!
In Verbindung stehende Artikel
Mehr sehen- So verwenden Sie cURL zum Implementieren von Get- und Post-Anfragen in PHP
- So verwenden Sie cURL zum Implementieren von Get- und Post-Anfragen in PHP
- So verwenden Sie cURL zum Implementieren von Get- und Post-Anfragen in PHP
- So verwenden Sie cURL zum Implementieren von Get- und Post-Anfragen in PHP
- Alle Ausdruckssymbole in regulären Ausdrücken (Zusammenfassung)

