Heim >Datenbank >MySQL-Tutorial >Detailliertes grafisches Tutorial zur Installation des Oracle 11g-Servers
Detailliertes grafisches Tutorial zur Installation des Oracle 11g-Servers
- 小云云Original
- 2017-12-11 14:15:023256Durchsuche
Oracle 11g bietet hohe Leistung, Skalierbarkeit, Verfügbarkeit und Sicherheit und kann einfacher auf einem Grid aus kostengünstigen Servern und Speichergeräten ausgeführt werden. Im Vergleich zu früheren Versionen verfügt Oracle 11g über einzigartige Funktionsmerkmale. Als nächstes stellt Ihnen dieser Artikel die detaillierten Schritte der Oracle 11g-Serverinstallation mit Bildern und Texten vor. Ich hoffe, er kann Ihnen helfen.
Oracle 11g ist die neueste in China eingeführte Datenbanksoftware. Nach mehr als 1.500 Teststunden hat die Entwicklungsarbeitslast 36.000 Personen/Monat erreicht, was einer kontinuierlichen Arbeit entspricht von 1.000 Mitarbeitern. Oracle 11g bietet hohe Leistung, Skalierbarkeit, Verfügbarkeit und Sicherheit und kann einfacher auf einem Grid aus kostengünstigen Servern und Speichergeräten ausgeführt werden. Im Vergleich zu früheren Versionen verfügt Oracle 11g über einzigartige Funktionen.
Im Folgenden wird der Schwerpunkt auf der Einführung in die detaillierten Schritte der Oracle 11g-Serverinstallation mit Bildern und Texten liegen. Der spezifische Inhalt ist wie folgt:
1 Bits Ihres Betriebssystems (32-Bit oder 64-Bit) herunterladen möchten, gehen Sie auf die offizielle Website, um das entsprechende Installationsprogramm herunterzuladen, wie in der Abbildung unten gezeigt.
Zu beachten ist, dass das Oracle-Installationsprogramm in zwei Dateien unterteilt ist. Nach dem Herunterladen entpacken Sie einfach die beiden Dateien in dasselbe Verzeichnis.
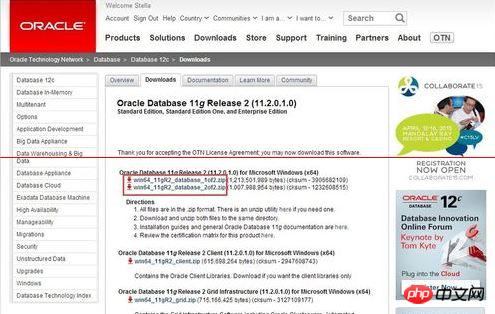
2. Nachdem der Download abgeschlossen ist, wählen Sie die beiden komprimierten Dateien zusammen aus, klicken Sie mit der rechten Maustaste -> Entpacken Sie die Datei, wie in der Abbildung unten gezeigt. Extrahieren Sie die beiden komprimierten Dateien in dasselbe Verzeichnis.
Es ist zu beachten, dass es am besten ist, keine unregelmäßigen Zeichen wie Chinesisch und Leerzeichen im Pfadnamen zu verwenden. (Da der Editor es lokal dekomprimiert und dann auf den Server kopiert, spielt der lokale Pfad keine Rolle, solange der Pfad auf dem Server diese Regel lädt.) Öffnen Sie den entsprechenden Dekomprimierungspfad und suchen Sie die Installationsdatei „setup.exe“. , und doppelklicken Sie zum Installieren.
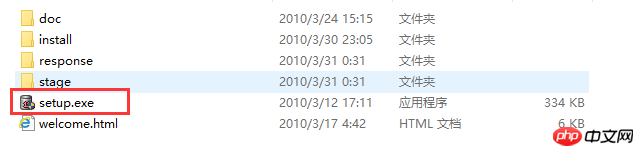
3. Die E-Mail kann geschrieben werden oder nicht. Brechen Sie unten „Ich möchte Sicherheitsupdates über My Oracle Support (W) erhalten“ ab, wie in der Abbildung unten gezeigt, und klicken Sie auf „Weiter“.
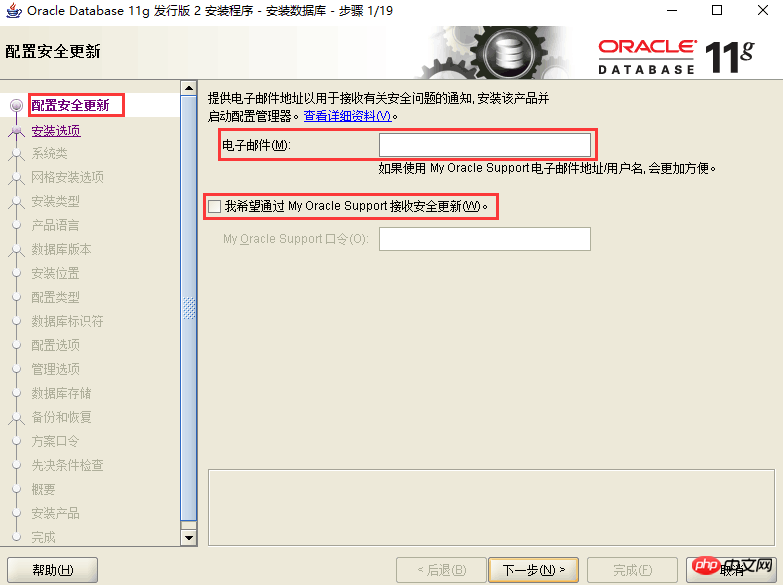
4. Installationsoptionen. Wählen Sie direkt die Standardeinstellung „Datenbank erstellen und konfigurieren“ aus (siehe Abbildung unten) und klicken Sie auf „Weiter“.
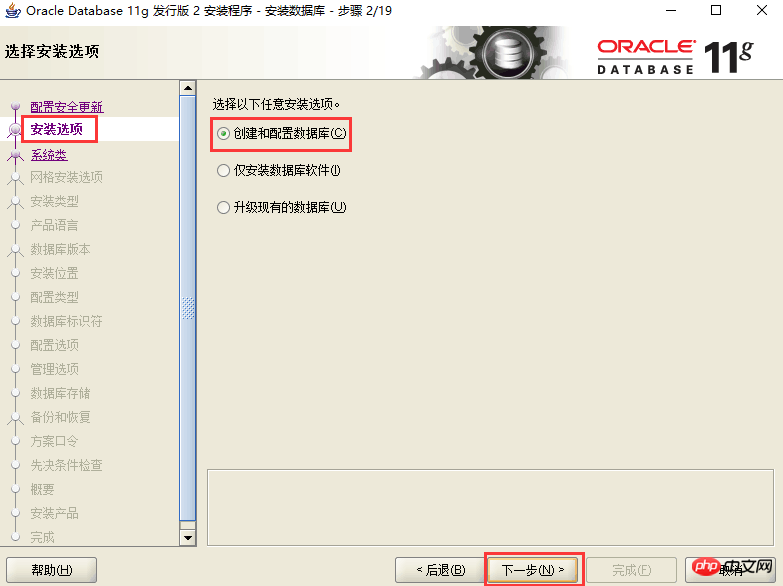
5. Da wir einen Server installieren, wählen Sie „Serverklasse“ aus, wie in der Abbildung unten gezeigt, und klicken Sie auf „Weiter“.
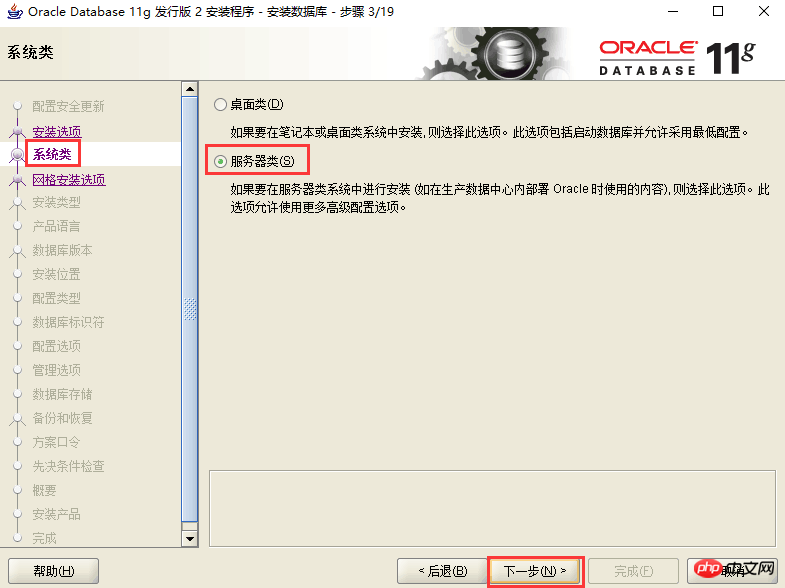
6. Wählen Sie „Einzelinstanz-Datenbankinstallation“ (siehe Abbildung unten) und klicken Sie auf „Weiter“.
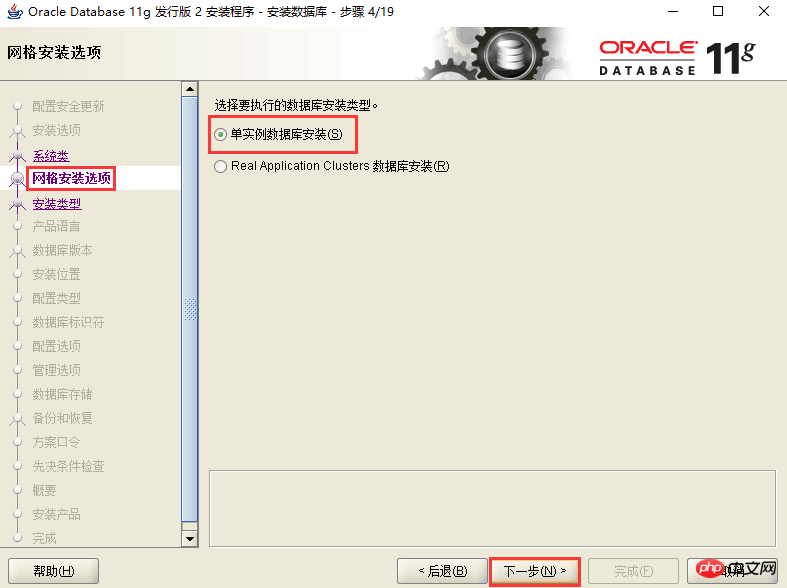
7. Wählen Sie „Erweiterte Installation“, wie in der Abbildung unten gezeigt, und klicken Sie auf „Weiter“.
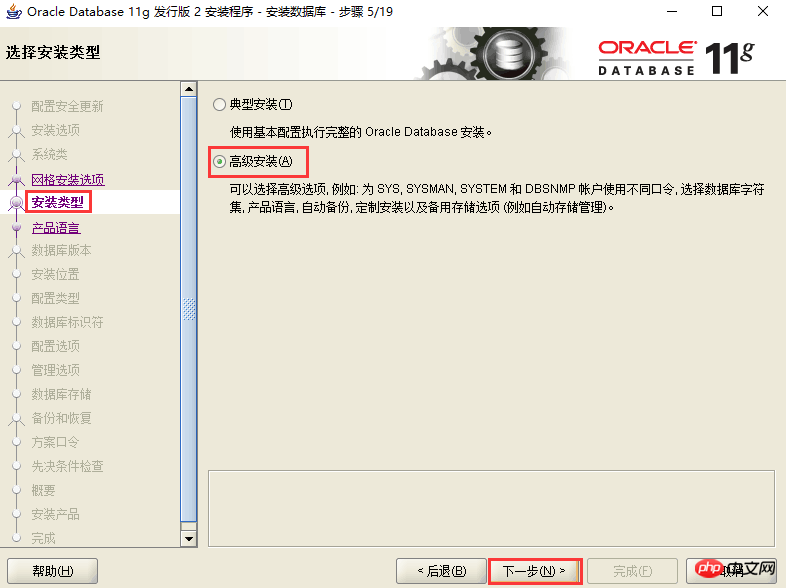
8. Behalten Sie einfach die Standardeinstellungen (vereinfachtes Chinesisch, Englisch) bei, wie in der Abbildung unten gezeigt, und klicken Sie auf Weiter.
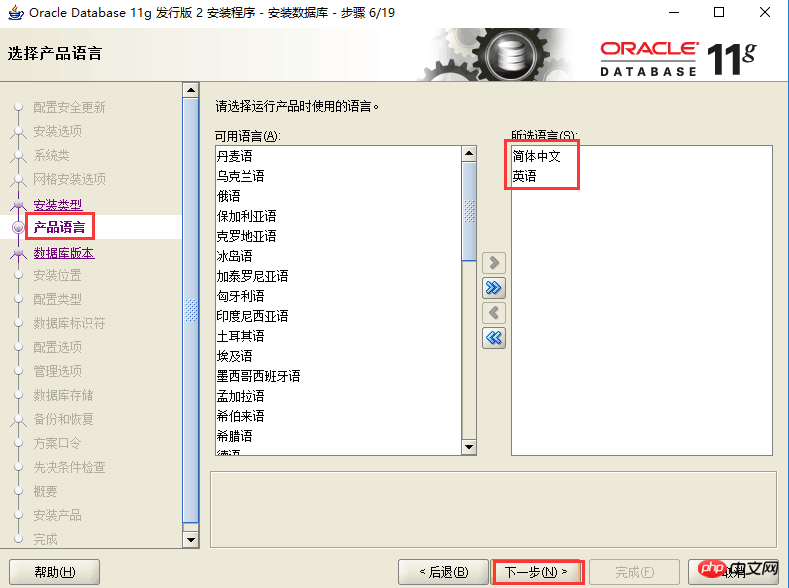
9. Wählen Sie „Enterprise Edition“ aus, wie in der Abbildung unten gezeigt, und klicken Sie auf „Weiter“.
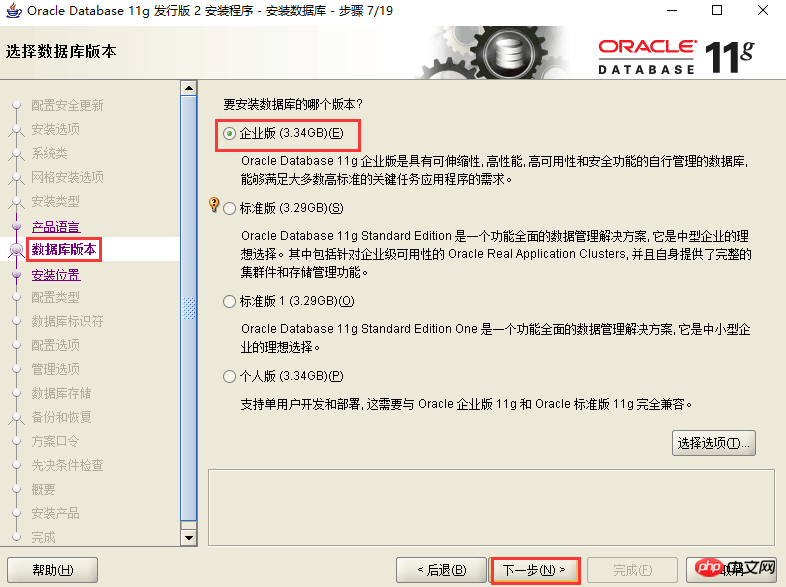
10. Geben Sie den Installationspfad ein („Software-Speicherort“ wird automatisch generiert), wie in der Abbildung unten gezeigt, und klicken Sie auf „Weiter“.
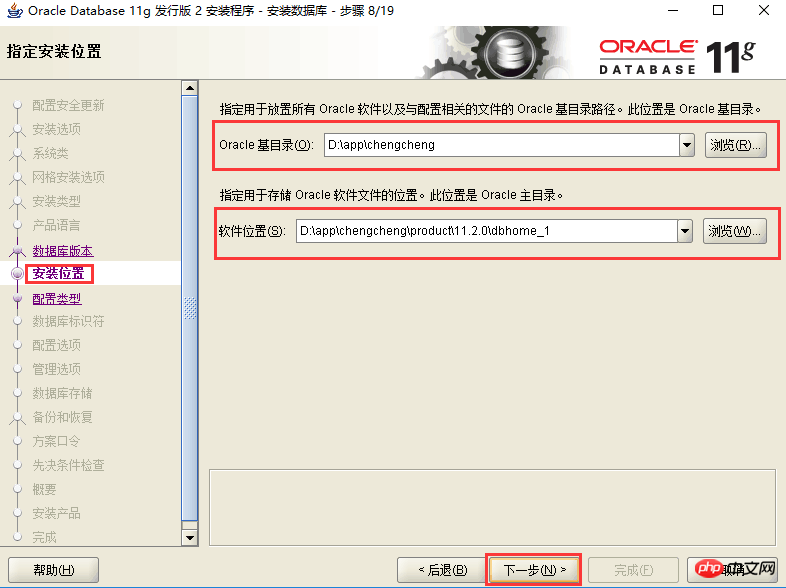
11. Wählen Sie „Allgemeiner Zweck/Transaktionsverarbeitung“ aus, wie im Bild unten gezeigt, und klicken Sie auf „Weiter“.
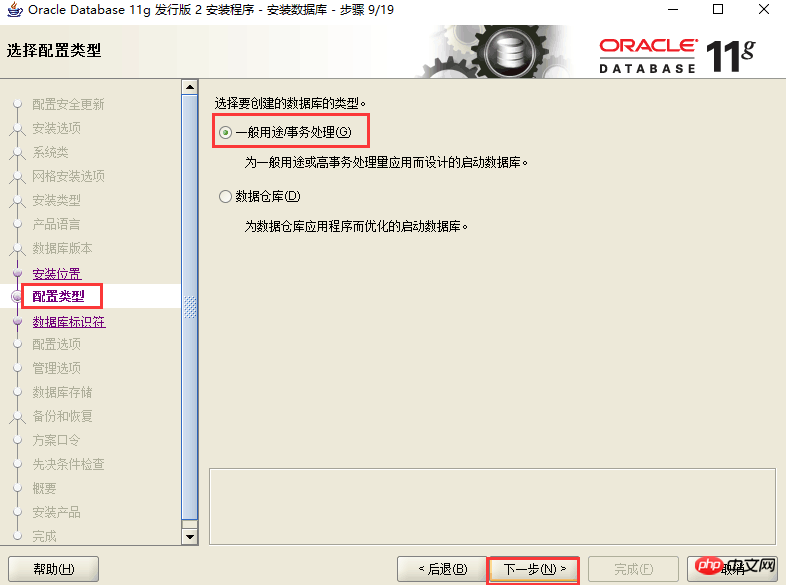
12. Geben Sie den globalen Datenbanknamen und die SID ein, wie in der Abbildung unten gezeigt, und klicken Sie auf Weiter.
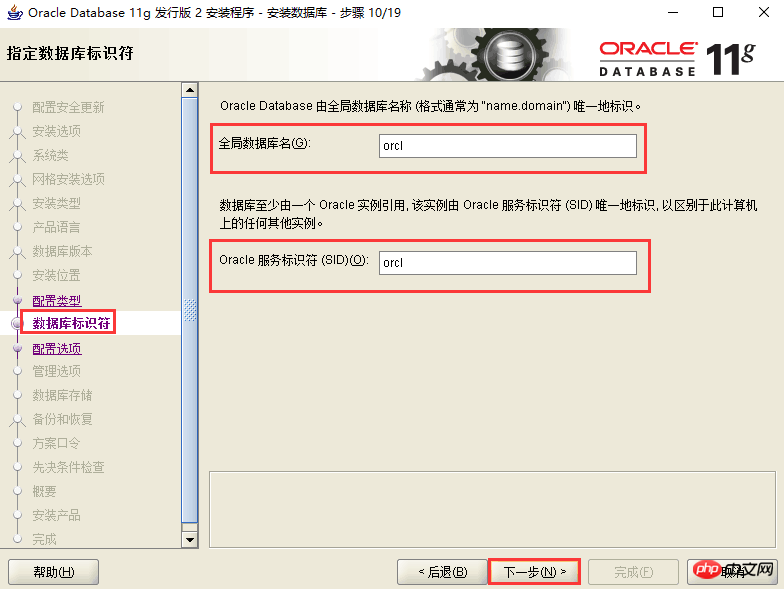
13. Wechseln Sie zur Registerkarte „Zeichensatz“, wählen Sie „Unicode (AL32UTF8) verwenden“ aus, wie in der Abbildung unten gezeigt, und klicken Sie auf „Weiter“.
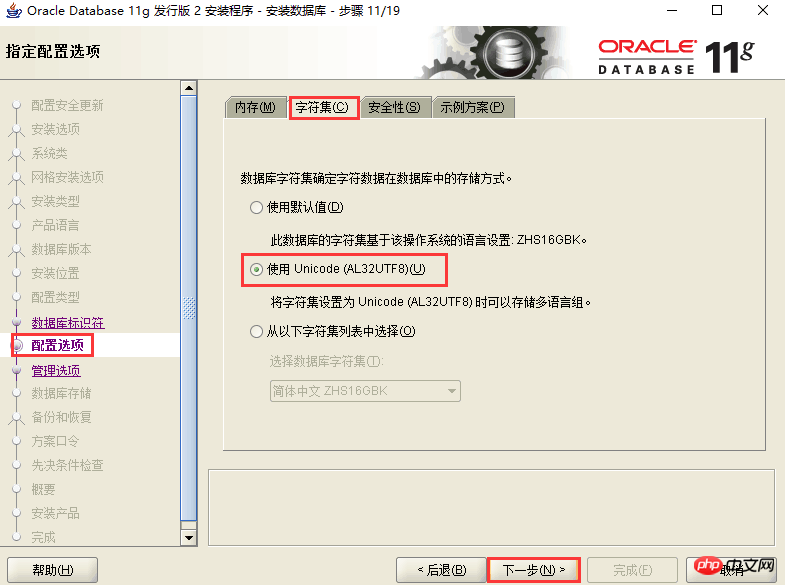
14. Klicken Sie direkt auf Weiter, wie in der Abbildung unten gezeigt.
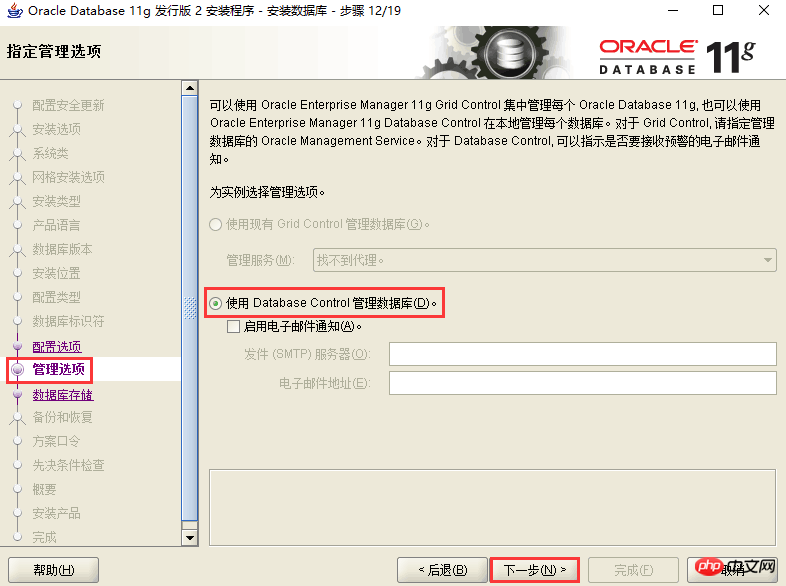
15. Klicken Sie direkt auf Weiter, wie in der Abbildung unten gezeigt.
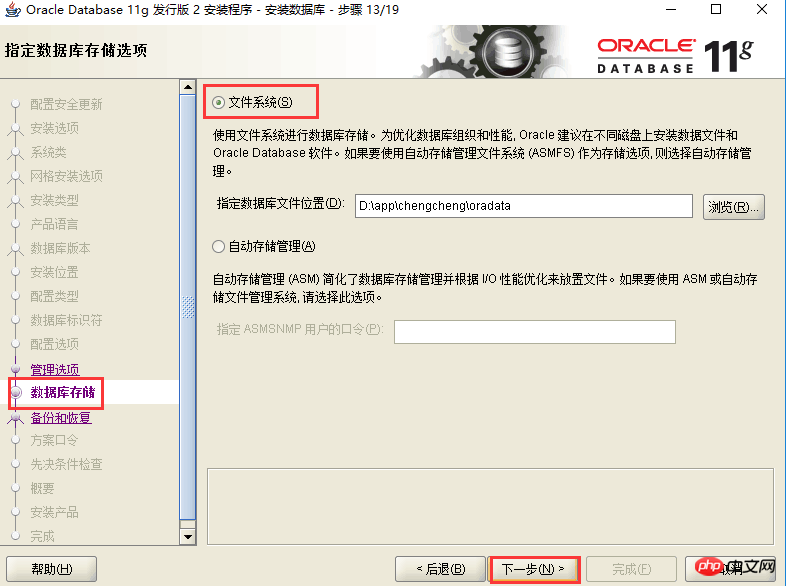
16. Sicherung und Wiederherstellung. Wenn Sie Daten sichern müssen, aktivieren Sie die automatische Sicherung. Wählen Sie hier die Option „Automatische Sicherung nicht aktivieren“ aus und klicken Sie auf „Weiter“.
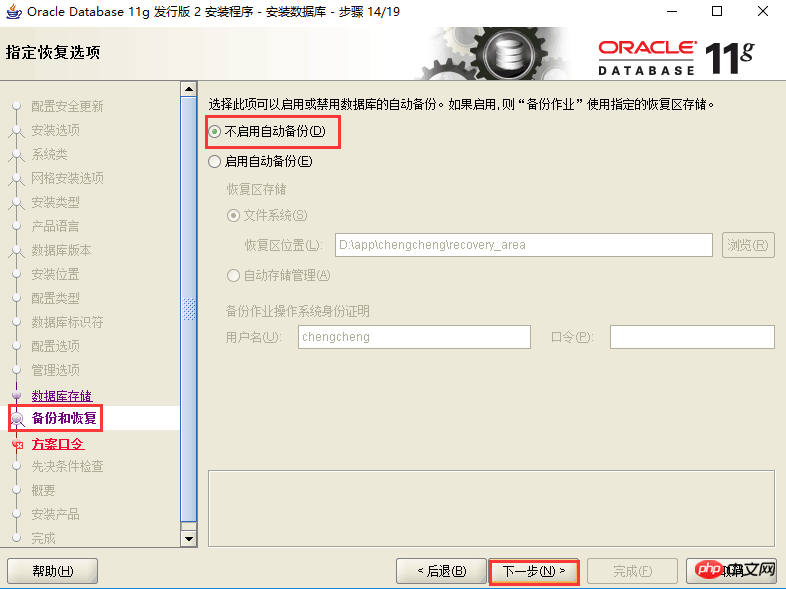
17. Zur Vereinfachung des Testens wird hier dasselbe Passwort verwendet, und Sie können entsprechend der tatsächlichen Situation während der tatsächlichen Bereitstellung entscheiden.
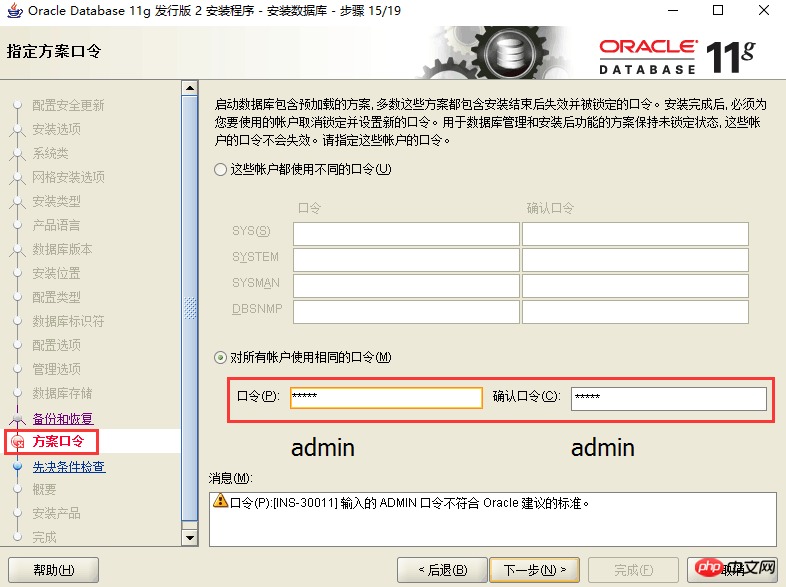
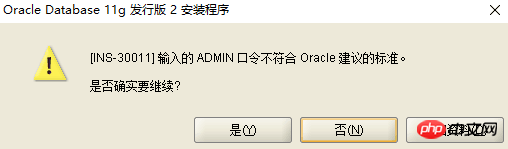
18. Klicken Sie nach Abschluss der Voraussetzungsprüfung auf „Fertig stellen“, um die Installation offiziell zu starten, wie in der Abbildung unten gezeigt, und klicken Sie auf „Weiter“.
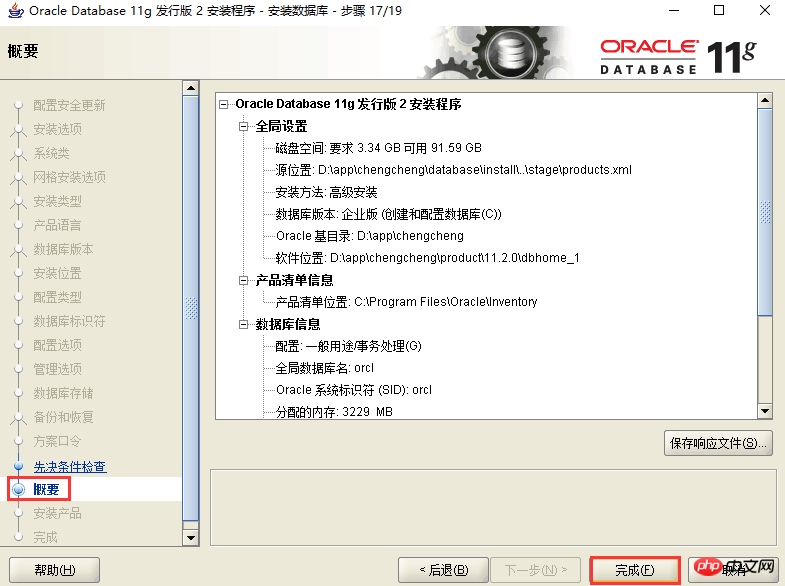
19. Nach Abschluss der Installation wird eine Liste der relevanten Datenbankkonfigurationen angezeigt. Speichern Sie diesen Screenshot am besten, wie in der Abbildung unten gezeigt, und klicken Sie auf OK.
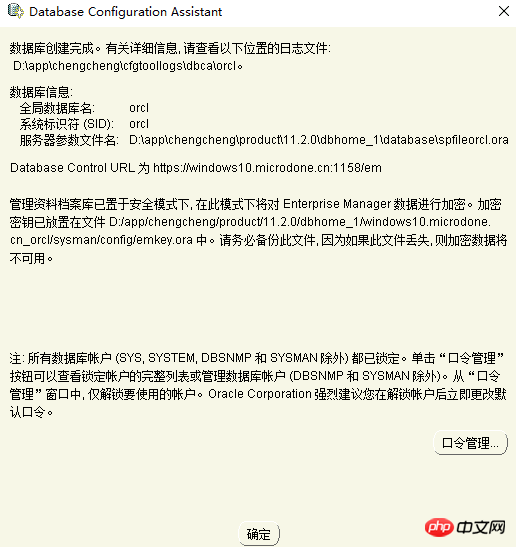
20. Die Installation ist nun abgeschlossen. Klicken Sie auf Schließen.
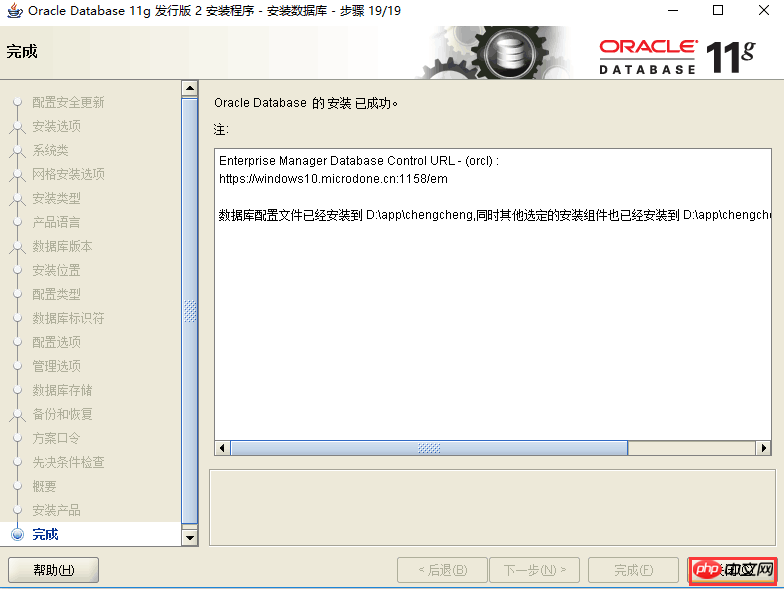
21. Öffnen Sie Oracles eigenes SQL PLUS, wie in der folgenden Abbildung gezeigt.
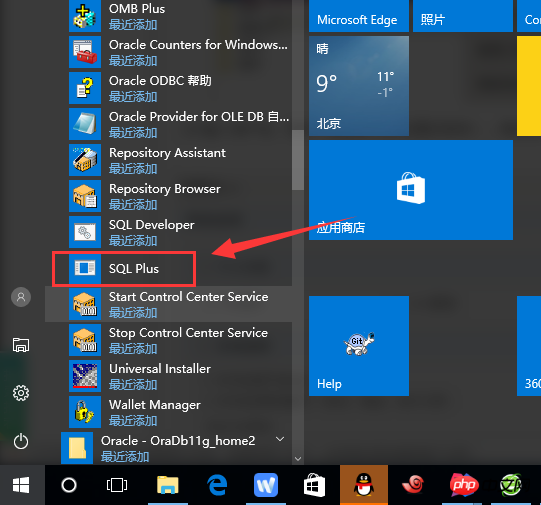
22. Geben Sie den Benutzernamen und das Passwort ein (das in Schritt 18 festgelegte Passwort), der Test ist erfolgreich! Sie können SQL-Anweisungen direkt eingeben! Zu beachten ist, dass das von Oracle eingegebene Passwort hier nicht angezeigt wird.
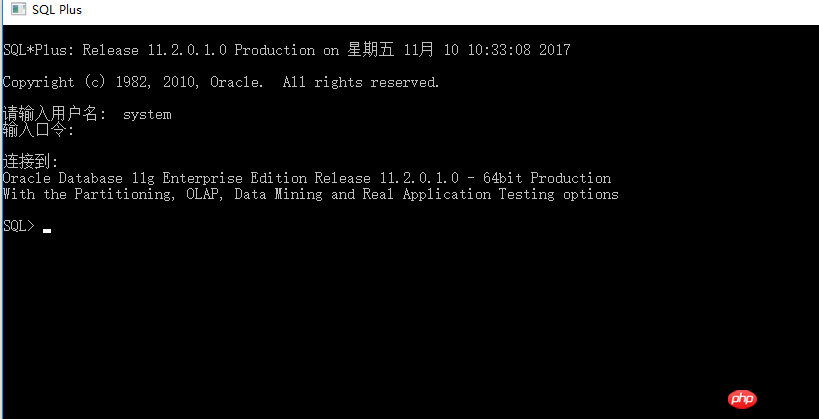
Hast du es gelernt? Sie können es selbst ausprobieren.
Verwandte Empfehlungen:
Über die Verwendungszusammenfassung der Funktion „Contains“ in Oracle
Grafikcode-Analyse der MySQL-Datenmigration nach Oracle
Das obige ist der detaillierte Inhalt vonDetailliertes grafisches Tutorial zur Installation des Oracle 11g-Servers. Für weitere Informationen folgen Sie bitte anderen verwandten Artikeln auf der PHP chinesischen Website!

