 Datenbank
Datenbank MySQL-Tutorial
MySQL-Tutorial Tutorial zur Installation und Konfiguration der dekomprimierten Version von MySql unter Windows 10
Tutorial zur Installation und Konfiguration der dekomprimierten Version von MySql unter Windows 10Tutorial zur Installation und Konfiguration der dekomprimierten Version von MySql unter Windows 10
Dieser Artikel stellt hauptsächlich die Installations- und Konfigurationsmethode der dekomprimierten Version von MySql unter Windows 10 vor. Ich hoffe, dass er für interessierte Freunde hilfreich ist.
Installieren Sie die dekomprimierte Version der MySql-Datenbank unter Windows 10
Schritt 1: Extrahieren Sie die ZIP-Datei nach (meinem) D:MyGreenSoftwaremysql-5.7.10-winx64
Schritt 2: Umgebungsvariablen hinzufügen (Windows 10-Betriebssystem): Klicken Sie mit der rechten Maustaste auf Computer->Eigenschaften->Erweiterte Systemeinstellungen->Umgebungsvariablen. Suchen Sie den Pfad und bearbeiten Sie ihn und am Ende hinzufügen; D:MyGreenSoftwaremysql-5.7.10-winx64bin
Schritt 3: Fügen Sie die Konfigurationsdatei in das Verzeichnis ein, in das MySQL extrahiert wird (meine ist beispielsweise D: MyGreenSoftwaremysql-5.7.10-winx64) Suchen Sie als Nächstes die Datei my-default.ini und fügen Sie
hinzu (hier müssen Sie den Datenordner unter D:MyGreenSoftwaremysql-5.7.10-winx64data erstellen)
[mysqld] basedir=D:\MyGreenSoftware\mysql-5.7.10-winx64 datadir=D:\MyGreenSoftware\mysql-5.7.10-winx64\data port = 3306
Wenn die Datei „my-default.ini“ nicht gefunden wird, erstellen Sie selbst eine Datei „my.ini“ (erstellen Sie zuerst eine TXT-Datei und fügen Sie dann hinzu). Speichern Sie die obigen vier Codezeilen und ändern Sie dann die Datei. Das Suffix ist ini.) Erstellen Sie eine neue Textdatei txt und nennen Sie sie my.ini (beachten Sie, dass auch die Erweiterung geändert werden muss).
Schritt 4: Initialisieren Sie die Datenbank, öffnen Sie CMD als Administrator und führen Sie den folgenden Befehl aus (geben Sie cmd ein und klicken Sie mit der rechten Maustaste, um den folgenden Befehl als Administrator auszuführen) mysqld – initialize –user= mysql –console
Die Konsole erscheint: [Hinweis] Für root@localhost wird ein temporäres Passwort generiert: XXXXXXX
XXXXXX ist ein zufällig generiertes Passwort ( kopieren und speichern) )
Schritt 5:MySQL zum Systemdienst hinzufügen, CMD als Administrator öffnen und den folgenden Befehl ausführen
mysqld –install MySQL und dann net ausführen MySQL-Konsole starten wird angezeigt. Der Dienst wird erfolgreich gestartet.
Schritt 6: Ändern Sie das Passwort (die gerade generierte Zeichenfolge ist eine zufällige Zeichenfolge, die schwer zu merken ist. Ändern Sie sie daher in eine, die leicht zu merken ist (Sie sollten es sich merken)
Führen Sie den Befehl mysql -u root -p in der CMD-Konsole aus und drücken Sie die Eingabetaste. Nach erfolgreicher Ausführung zeigt die Konsole
an und führen Sie dann Passwort festlegen für root@localhost = Passwort ('123456');
Ihr Passwort wurde in 123456 geändert
Detaillierte grafische Erklärung von Kodierungseinstellungen für die MySQL-Installation
Detaillierte Erläuterung der MySQL-Installation mit Bildern und Texten
Eine Zusammenfassung der MySQL-Installations- und Konfigurationsmethoden
Das obige ist der detaillierte Inhalt vonTutorial zur Installation und Konfiguration der dekomprimierten Version von MySql unter Windows 10. Für weitere Informationen folgen Sie bitte anderen verwandten Artikeln auf der PHP chinesischen Website!
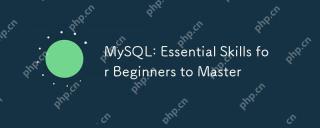 MySQL: Wesentliche Fähigkeiten für Anfänger zu meisternApr 18, 2025 am 12:24 AM
MySQL: Wesentliche Fähigkeiten für Anfänger zu meisternApr 18, 2025 am 12:24 AMMySQL ist für Anfänger geeignet, um Datenbankfähigkeiten zu erlernen. 1. Installieren Sie MySQL Server- und Client -Tools. 2. Verstehen Sie grundlegende SQL -Abfragen, wie z. B. SELECT. 3.. Stammdatenoperationen: Daten erstellen, Daten einfügen, aktualisieren und löschen. 4. Lernen Sie fortgeschrittene Fähigkeiten: Unterabfragen und Fensterfunktionen. 5. Debugging und Optimierung: Überprüfen Sie die Syntax, verwenden Sie Indizes, vermeiden Sie die Auswahl*und verwenden Sie die Grenze.
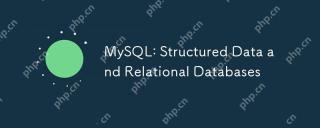 MySQL: Strukturierte Daten und relationale DatenbankenApr 18, 2025 am 12:22 AM
MySQL: Strukturierte Daten und relationale DatenbankenApr 18, 2025 am 12:22 AMMySQL verwaltet strukturierte Daten effizient durch Tabellenstruktur und SQL-Abfrage und implementiert Inter-Tisch-Beziehungen durch Fremdschlüssel. 1. Definieren Sie beim Erstellen einer Tabelle das Datenformat und das Typ. 2. Verwenden Sie fremde Schlüssel, um Beziehungen zwischen Tabellen aufzubauen. 3.. Verbessern Sie die Leistung durch Indexierung und Abfrageoptimierung. 4. regelmäßig Sicherung und Überwachung von Datenbanken, um die Datensicherheit und die Leistungsoptimierung der Daten zu gewährleisten.
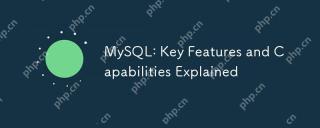 MySQL: Schlüsselmerkmale und Funktionen erklärtApr 18, 2025 am 12:17 AM
MySQL: Schlüsselmerkmale und Funktionen erklärtApr 18, 2025 am 12:17 AMMySQL ist ein Open Source Relational Database Management -System, das in der Webentwicklung häufig verwendet wird. Zu den wichtigsten Funktionen gehören: 1. unterstützt mehrere Speichermotoren wie InnoDB und MyISAM, geeignet für verschiedene Szenarien; 2. Bietet Master-Slave-Replikationsfunktionen, um Lastausgleich und Datensicherung zu erleichtern. 3.. Verbessern Sie die Abfrageeffizienz durch Abfrageoptimierung und Index.
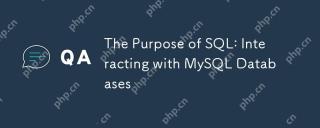 Der Zweck von SQL: Interaktion mit MySQL -DatenbankenApr 18, 2025 am 12:12 AM
Der Zweck von SQL: Interaktion mit MySQL -DatenbankenApr 18, 2025 am 12:12 AMSQL wird verwendet, um mit der MySQL -Datenbank zu interagieren, um die Datenzusatz, Löschung, Änderung, Inspektion und Datenbankdesign zu realisieren. 1) SQL führt Datenoperationen über SELECT, INSERT, INTERATE, UPDATE, Löschen von Anweisungen durch. 2) Verwenden Sie Anweisungen für Datenbankdesign und -verwaltung create, ändern, fallen. 3) Komplexe Abfragen und Datenanalysen werden über SQL implementiert, um die Effizienz der Geschäftsentscheidungen zu verbessern.
 MySQL für Anfänger: Erste Schritte mit der DatenbankverwaltungApr 18, 2025 am 12:10 AM
MySQL für Anfänger: Erste Schritte mit der DatenbankverwaltungApr 18, 2025 am 12:10 AMZu den grundlegenden Operationen von MySQL gehört das Erstellen von Datenbanken, Tabellen und die Verwendung von SQL zur Durchführung von CRUD -Operationen für Daten. 1. Erstellen Sie eine Datenbank: createdatabasemy_first_db; 2. Erstellen Sie eine Tabelle: CreateTableBooks (IDINGAUTO_INCRECTIONPRIMARYKEY, Titelvarchar (100) Notnull, AuthorVarchar (100) Notnull, veröffentlicht_yearint); 3.. Daten einfügen: InsertIntoBooks (Titel, Autor, veröffentlicht_year) va
 MySQLs Rolle: Datenbanken in WebanwendungenApr 17, 2025 am 12:23 AM
MySQLs Rolle: Datenbanken in WebanwendungenApr 17, 2025 am 12:23 AMDie Hauptaufgabe von MySQL in Webanwendungen besteht darin, Daten zu speichern und zu verwalten. 1.Mysql verarbeitet effizient Benutzerinformationen, Produktkataloge, Transaktionsunterlagen und andere Daten. 2. Durch die SQL -Abfrage können Entwickler Informationen aus der Datenbank extrahieren, um dynamische Inhalte zu generieren. 3.Mysql arbeitet basierend auf dem Client-Server-Modell, um eine akzeptable Abfragegeschwindigkeit sicherzustellen.
 MySQL: Erstellen Sie Ihre erste DatenbankApr 17, 2025 am 12:22 AM
MySQL: Erstellen Sie Ihre erste DatenbankApr 17, 2025 am 12:22 AMZu den Schritten zum Erstellen einer MySQL -Datenbank gehören: 1. Erstellen einer Datenbank und Tabelle, 2. Daten einfügen, und 3. Durchführen von Abfragen. Verwenden Sie zunächst die Anweisungen für erstellte und creatEtable, um die Datenbank und Tabelle zu erstellen, und verwenden Sie dann die Anweisung InsertInto, um die Daten einzulegen, und verwenden Sie schließlich die Auswahlanweisung, um die Daten abzufragen.
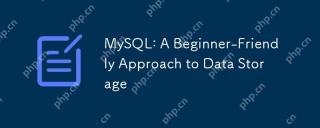 MySQL: Ein anfängerfreundlicher Ansatz zur DatenspeicherungApr 17, 2025 am 12:21 AM
MySQL: Ein anfängerfreundlicher Ansatz zur DatenspeicherungApr 17, 2025 am 12:21 AMMySQL ist für Anfänger geeignet, da es einfach zu bedienen und leistungsfähig ist. 1.Mysql ist eine relationale Datenbank und verwendet SQL für CRUD -Operationen. 2. Es ist einfach zu installieren und erfordert, dass das Stammbenutzerkennwort konfiguriert wird. 3.. Verwenden Sie Einfügen, Aktualisieren, Löschen und Wählen Sie, um Datenvorgänge auszuführen. 4. OrderBy, wo und Join kann für komplexe Abfragen verwendet werden. 5. Debugging erfordert die Überprüfung der Syntax und verwenden Sie Erklärungen zur Analyse der Abfrage. 6. Die Optimierungsvorschläge umfassen die Verwendung von Indizes, die Auswahl des richtigen Datentyps und der guten Programmiergewohnheiten.


Heiße KI -Werkzeuge

Undresser.AI Undress
KI-gestützte App zum Erstellen realistischer Aktfotos

AI Clothes Remover
Online-KI-Tool zum Entfernen von Kleidung aus Fotos.

Undress AI Tool
Ausziehbilder kostenlos

Clothoff.io
KI-Kleiderentferner

AI Hentai Generator
Erstellen Sie kostenlos Ai Hentai.

Heißer Artikel

Heiße Werkzeuge

Dreamweaver Mac
Visuelle Webentwicklungstools

PHPStorm Mac-Version
Das neueste (2018.2.1) professionelle, integrierte PHP-Entwicklungstool

MantisBT
Mantis ist ein einfach zu implementierendes webbasiertes Tool zur Fehlerverfolgung, das die Fehlerverfolgung von Produkten unterstützen soll. Es erfordert PHP, MySQL und einen Webserver. Schauen Sie sich unsere Demo- und Hosting-Services an.

SAP NetWeaver Server-Adapter für Eclipse
Integrieren Sie Eclipse mit dem SAP NetWeaver-Anwendungsserver.

WebStorm-Mac-Version
Nützliche JavaScript-Entwicklungstools




