Heim >Java >javaLernprogramm >Grafisches Tutorial zur Konfiguration der Java-Umgebung
Grafisches Tutorial zur Konfiguration der Java-Umgebung
- 黄舟Original
- 2017-09-15 09:49:042986Durchsuche
Der folgende Editor bietet Ihnen ein grafisches Tutorial zur Java-Umgebungskonfiguration (empfohlen). Der Herausgeber findet es ziemlich gut, deshalb werde ich es jetzt mit Ihnen teilen und es allen als Referenz geben. Folgen wir dem Editor, um einen Blick darauf zu werfen
Der erste Schritt im neuen Java-Kurs in diesem Jahr besteht darin,... die Umgebung zu konfigurieren
Beginnen wir mit der Java-Umgebungskonfiguration
Das Folgende sind die formalen Schritte
Laden Sie zunächst das JDK-Installationspaket von der offiziellen Website von Oracle herunter
Klicken Sie hier, um die Java SE-Entwicklung herunterzuladen Kit

Klicken Sie zuerst, um die Lizenzvereinbarung zu akzeptieren, und wählen Sie dann die entsprechende Systemversion zum Herunterladen aus. Meins ist ein 64-Bit-Windows 10, also habe ich mich direkt für das letzte entschieden. Wenn es ein 32-Bit-Windows ist, brauche ich das vorletzte.

Nachdem der Download abgeschlossen ist, doppelklicken Sie einfach zum Installieren. Wenn die Pac-Berechtigungsanfrage angezeigt wird, wählen Sie „Ja“ (wenn Sie „Nein“ auswählen, müssen Sie nicht fortfahren :)

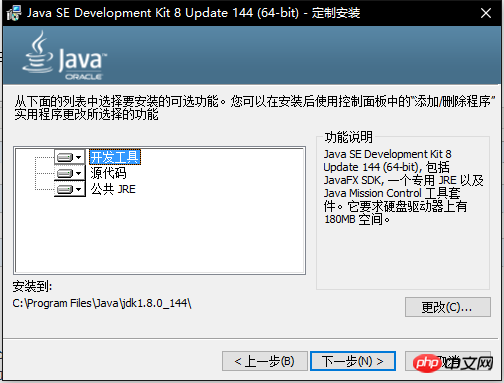
Wählen Sie hier ein anderes Verzeichnis als das Laufwerk C für den Installationspfad, um Probleme mit der Java-Umgebung zu vermeiden, wenn es ein Problem mit dem System gibt

Warten Sie dann einfach, bis der Fortschrittsbalken endet. Wenn das Java-Installationsfenster angezeigt wird, können Sie auch einen Ordner für die Installation auswählen. Beachten Sie, dass dies ein leerer Ordner sein muss >


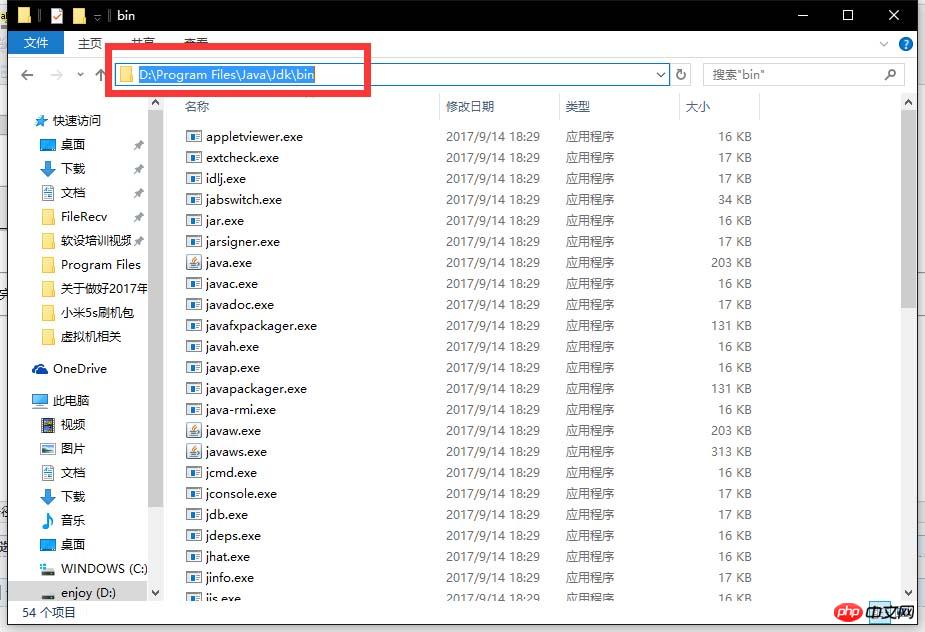



1 java -version

Das obige ist der detaillierte Inhalt vonGrafisches Tutorial zur Konfiguration der Java-Umgebung. Für weitere Informationen folgen Sie bitte anderen verwandten Artikeln auf der PHP chinesischen Website!
In Verbindung stehende Artikel
Mehr sehen- Wie fügt man im Frühjahr Abhängigkeiten in selbstinstanziierte Objekte ein?
- Implizite vs. explizite Wartezeiten in Selenium-WebDriver: Was sollten Sie wählen?
- Wie füge ich zur Laufzeit dynamisch Dateien zum Java-Klassenpfad hinzu?
- Warum und wie sollten Sie String-Objekte in Java synchronisieren?
- Wie protokolliere ich Spring RestTemplate-Anfragen und -Antworten für ein effektives Debugging?

